Ipconfig é uma ferramenta de linha de comando útil que permite aos usuários perguntar sobre as configurações de rede e solucionar problemas de rede. Existem diferentes opções de ipconfig que permitem aos usuários modificar e redefinir as configurações de rede com facilidade. No entanto, esses comandos às vezes não são executados imediatamente.
Os usuários do Windows frequentemente relatam não conseguir usar o comando ipconfig. Isso pode acontecer se a variável de caminho para seu arquivo executável não estiver definida no sistema. Esse problema também é muito provável de ocorrer se o arquivo executável ipconfig estiver ausente ou corrompido.
Neste artigo, vamos sugerir algumas correções que você pode usar para resolver o “ipconfig não reconhecido” e outros erros relacionados ao ipconfig.
O que é ipconfig?
ipconfig é uma linha de comando que mostra o status de todas as configurações de rede no computador. O ipconfig fornece os detalhes de todos os adaptadores de rede, endereço IP do dispositivo, máscara de sub-rede e gateway. Há também outras variações desse comando que podem ser usadas para solucionar problemas de rede.
Usando as diferentes variações deste comando, os usuários podem liberar o DNS, liberar ou renovar o endereço IP de um adaptador, modificar o ID da classe DHCP e muito mais. Em suma, é a ferramenta que fornece soluções para vários problemas de rede.
Além disso, para quem não tem ideia de onde usar essa ferramenta, vá ao menu iniciar e procure por CMD. Na janela CMD, digite o comando ipconfig ou ipconfig/all. Agora você verá informações detalhadas sobre os dispositivos de rede do computador junto com suas configurações.
Como corrigir ipconfig não funciona no Windows
Pode parecer bobo, mas antes de tudo, verifique se você digitou o comando ipconfig corretamente.
p>
Além disso, a permissão do administrador também é necessária durante a execução de tais comandos. Nesses casos, execute o CMD com direitos administrativos.
Adicionar variáveis de caminho
A função de variável de caminho permite que você execute qualquer arquivo executável adicionando a localização do arquivo ao caminho do sistema. Se um caminho de sistema correto não for atribuído, a mensagem “Ipconfig não é reconhecido.” aparecerá no CMD.
Para adicionar as variáveis de caminho, siga estas etapas:
Pressione Ctrl + R e digite sysdm.cpl. Clique na guia Avançado . Você verá o botão Variáveis de ambiente lá. Clique nele.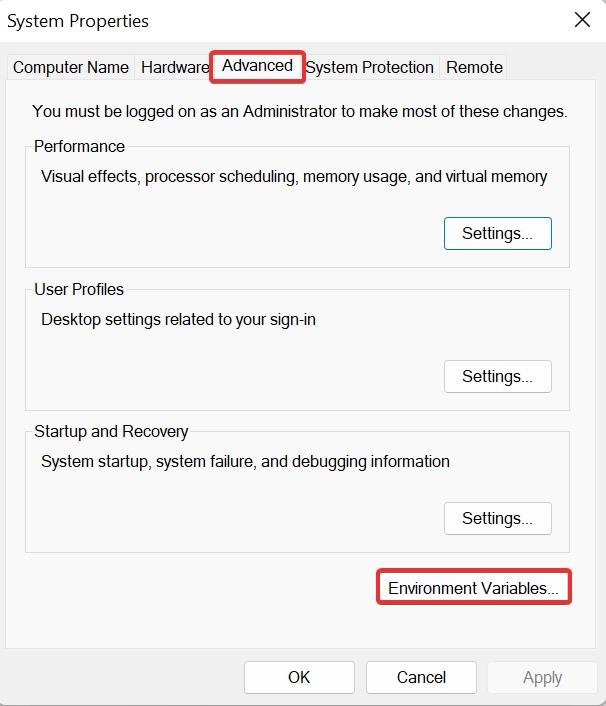
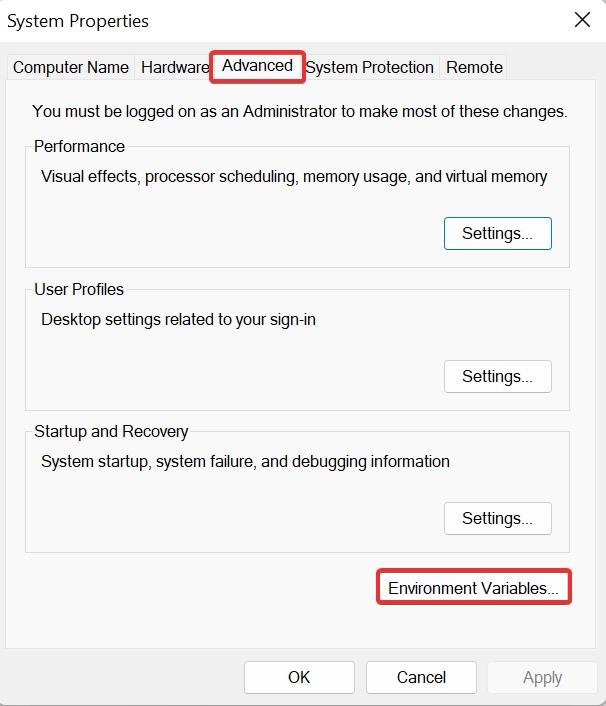 Na nova janela, em variáveis do sistema, você pode encontrar uma variável chamada Caminho. Clique duas vezes nele para editar a variável. Agora clique em novo para adicionar um novo caminho, ou seja, %SystemRoot%\system32
Na nova janela, em variáveis do sistema, você pode encontrar uma variável chamada Caminho. Clique duas vezes nele para editar a variável. Agora clique em novo para adicionar um novo caminho, ou seja, %SystemRoot%\system32 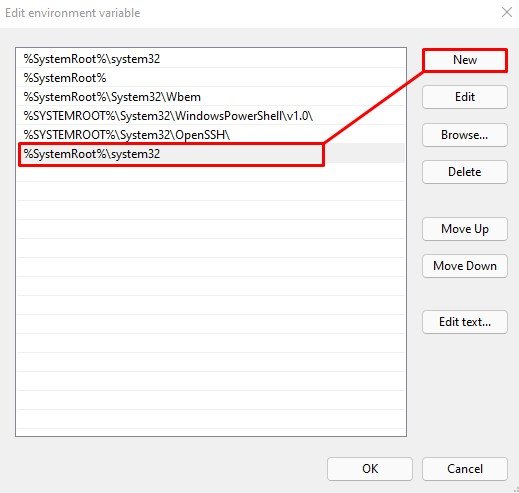
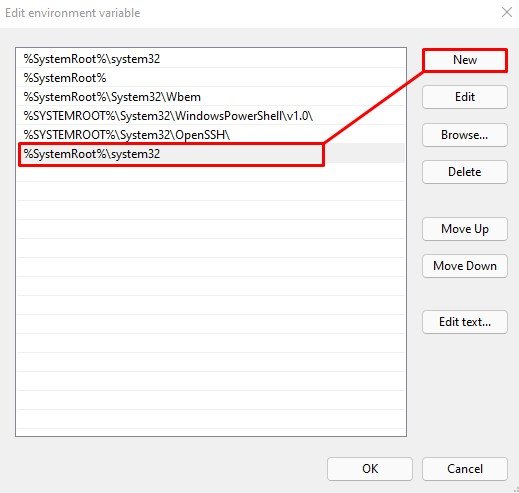 Clique em Ok para salvar e reiniciar o computador.
Clique em Ok para salvar e reiniciar o computador.
Se você não encontrar uma variável chamada Caminho conforme indicado na etapa 4, execute estas etapas;
Clique no botão Novo . Na janela Nova variável do sistema, defina o nome da variável como Caminho e insira este caminho de arquivo %SystemRoot%\system32. Por fim, clique em Ok para aplicar as alterações e reiniciar o computador.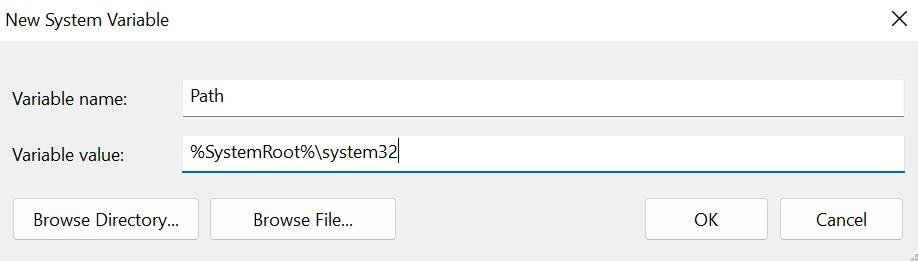
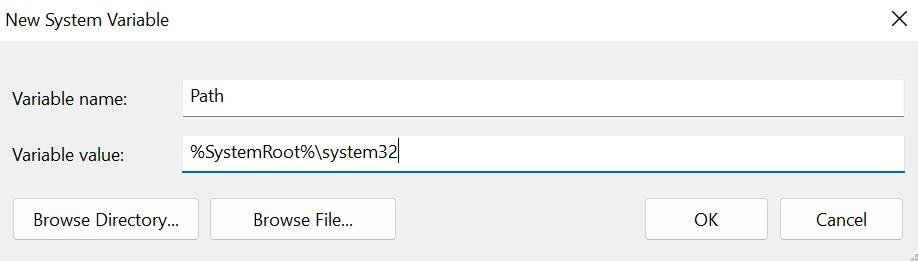
Isso corrigirá o problema para que você possa usar o comando ipconfig novamente.
Execute varreduras SFC e DISM
Mesmo depois de adicionar as variáveis de caminho, se você ainda não conseguir usar a ferramenta de comando ipconfig, deve haver algum problema com seu arquivo executável. Deve estar ausente ou corrompido. Isso pode acontecer se seu sistema for afetado por malware.
Para garantir que o arquivo ainda esteja no sistema, vá para %SystemRoot%\system32 ou C:\Windows\System32 e verifique se existe um arquivo executável com o nome ipconfig.
Caso você encontre o arquivo ausente ou corrompido, você pode usar a ferramenta de verificação de arquivos do sistema para restaurar os arquivos. Para usar esta ferramenta, siga estas etapas,
Pressione Win + R. Digite CMD e pressione Ctrl + Shift + Enter. Digite o comando sfc/scannow e pressione enter. 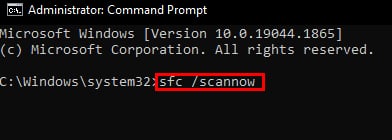
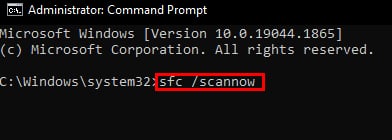 Este comando agora iniciará a varredura do sistema e executará um reparo se ele encontra quaisquer problemas de integridade de arquivos do sistema. Você pode até usar a ferramenta DISM para corrigir os arquivos do sistema. Novamente, execute o CMD com direitos de administrador, cole este comando e pressione Enter. DISM/Online/Cleanup-Image/RestoreHealth
Este comando agora iniciará a varredura do sistema e executará um reparo se ele encontra quaisquer problemas de integridade de arquivos do sistema. Você pode até usar a ferramenta DISM para corrigir os arquivos do sistema. Novamente, execute o CMD com direitos de administrador, cole este comando e pressione Enter. DISM/Online/Cleanup-Image/RestoreHealth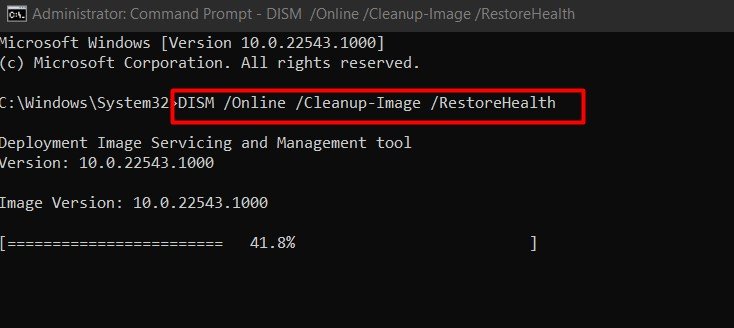
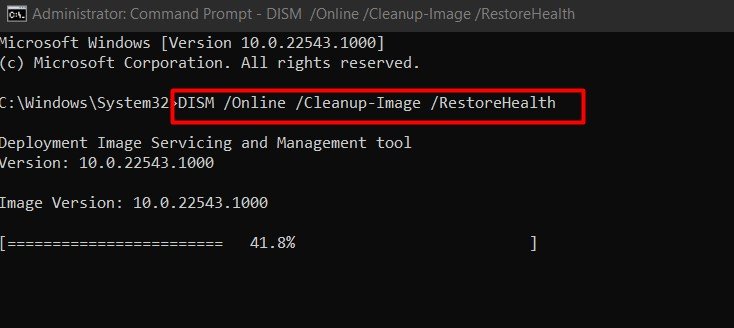
Demora algum tempo para verificar e detectar os problemas no sistema. Depois de detectar as falhas nos arquivos do sistema, ele as repara e resolve o problema.
Use a alternativa do Powershell ao Ipconfig
O Powershell é um substituto mais poderoso para o prompt de comando. Ele pode fazer o que o CMD faz e ainda melhor.
O PowerShell também possui muitas alternativas para o comando ipconfig. Comandos como Get-NetIPConfiguration e Get-NetIPAddress podem fornecer melhores resultados do que o ipconfig.
Para usar esses comandos, siga estas etapas,
Pressione Win + R. Digite Powershell
forte> depois pressione Enter. Agora você pode executar os comandos do PowerShell como
Get-NetIPConfiguration e Get-NetIPAddress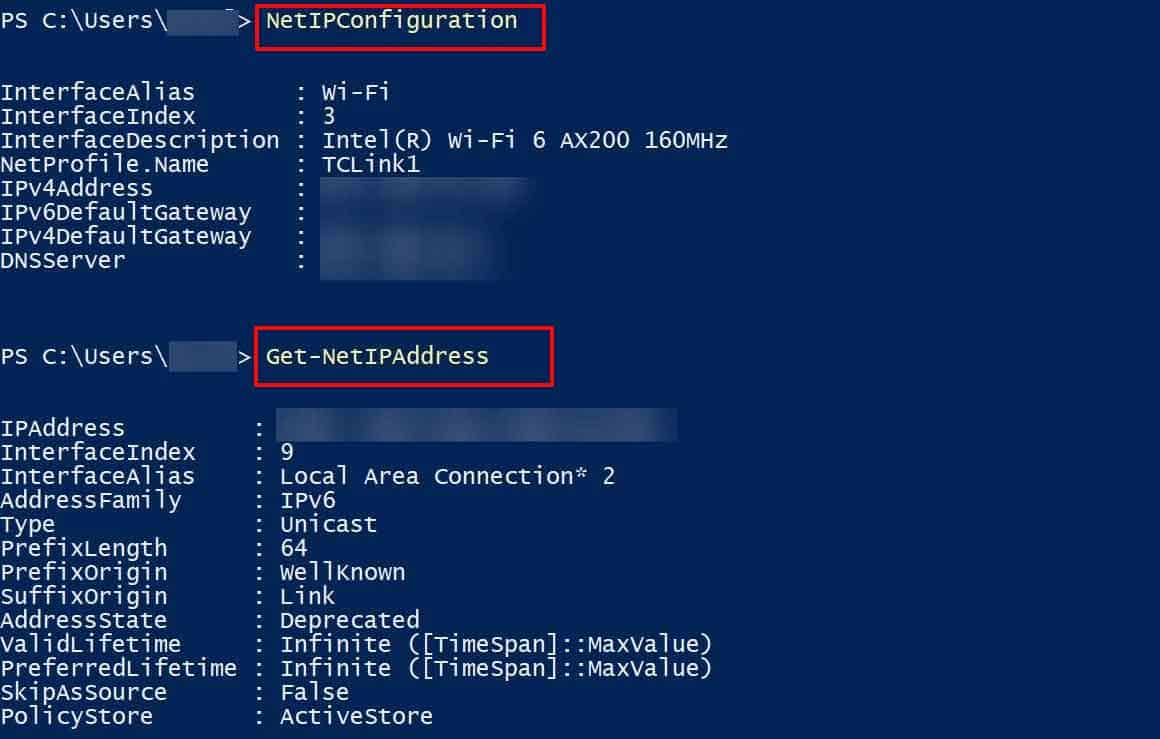
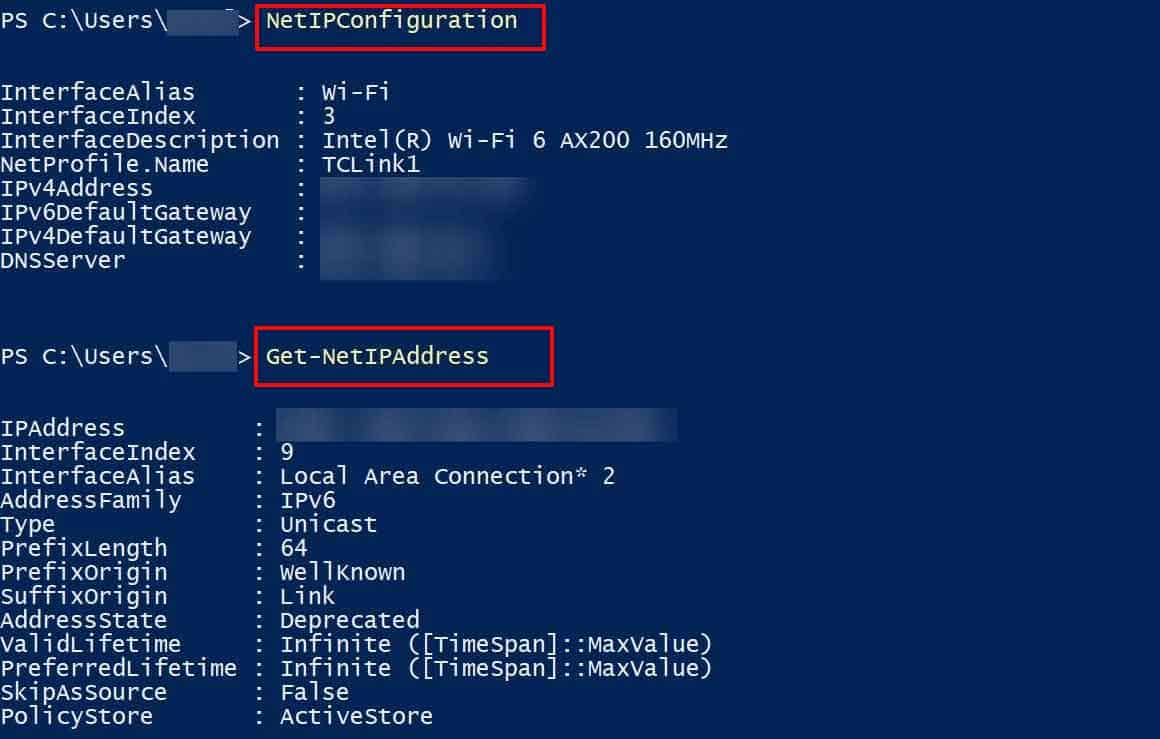
Perguntas relacionadas
Qual é a mensagem de erro de mídia desconectada vista em IPconfig/all?
Esta mensagem sugere que pode ser um problema com o adaptador de rede ou as configurações de rede. Antes de tudo, verifique se os adaptadores de rede estão habilitados, através do painel de controle. Depois disso, você também pode usar o solucionador de problemas do Windows para ver se ele resolve esse problema. Além disso, verifique os drivers do adaptador de rede no gerenciador de drivers e verifique se eles estão atualizados.
Como liberar, renovar e liberar meu IP usando o Ipconfig?
Abra o CMD com privilégios. Para liberar o IP, digite o comando ipconfig/release e pressione enter. Dê o comando ipconfig/renew se desejar ter um novo endereço IP do servidor DHCP. Além disso, se você quiser liberar o tipo de cache DNS ipconfig /flushdns
