Você encontrará um erro O dispositivo de hardware não está conectado (Código 45) se o Windows não reconhecer seu dispositivo de hardware. Este é um erro comum que afeta dispositivos como webcams, dispositivos bluetooth, dispositivos de tela sensível ao toque e, às vezes, até gráficos integrados.
A Microsoft afirma que você verá esse erro se tiver desconectado seu dispositivo. No entanto, alguns usuários relatam que esse erro persiste mesmo após desconectar e reconectar o dispositivo em questão. Nossa investigação mostrou que esse erro pode ocorrer devido a problemas de driver e arquivos de sistema corrompidos.
Se você também for afetado por esse problema, confira este artigo que escrevemos para ajudá-lo a resolvê-lo.
Razões pelas quais o Windows está lançando um erro de código 45
Se você está se perguntando por que o Windows não está detectando seu hardware mesmo estando conectado, o seguinte pode ser o motivo: Hardware com defeito. Conexão não segura. Driver de dispositivo corrompido ou desatualizado. Problemas com a atualização do Windows.
Corrigindo o código de erro 45
Como “O dispositivo de hardware não está conectado” (Código 45) está associado ao Windows não detectar seu hardware, você deve começar certificando-se de que seu hardware esteja realmente conectado e que não está com defeito. Verifique se o dispositivo está conectado com segurança e tente novamente. Você também pode tentar reiniciar o computador.
Se isso não resolver o problema, precisamos nos aprofundar.
Executar o Solucionador de problemas de dispositivos de hardware
O A solução de problemas de hardware do Windows é uma ferramenta interna que pode ajudar a diagnosticar problemas de hardware verificando erros comuns que podem causar um problema. A execução do solucionador de problemas pode ajudá-lo a identificar e corrigir problemas relacionados ao seu hardware.
Pressione Win + R e digite msdt.exe-id DeviceDiagnostic para executar o Solucionador de problemas de hardware e dispositivos.
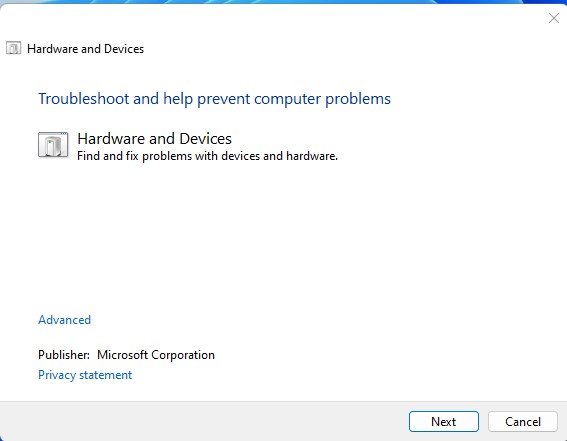
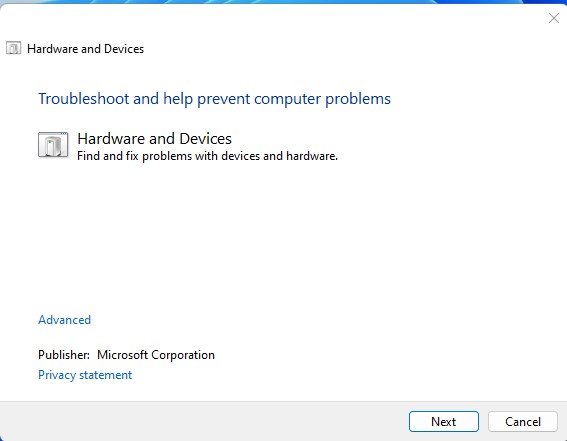 Clique em Em seguida e aguarde até que o solucionador de problemas termine de verificar seus dispositivos.Siga as instruções na tela.
Clique em Em seguida e aguarde até que o solucionador de problemas termine de verificar seus dispositivos.Siga as instruções na tela.
Executar DISM e SFC
Arquivos de sistema Windows danificados ou corrompidos podem ser o motivo que está impedindo que seu hardware em funcionamento seja detectado. Para ver se esse é o caso, você pode executar as ferramentas DISM e SFC.
Pressione Win + R, digite cmd e pressione Ctrl + Shift + Enter para iniciar o prompt de comando elevado. No prompt, execute o comando DISM/online/cleanup-image/restorehealth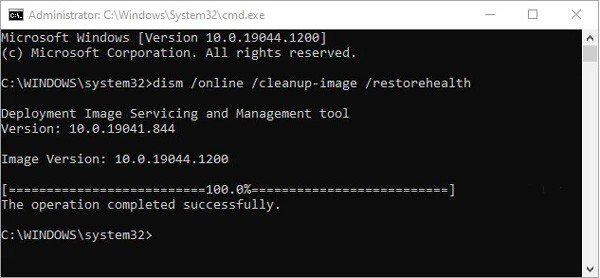
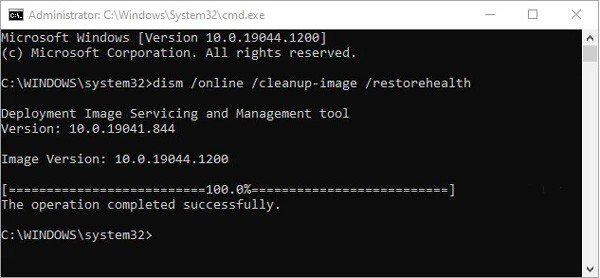 Aguarde a conclusão do processo. Em seguida, execute o comando SFC/scannow
Aguarde a conclusão do processo. Em seguida, execute o comando SFC/scannow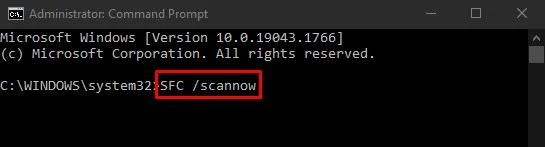
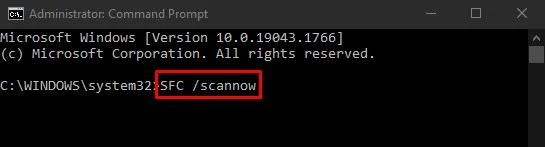 Reinicie o computador.
Reinicie o computador.
Isso corrigirá e resolverá problemas causados por arquivos de sistema Windows corrompidos.
Reinstale e atualize o driver do dispositivo
Os drivers são softwares que facilitam a comunicação entre o Windows e seu hardware. Assim, drivers corrompidos, ausentes ou desatualizados também podem ser o motivo subjacente pelo qual seu hardware não está sendo detectado.
Para reinstalar o driver
Pressione Win + R e digite devmgmt.msc para iniciar o Gerenciador de dispositivos.Selecione e expanda a categoria de dispositivo do seu hardware.Clique com o botão direito do mouse em seu dispositivo e selecione Desinstalar dispositivo e clique em Desinstalar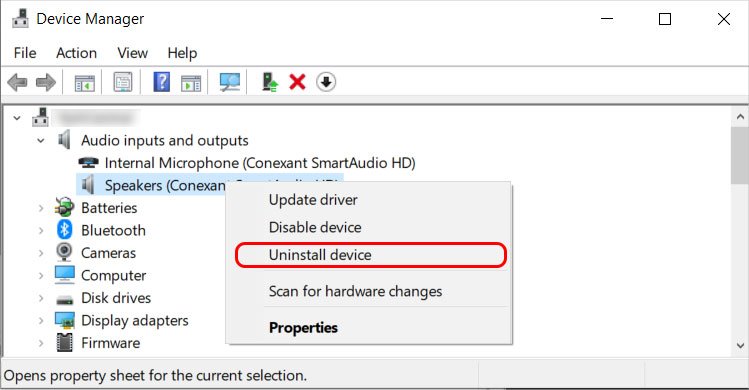
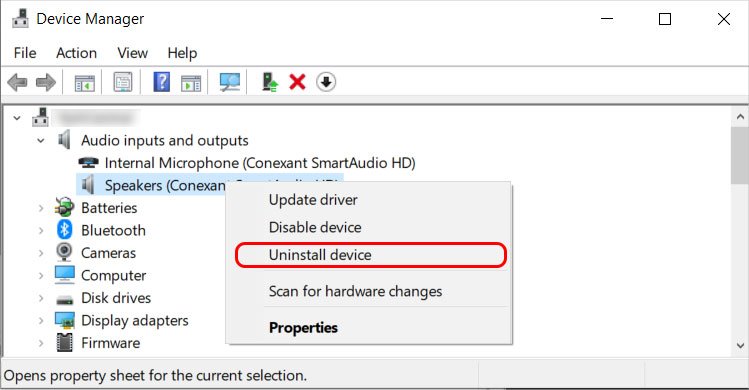 .Clique em Procurar alterações de hardware botão na parte superior. (Como alternativa, selecione Ação > Verificar alterações de hardware).
.Clique em Procurar alterações de hardware botão na parte superior. (Como alternativa, selecione Ação > Verificar alterações de hardware).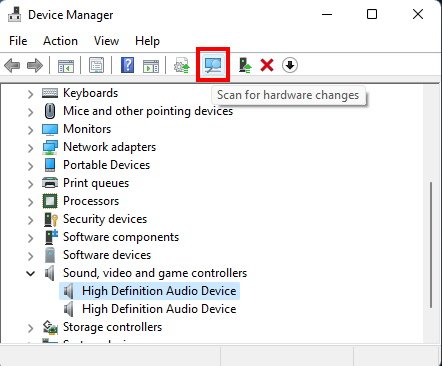
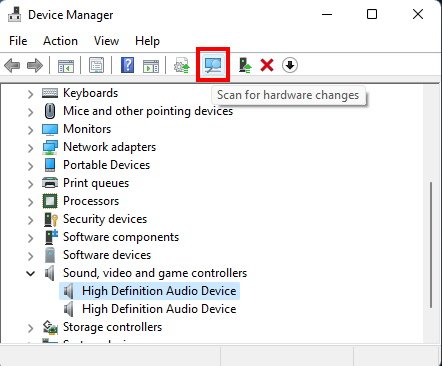
Para atualizar Driver
Baixe o driver mais recente do fabricante para seu dispositivo. Inicie o Gerenciador de dispositivos. Selecione e expanda a categoria de dispositivo do seu hardware. Clique com o botão direito do mouse no dispositivo e selecione Atualizar driver.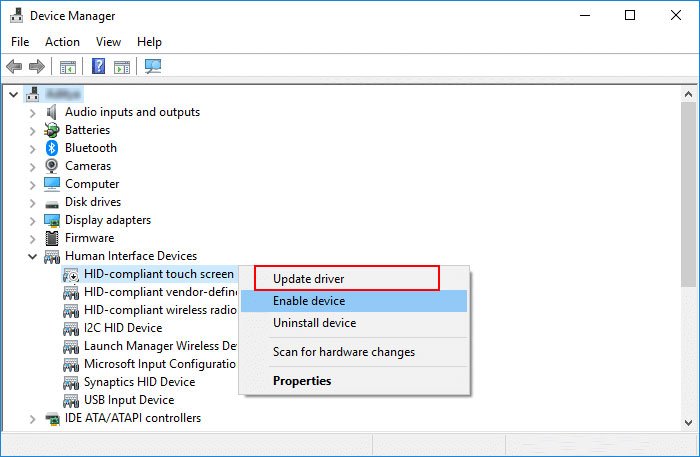
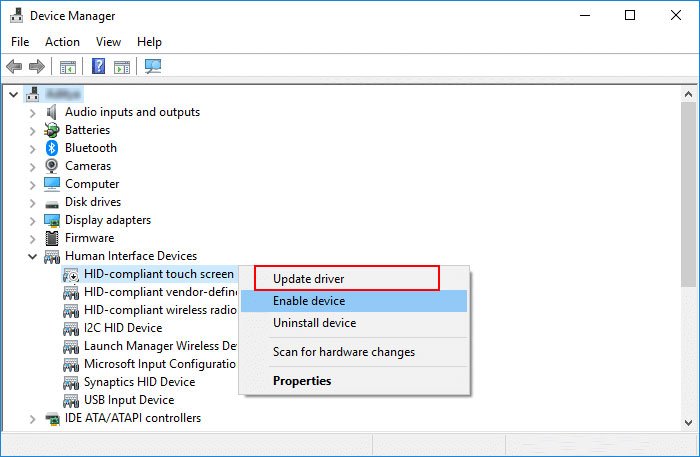 Selecione Procurar drivers no meu computador. Em seguida, navegue até a pasta onde você salvou os drivers anteriormente e selecione OK.Reiniciar o computador.
Selecione Procurar drivers no meu computador. Em seguida, navegue até a pasta onde você salvou os drivers anteriormente e selecione OK.Reiniciar o computador.
Verificar o Windows Update
Às vezes, sua última atualização do Windows pode ter quebrado a compatibilidade com o driver do dispositivo. A Microsoft geralmente detecta esses problemas e os corrige na próxima atualização. Assim, você pode tentar a atualização do Windows para ver se isso corrige o erro de código 45 para você.
Pressione Win + I para iniciar Configurações. Navegue até Windows Update. Clique em Verificar atualizações.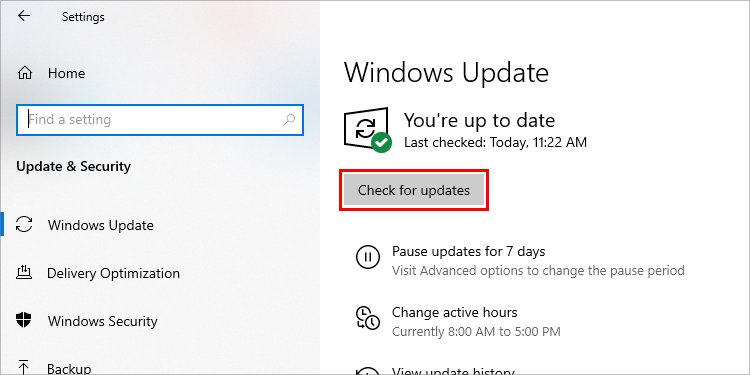
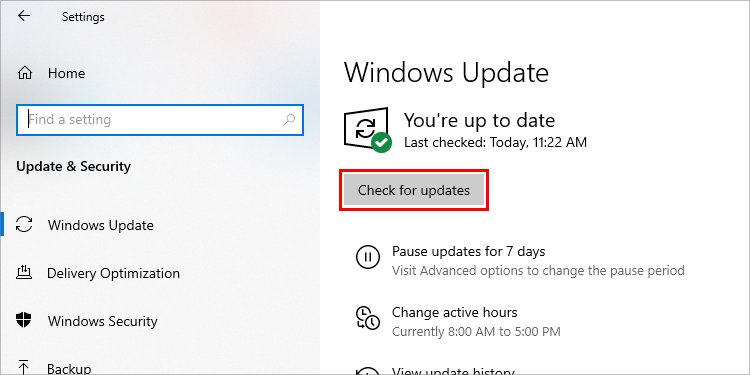 Instale todas as atualizações disponíveis.Reinicie seu computador.
Instale todas as atualizações disponíveis.Reinicie seu computador.
Ativar GPU integrada no BIOS
Usuários de sistemas com uma GPU discreta e uma GPU Intel integrada que desabilitaram a GPU integrada do BIOS, mas desejam ativar a GPU integrada novamente no gerenciador de dispositivos, será executado em um erro de código 45.
Como tal, você deve inicializar no BIOS e reativar a GPU Intel integrada para resolver esse problema.
Reinicie o computador e inicialize no BIOS. Navegue até as configurações de gráficos no BIOS e encontre a configuração relacionados a Gráficos integrados. (Isso pode variar dependendo da versão do firmware do BIOS, consulte o manual do usuário se precisar de ajuda sobre o tópico). Defina a configuração de gráficos integrados para Ativar.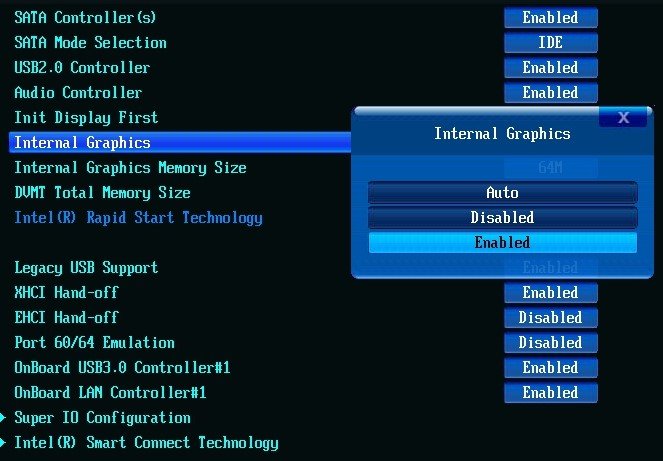
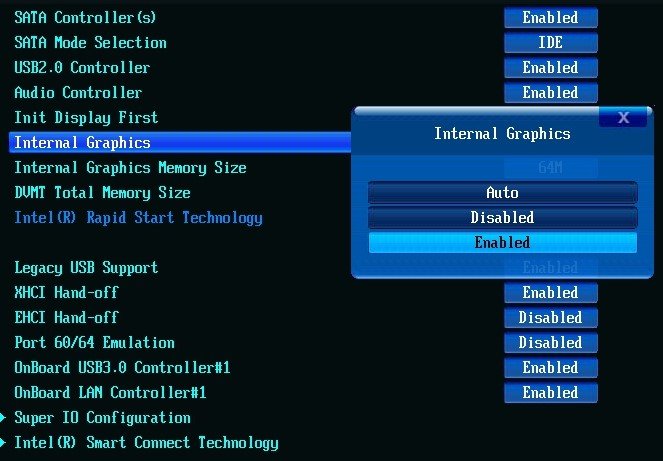 Salvar e sair BIOS.
Salvar e sair BIOS.
Substituir hardware defeituoso
Se você passou pelas correções acima e ainda assim o erro de código 45 persistir, você deve verificar seu hardware. Talvez seja necessário reparar o hardware danificado ou substituí-lo por um novo.
Perguntas frequentes
Como corrigir o dispositivo Bluetooth não está disponível?
Às vezes, seu dispositivo bluetooth pode parar de funcionar repentinamente e seu Windows pode informar que seu dispositivo bluetooth não está disponível. Nesse caso, você pode iniciar o dispositivo no gerenciador de serviços do Windows.
Pressione Win + R e digite services.msc para iniciar o gerenciador de serviços. Role para Serviço de suporte Bluetooth e clique duas vezes nele. Clique em Iniciar e pressione OK.
Como faço para adicionar manualmente o hardware Bluetooth no Windows 10?
Geralmente, o Windows encontra e instala automaticamente o hardware quando você o conecta. No entanto, se isso falhar por algum motivo, você pode adicioná-lo manualmente seguindo as etapas abaixo:
Pressione Win + I para iniciar Configurações. Navegue até Dispositivos > Bluetooth e outros dispositivos.Clique em Adicionar Bluetooth de outros dispositivos. Siga as instruções na tela.