O Windows oculta muitas informações de contas de usuário para simplificar. Veja como obter detalhes completos de todas as contas de usuário no Windows 10 e 11.
Com alguns cliques do mouse, o Windows permite que você crie quantas contas de usuário desejar. Seja no Windows 10 ou 11, abra o aplicativo Configurações, vá em”Contas > Família e outras pessoas”e clique no botão”Adicionar um membro da família”ou”Adicionar outra pessoa a este PC”para criar uma nova conta de usuário.
Toda vez que você criar uma nova conta de usuário, ela será adicionada à lista de usuários e exibida no aplicativo Configurações, no Painel de controle e na tela de bloqueio.
Além do usuário contas que você cria, o Windows tem mais algumas contas padrão ocultas à vista de todos. Por exemplo, o Windows inclui uma conta de administrador e de convidado que são desabilitadas por padrão. Se você estiver executando o Windows 10 ou 11, também terá uma conta WDAGUtilityAccount conta que a Segurança do Windows gerenciará para proteger seu computador.
Índice:
Por que o Windows oculta contas e detalhes de usuários?
Uma das principais razões pelas quais o Windows oculta contas internas é impedir que você mexa com elas. Além de ocultar contas de usuário padrão, o Windows também oculta o advan ced detalhes da conta de usuário, como informações de SID, domínio, SIDType, se a conta de usuário tem o poder de alterar a senha e assim por diante.
No Windows, você pode ver todas as contas de usuário, bem como o usuário completo Informações da Conta. Tudo o que você precisa fazer é executar um comando para começar. Veja como listar e visualizar detalhes completos da conta de usuário no Windows.
As etapas abaixo funcionam da mesma forma no Windows 10 e 11.
Exibir detalhes completos das contas de usuário no Windows
Siga estas etapas para ver contas de usuário ocultas e detalhes ocultos de todas as contas de usuário no Windows.
Pressione a tecla Iniciar.Procure por”PowerShell.”Clique com o botão direito do mouse em”Windows PowerShell.”Escolha a opção”Executar como administrador”. Execute o comando abaixo. wmic useraccount list fullEle lista todas as contas de usuário e os detalhes completos de cada conta de usuário.
Etapas com mais detalhes:
Procure por “PowerShell”no início menu, clique com o botão direito nele e escolha a opção”Executar como administrador”. Você também pode abrir o PowerShell no”Terminal do Windows (Admin)”e seguir adiante.
Após abrir a janela do PowerShell, copie o comando abaixo, cole-o no console e pressione”Enter”para executar o comando.
Dica rápida: para colar o comando, clique com o botão direito do mouse dentro da janela do PowerShell ou do Prompt de Comando.
wmic useraccount list full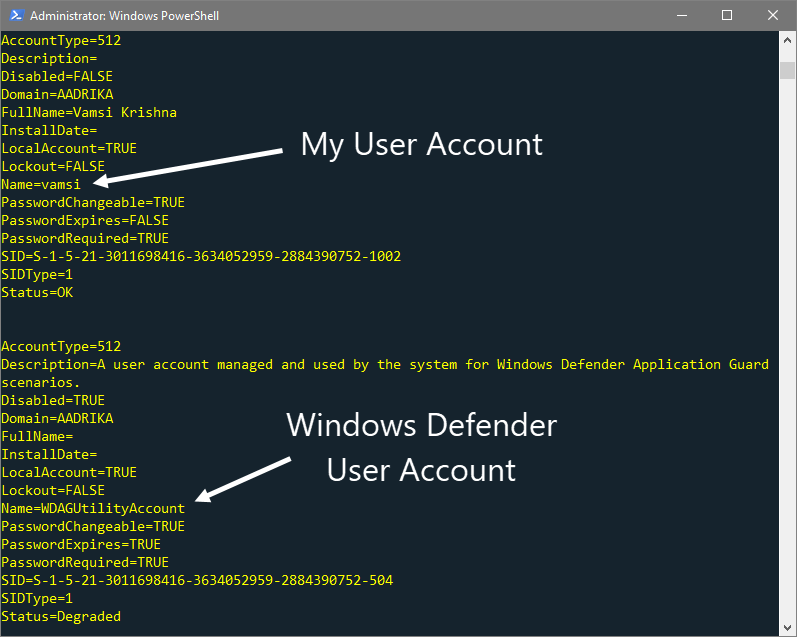
Assim que você executar o comando, a janela do console listará a conta de usuário completa detalhes de todos os usuários em seu sistema. Isso inclui contas ocultas como Administrador, WDAGUtilityAccount e Convidado.
WDAGUtilityAccount é uma conta de usuário do Windows Defender, caso você esteja se perguntando. O Windows Defender requer recursos administrativos para verificar e remover arquivos maliciosos de sua máquina. Como resultado, ele tem sua própria conta de usuário. Não se meta nisso.
Além disso, você sabia que o Windows Defender agora pode ser executado em uma sandbox para maior segurança? Veja como habilitar a sandbox do Windows Defender no Windows.
Quais são todas essas propriedades na lista de detalhes?
Depois de executar o comando, você pode notar propriedades que talvez não entenda, como como AccountType. Então, permita-me explicar alguns jargões na lista de detalhes da conta.
AccountType: Esta propriedade identifica o tipo de conta de cada usuário com um determinado número. Cada número reflete um tipo diferente de conta. Isto é o que eles significam:
512: a conta padrão ou padrão de um usuário típico do Windows. Ao executar o comando mencionado acima, você deverá ver algo assim.256: Contas de usuários locais cuja conta principal está em um domínio diferente. Como resultado, essas contas terão acesso apenas a este domínio e nada mais.2048: conta para o domínio do sistema que também confia em outros domínios.4096: uma conta do sistema que também é membro deste domínio.8192: Esta é uma conta de backup do controlador de domínio que também é membro deste domínio.
Desativado: Esta propriedade indica se a conta está ativo ou inativo. Se a conta de usuário estiver ativa, você verá False, caso contrário, True.
Bloqueio: indica se a conta está ou não bloqueada. Na maioria dos casos, a conta é bloqueada pelo administrador ou digitando repetidamente a senha errada.
SID: este é o identificador de segurança (SID) da conta. Cada conta tem sua própria string SID.
SIDType: indica o tipo de SID. Você pode dizer a qual grupo o SID atual pertence com base no valor. Em geral, a conta de usuário que você cria é membro do grupo Usuário.
1= Usuário2= Grupo3= Domínio 4= Alias5= Grupo conhecido6= Conta excluída7= Inválida8= Desconhecido9= Computador
—
Isso é tudo. É tão simples saber os detalhes completos da conta de usuário no Windows 10 e 11.
Espero que este guia simples e fácil do Windows tenha ajudado você.
Se você estiver travado ou precisa de ajuda, envie um e-mail e tentarei ajudar o máximo possível.