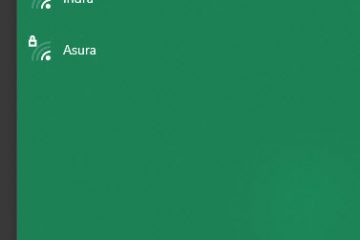Muitas pessoas chamam isso de imagem de tela de boas-vindas, enquanto outros chamam de tela de login ou simplesmente tela inicial, qualquer que seja o nome. Portanto, neste guia, você aprenderá como alterar a imagem do perfil da conta local no Windows 10/11. Lembre-se de que o processo para alterar a tela inicial ou a imagem da tela de boas-vindas é diferente na Conta local e nas Contas da Microsoft. Aqui, mostrarei o processo para alterar a imagem da conta local.
Enquanto isso, a imagem da sua conta é a que você vê na tela de login do Windows e no menu Iniciar. O Windows atribui uma imagem de perfil padrão a novas contas de usuário no Windows 10, mas é fácil ajustá-la a qualquer imagem desejada.
Como alterar a imagem da conta local no Windows 10/11
Cansado de ver sua foto de perfil atual do Windows 10/11? Hora de mudar para outra coisa. Veja como alterar a imagem do perfil se você estiver usando uma conta local em vez de uma conta da Microsoft:
Observação: as capturas de tela abaixo são feitas no Windows 11 e as etapas são as mesmas para o Windows 11 também.
Etapa 1. Pressione a Tecla Windows + I para abrir as Configurações do Windows.
Etapa 2. Clique em Contas.
Etapa 3. Selecione Suas informações.
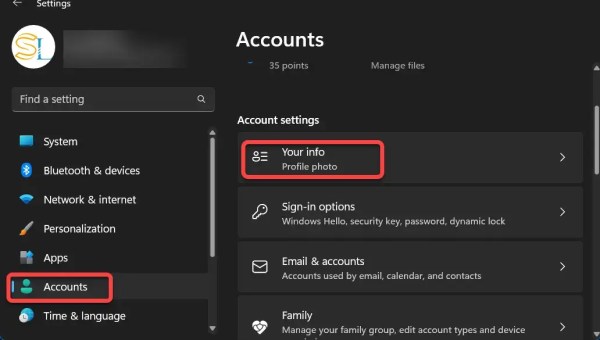
Contas > Suas informações
Etapa 4. A página Contas permite que você altere sua imagem de duas maneiras principais:
Windows 10:
Procurar uma: para atribuir uma imagem que já está em seu computador, clique no botão Procurar. Uma nova janela é exibida, mostrando as fotos na pasta Imagens. Clique na imagem desejada e clique no botão Escolher Imagem. O Windows rapidamente coloca essa imagem no topo do menu Iniciar.
Câmera: essa opção, disponível apenas para pessoas com uma câmera conectada a seus computadores, permite que você tire uma selfie rápida para a foto da sua conta.
Windows 11:
Tire uma foto. Escolha um arquivo. 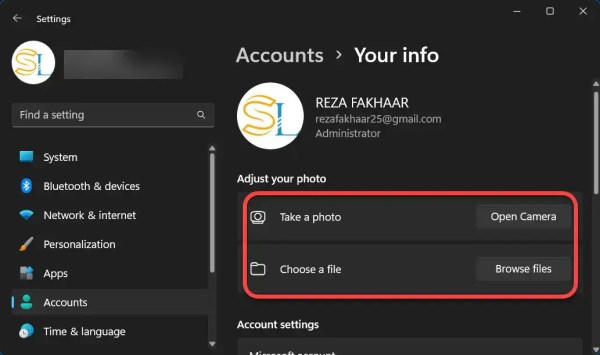
Escolha um arquivo
Etapa 5. Para os fins deste guia, selecionarei Escolher um arquivo.
Etapa 6. Navegue até a imagem que deseja usar como imagem da nova conta e clique no botão Escolher imagem.
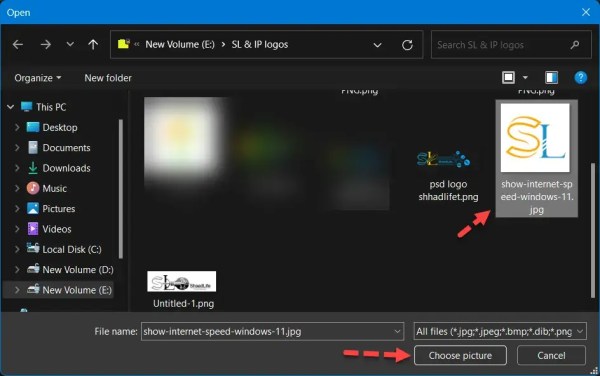
Alterar imagem da conta local no Windows
Etapa 7. Agora, você alterou com sucesso a imagem do perfil da sua conta local no Windows 10.
Observe que o Windows redimensionará e cortará a imagem que você escolher automaticamente. Você deve tentar cortar e redimensionar a imagem se não obtiver o resultado desejado da imagem que escolheu. Para a página de login, o Windows usa uma imagem de 448 x 448 pixels.
As três fotos selecionadas mais recentemente serão mostradas como miniaturas abaixo da imagem do seu perfil, para que você possa voltar rapidamente para uma imagem usada anteriormente. Para reverter para ele instantaneamente, selecione uma das miniaturas.
É isso. É assim que você pode alterar a imagem do perfil da conta local no Windows 10/11 por meio das Configurações do Windows. Clique aqui para saber mais sobre as contas locais.
Você também pode gostar: Como adicionar relógio à área de trabalho no Windows 10