Espera-se que o Windows 10 22H2 seja lançado em outubro, e você pode atualizar para a versão mais recente manualmente se tiver a versão 21H2, 21H1, 20H2 ou uma versão mais antiga.
Embora você não deva instalar a nova atualização de recurso rapidamente para evitar possíveis bugs e outros problemas durante os primeiros dias, você pode atualizar manualmente de pelo menos três maneiras usando o Windows Update, a Ferramenta de criação de mídia e o Assistente de atualização.
Se você tiver um dispositivo com as versões 21H2, 21H1 ou 20H2, a melhor maneira de instalar a versão 22H2 é usando o Windows Update porque a nova versão do Windows 10 é uma atualização secundária e você só precisa de um pacote de habilitação para melhoria. No entanto, o Windows Update levará mais tempo se o dispositivo tiver a versão 1909 ou uma versão mais antiga. Se quiser forçar a atualização, você pode usar a Ferramenta de criação de mídia ou o Assistente de atualização para realizar uma atualização in-loco, preservando seus arquivos, aplicativos e configurações.
Este guia ensinará as etapas para atualize as versões 21H2, 21H1, 20H2 ou uma versão mais antiga para o Windows 10 22H2.
Importante: Estas instruções funcionarão se você estiver tentando atualizar da versão 21H2 ou 21H1 para 21H2, 20H2 para 22H2, 2004 a 22H2, ou de qualquer outra versão, incluindo a versão 1909, de volta à versão original (como 1803, 1709, 1703, 1607, 1511 ou 1507). Além disso, essas etapas destinam-se a ajudá-lo a atualizar assim que a nova versão estiver disponível, não antes. Você foi avisado.
Atualize para o Windows 10 22H2 a partir do Windows Update
Para atualizar para o Windows 10 22H2 manualmente da versão 21H2, 21H1, 20H2 ou 2004, siga estas etapas:
Abra Configurações no Windows 10.
Clique em Atualização e segurança.
Clique em >Windows Update.
Clique no botão Verificar atualizações (se aplicável).
Se o seu dispositivo for compatível com o Windows 11 e tiver a notificação de atualização, clique na opção “Permanecer no Windows 10 por enquanto” para obter a opção de atualização da versão 22H2.
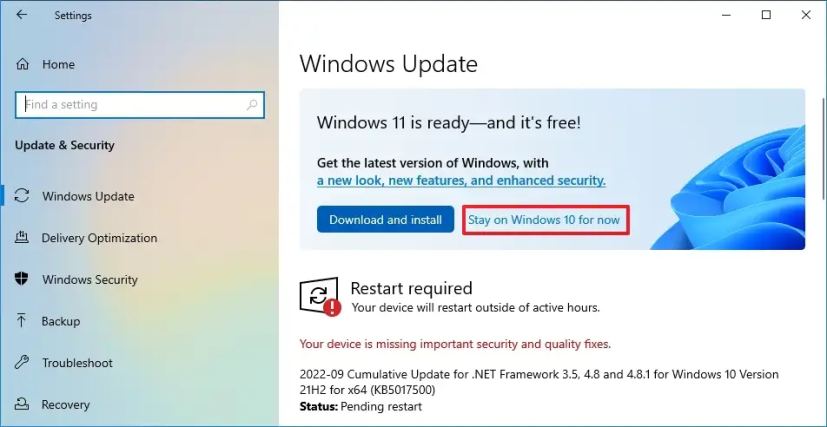
Na seção”Atualização de recursos para o Windows 10, versão 22H2″, clique no botão “Baixar e instalar agora”.
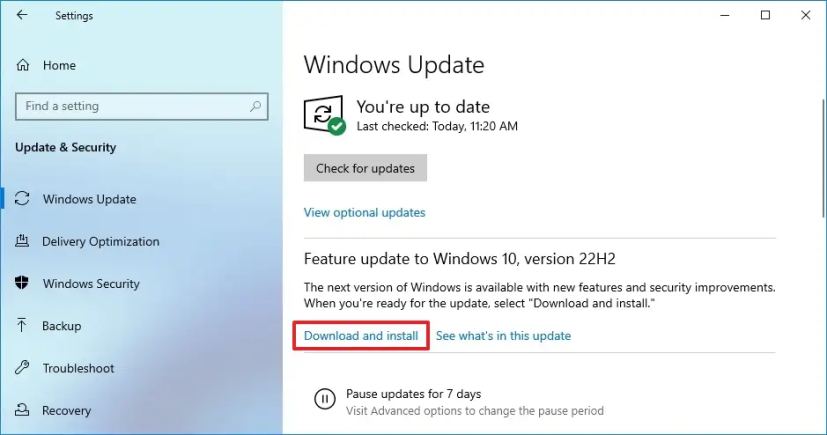 Dica rápida: Se a opção não estiver disponível, é provável que a atualização não esteja pronta para o seu computador. @media somente tela e (min-width: 0px) e (min-height: 0px) { div[id^=”bsa-zone_1659356193270-5_123456″] { min-width: 300px; altura mínima: 250px; } } tela somente @media e (min-width: 640px) e (min-height: 0px) { div[id^=”bsa-zone_1659356193270-5_123456″] { min-width: 120px; altura mínima: 600px; } }
Dica rápida: Se a opção não estiver disponível, é provável que a atualização não esteja pronta para o seu computador. @media somente tela e (min-width: 0px) e (min-height: 0px) { div[id^=”bsa-zone_1659356193270-5_123456″] { min-width: 300px; altura mínima: 250px; } } tela somente @media e (min-width: 640px) e (min-height: 0px) { div[id^=”bsa-zone_1659356193270-5_123456″] { min-width: 120px; altura mínima: 600px; } }
Clique no botão Reiniciar agora.
Depois de concluir as etapas, o Windows 10 22H2 será instalado como uma atualização mensal regular sem reinstalação completa.
Instalação de pré-visualização do Windows 10 22H2
Se você quiser experimentar a versão 22H2 antes que ela se torne oficialmente disponível, você precisará registrar o dispositivo no Canal de visualização de lançamento do programa Windows Insider.
Para instalar a versão prévia mais recente do Windows 10 22H2, siga estas etapas:
Abra Configurações.
Clique em >Atualização e segurança.
Clique em Programa Windows Insider.
Clique no botão Começar.
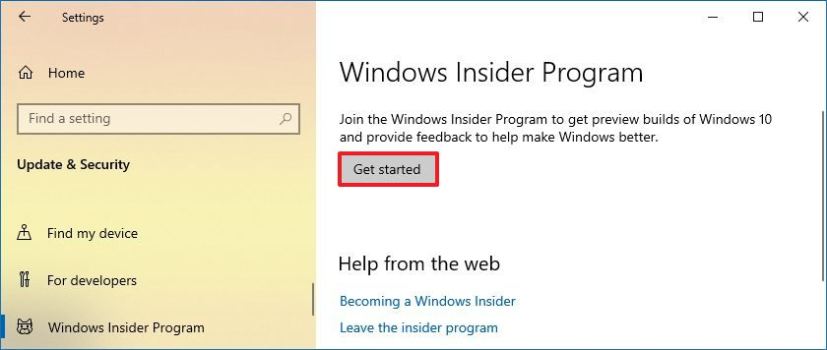
Clique no botão Vincular uma conta.
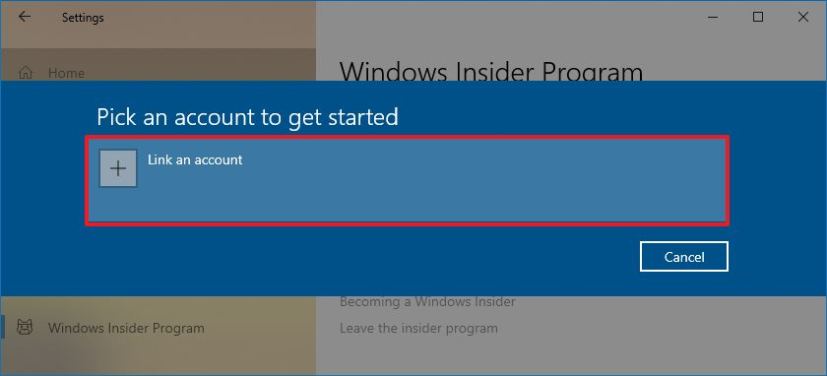
Faça login com sua conta da Microsoft.
Clique no botão Continuar.
Na seção”Escolha suas configurações do Insider”, selecione a opção Visualização da versão.
Clique no botão Confirmar.
Clique no botão Confirmar para concordar com os termos e condições.
Clique no botão Reiniciar > botão.
Abra Configurações após a reinicialização.
Clique em Atualização e segurança.
Clique em Windows Update.
Clique no botão Verificar atualizações.
Em “Atualização de recursos para o Windows 10, versão 22H2″, clique no botão “Baixe e instale agora”.
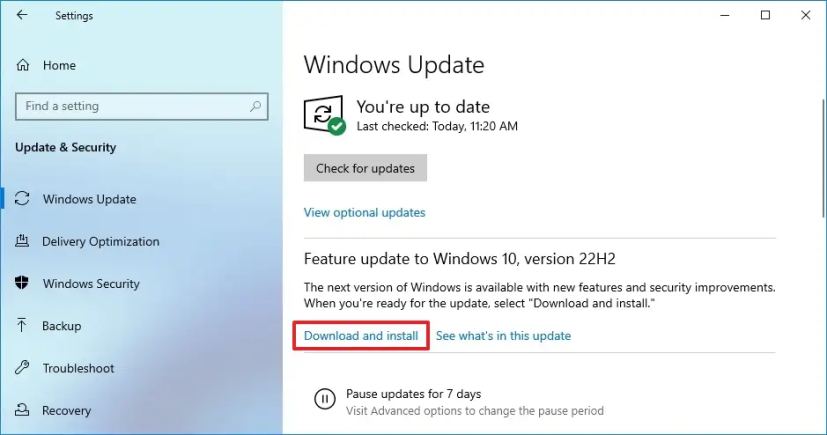
Clique em Reiniciar.
Depois de concluir as etapas, o computador instalará a atualização de 2022 e continuará recebendo atualizações durante o tempo em que esta versão for suportada. Você pode optar por não participar do programa para parar de receber compilações da próxima atualização de recurso ativando a chave de alternância “Parar de obter compilações de visualização” nas configurações do”Programa Windows Insider”.
Atualize para o Windows 10 22H2 da Ferramenta de criação de mídia
Como alternativa, você pode usar a Ferramenta de criação de mídia para atualizar para a versão 22H2. No entanto, esse método não é recomendado, pois reinstalará completamente o sistema operacional.
Para atualizar para o Windows 10 22H2 de uma versão mais antiga, siga estas etapas:
Abra o site de Suporte da Microsoft.
Na seção”Criar mídia de instalação do Windows 10″, clique em Baixar ferramenta agora.
Salve o instalador no dispositivo.
Clique duas vezes no arquivo MediaCreationTool22H2.exe para iniciar a ferramenta.
Clique no botão Aceitar.
Selecione a opção Atualizar este PC agora.
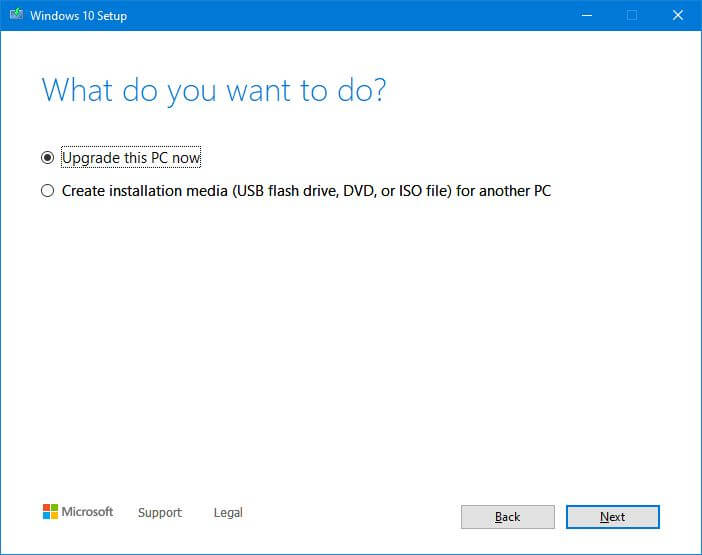
Clique no botão Aceitar novamente.
Selecione a opção para manter seus arquivos e aplicativos.
Clique no botão Instalar .
Depois de você concluir as etapas, a configuração continuará atualizando seu dispositivo para a nova versão do sistema operacional.
Atualize para o Windows 10 22H2 do Assistente de atualização
Para usar o Assistente de atualização para atualizar para Windows 10 22H2, siga estas etapas:
Baixe o Assistente de atualização para Windows 10 22H2 clicando no botão Atualizar agora no Página de download de suporte de software da Microsoft.
Clique duas vezes no Windows10Upgrade9252.exe para iniciar a ferramenta e clique no botão Atualizar agora.
Quando a ferramenta confirmar que a configuração de hardware e software é compatível, os arquivos de atualização de 2022 será baixado para o dispositivo. Em seguida, você precisará clicar no botão Reiniciar agora para concluir a instalação.
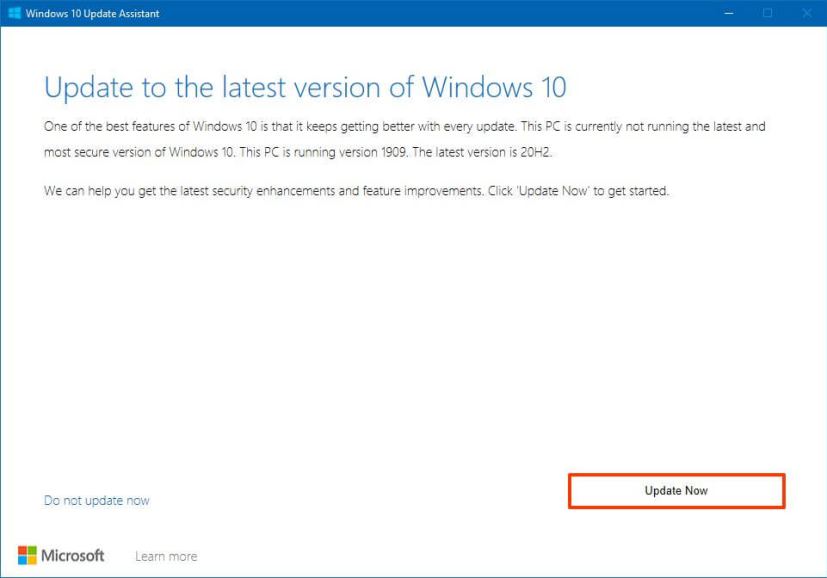
O processo do Update Assistant deve demorar menos mais de uma hora para ser concluído.
@media only screen e (min-width: 0px) e (min-height: 0px) { div[id^=”bsa-zone_1659356403005-2_123456″] { min-width: 300px ; altura mínima: 250px; } } tela somente @media e (min-width: 640px) e (min-height: 0px) { div[id^=”bsa-zone_1659356403005-2_123456″] { min-width: 300px; altura mínima: 250px; } }
