Quase todos os laptops vêm com uma webcam padrão (estou olhando para você Xiaomi), mas mesmo isso geralmente não está de acordo com nossos padrões usuais. Muitos usuários, principalmente profissionais, acabam usando uma webcam externa. O problema ocorre quando o Windows 10 ou 11 não reconhece essa webcam. Então, como você adiciona ou altera a câmera padrão em seus computadores Windows 10 e 11?
Vamos começar.
Adicionar webcam externa ao seu computador
A maioria dos dispositivos são estes dias plug-n-play, o que significa que há pouco ou nenhum processo de configuração necessário. Basta conectar a câmera usando o cabo USB que a acompanha. O Windows deve detectar o novo dispositivo e começar a instalar os drivers automaticamente. Você deverá ver uma notificação na área de trabalho ou na área de notificação da barra de tarefas quando o dispositivo estiver pronto. A webcam deve ter uma luz verde que deve acender quando você abre aplicativos de videochamada como Google Meet ou Zoom.
Alterando a webcam padrão em seu computador Windows
Idealmente, seu computador ou o aplicativo de videochamada deve detectar a webcam externa de terceiros automaticamente e alternar para ela. Caso isso não aconteça, veja como você pode definir a nova webcam como sua webcam padrão no Windows 10 e 11. Observe que, embora as etapas sejam exatamente as mesmas para o Windows 10 e 11, estou usando o último para isso guia.
Alternar webcam nas configurações do aplicativo de videochamada
A maioria dos aplicativos avançados de videoconferência, como Meet e Zoom, permitem que os usuários alternem entre webcams em tempo real de dentro do aplicativo.
p>
1. Por exemplo, acesse o menu kebab (ícone de três pontos) no Google Meet e clique em Configurações.

2. Na guia Vídeo, selecione sua webcam padrão na seção Câmera.
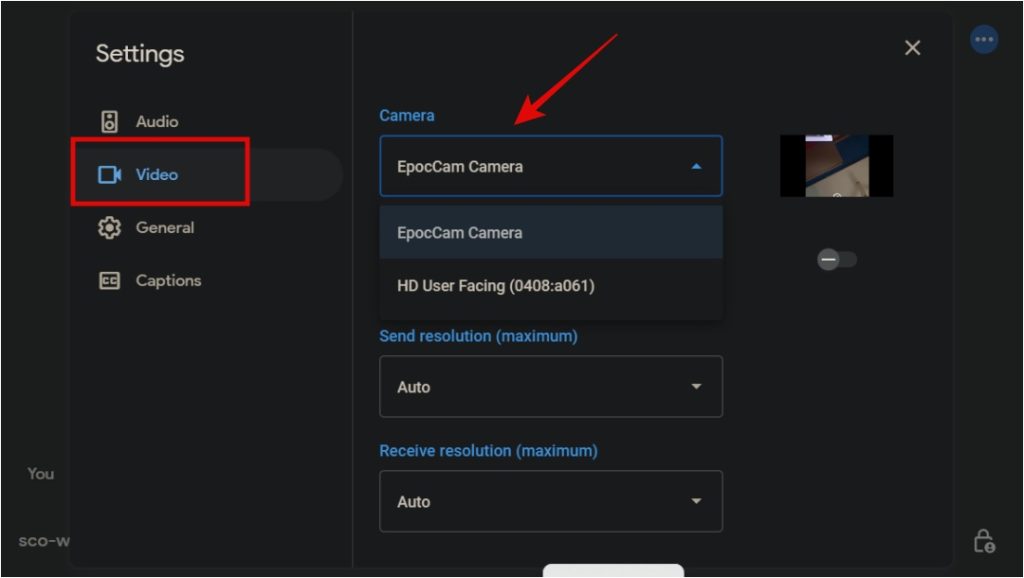
Gosto mais desse método porque é rápido, flexível e me permite alternar entre webcams em tempo real. Você encontrará essa opção em qualquer aplicativo de videochamada que valha a pena e que inclua o Zoom também.
Definir webcam padrão no painel de controle
Se você deseja uma solução mais permanente e deseja definir uma webcam padrão no Windows 10 e 11 de uma vez por todas, você pode fazer isso no Painel de controle do Windows.
1. Pressione botão Windows no seu teclado e procure e abra o Painel de Controle.
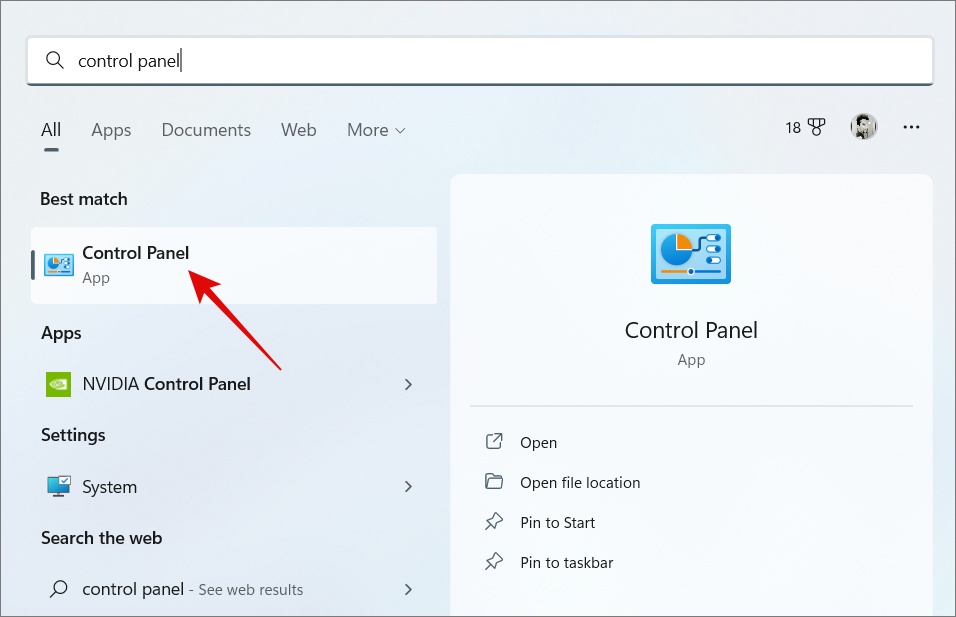
2. Vá para Hardware e Som > Dispositivos e Impressoras.

3. Você deve ver uma lista de dispositivos conectados ao seu computador Windows. Encontre sua webcam externa, clique com o botão direito na mesma e selecione Definir como dispositivo padrão no menu pop-up.
No Windows 11, ele abrirá as configurações de Bluetooth e dispositivos. Clique em Câmeras aqui.
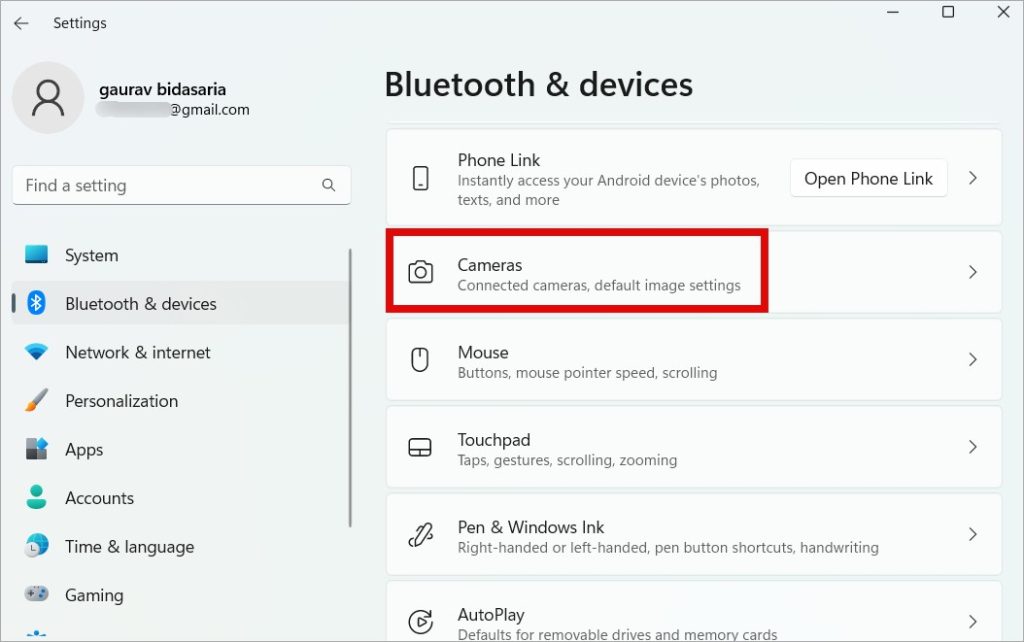
E, em seguida, selecione a webcam interna ou embutida na lista.
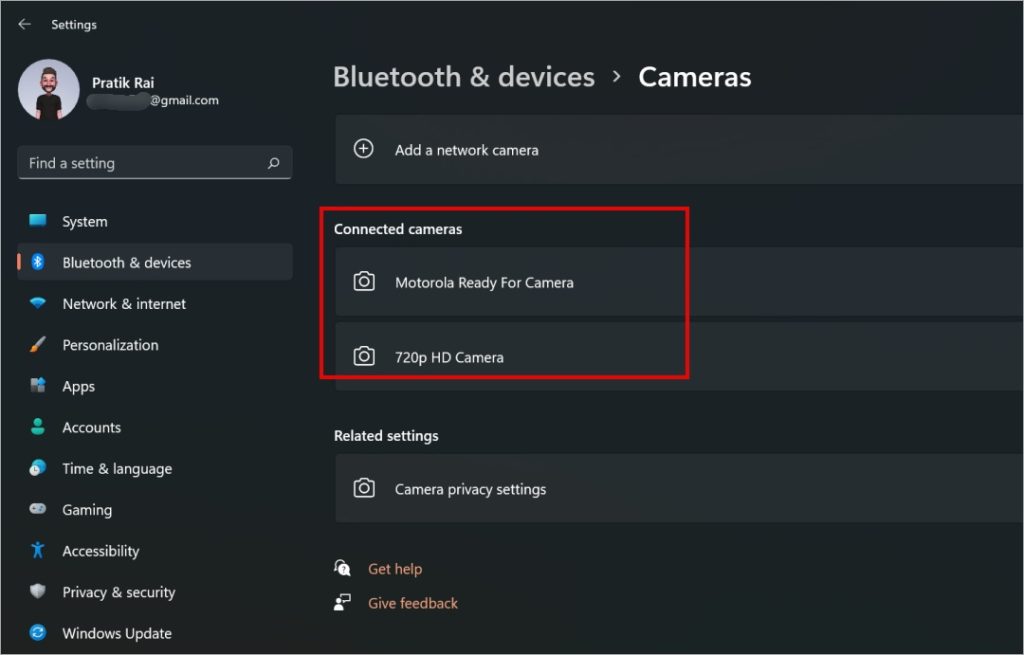
Agora basta clicar no botão Desativar. Agora, os aplicativos de videochamada escolherão sua nova webcam USB como a câmera padrão para todas as videochamadas do Windows, pois a câmera integrada foi desativada.

A razão pela qual alguns usuários podem ver um opção diferente é a versão do Windows. Para repetir, você define a nova webcam como padrão ou desativa a webcam integrada.
Desative a webcam integrada no Windows 10/11 no Gerenciador de dispositivos
Se o método acima não funciona para você, há outra maneira. Basta desativar os drivers da webcam integrada para marcar a nova câmera como a webcam padrão em seu computador Windows.
1. Pressione a tecla Windows, procure e abra o Gerenciador de dispositivos.
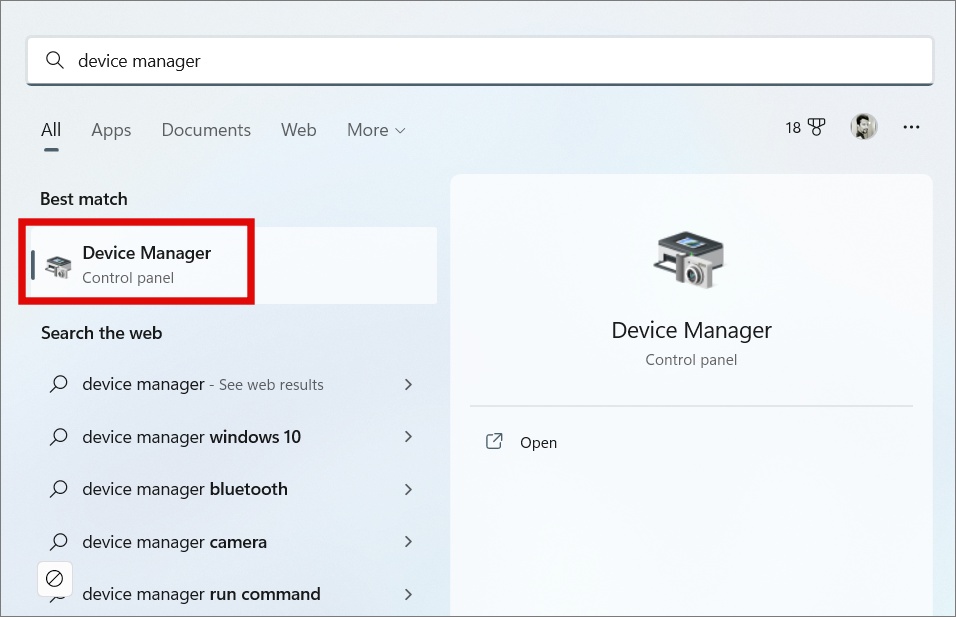
2. Clique em Câmera para expandi-la. Agora clique com o botão direito do mouse na webcam integrada e selecione Desativar dispositivo no menu pop-up.
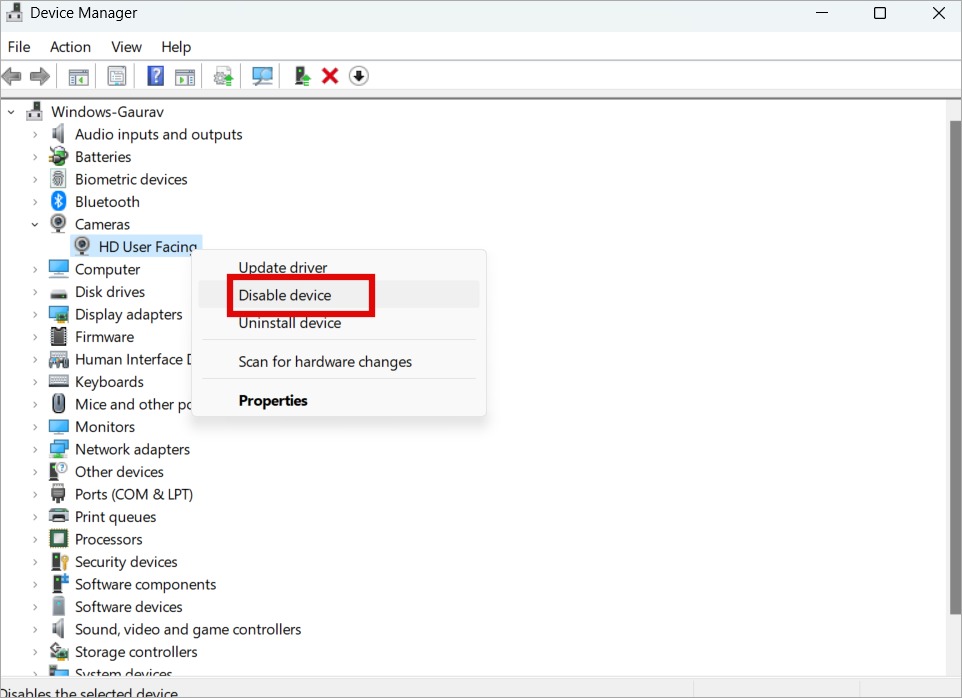
Na ausência da webcam integrada, todas as chamadas de vídeo os aplicativos mudarão para a webcam de terceiros automaticamente.
Qualidade padrão da webcam
Gostaria que os fabricantes de laptops instalassem câmeras melhores em seus dispositivos. Embora a qualidade tenha melhorado ao longo dos anos, ainda deixa muito a desejar. Felizmente, existem maneiras de corrigir esse problema e uma delas é usar a câmera do smartphone como webcam em seus computadores Windows 10 ou 11. Sim, isso seria incrível, certo? Você pode fazer isso usando aplicativos gratuitos.