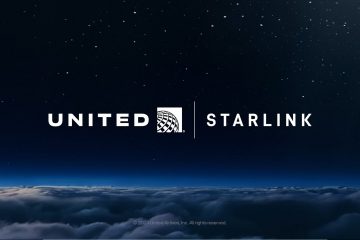Você instalou recentemente uma nova memória RAM no seu PC? Nesse caso, você definitivamente deseja verificar o tipo de DDR para garantir que o vendedor não o enganou.
Bem, há um equívoco entre a maioria dos usuários de que quanto mais armazenamento de RAM você tiver, melhor. Embora o tamanho da memória principal seja um fator essencial ao instalar a RAM, você deve sempre garantir que está usando o tipo certo de DDR para otimizar seu desempenho.
Além disso, verificar o tipo de DDR é uma das coisas essenciais fazer depois de instalar uma nova RAM, garantindo se a RAM DDR instalada está funcionando da maneira que deveria. Em relação ao mesmo, este artigo o ajudará com tudo o que você precisa saber sobre DDR, seus tipos e possíveis métodos de verificação no Windows.
O que você quer dizer com DDR?
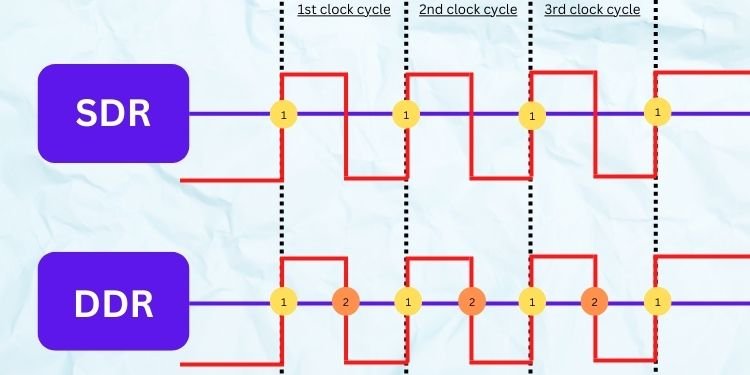
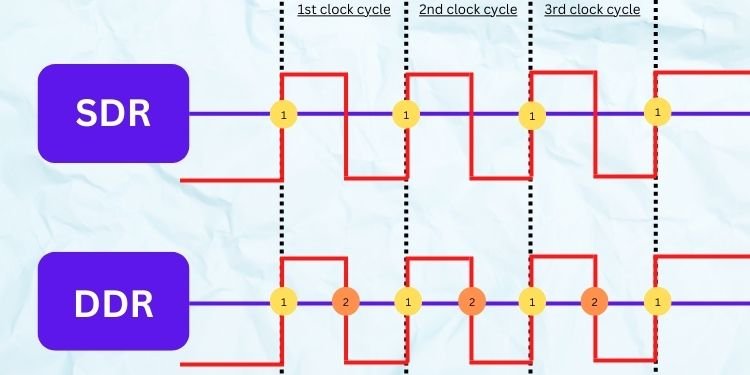 SDR vs. DDR
SDR vs. DDR
DDR SDRAM significa Double Memória de acesso aleatório dinâmico síncrono de taxa de dados, e é o tipo de memória que transfere dados duas vezes ao mesmo tempo que uma SDRAM poderia fazer. Basicamente, o DDR é uma versão atualizada do SDR (Single Data Rate) onde a transferência de dados ocorre em um único ciclo de clock.
Para entender isso, vamos dar um exemplo da ilustração acima. Em primeiro lugar, o SDR mede apenas a borda de subida do sinal, o que significa que a transferência de dados é feita apenas uma vez em um ciclo de clock. Por outro lado, o DDR utiliza as bordas descendente e ascendente no mesmo ciclo de clock; assim, a taxa de transferência dobra.
Além disso, saber qual RAM é compatível com sua placa-mãe é essencial. Isso ocorre porque você não pode usar um DDR de geração inferior, como DDR3, no slot de RAM DDR4 ou DDR5 devido à incompatibilidade com versões anteriores.
Como verificar o tipo de RAM DDR no Windows
Sem dúvida, a RAM é um dos componentes mais críticos do nosso sistema de computador. Portanto, é bom se você estiver ciente dos detalhes de sua memória RAM.
Como o tipo DDR ajuda a determinar a taxa de dados, taxa de transferência, capacidade de tensão, taxa de transferência e outras informações essenciais de sua memória, você definitivamente deve saber o tipo de DDR que você está usando. Assim, nesta seção, incluímos cinco maneiras simples de verificá-lo no Windows.
Usando o Gerenciador de Tarefas
O Gerenciador de Tarefas do Windows é uma maneira eficaz de verificar seu tipo de memória, uso, velocidade e muitas outras propriedades. Assim, é possível verificar o tipo de DDR com bastante facilidade usando este utilitário.
No entanto, uma coisa importante a notar é que o Gerenciador de Tarefas não mostrará o tipo para DDR4 e DDR5. Assim, você pode verificar se possui uma RAM DDR3 ou de geração inferior usando o seguinte guia:
Use as teclas Ctrl + Shift + Esc juntas para iniciar o Gerenciador de Tarefas diretamente.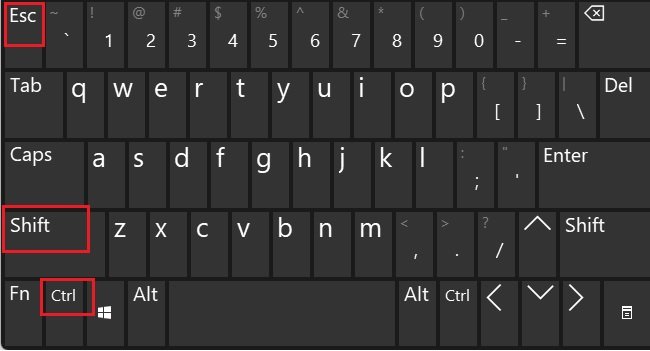
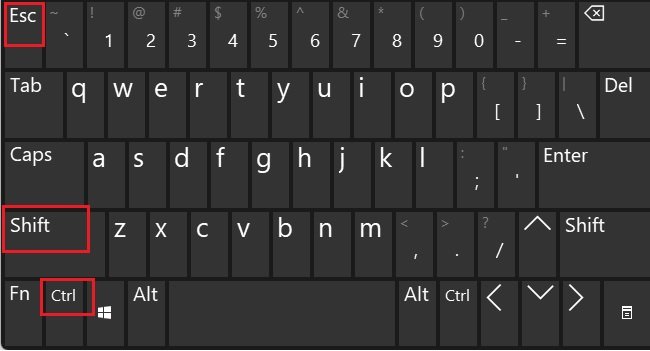 Agora, mude para a guia Desempenho e selecione Memória.Aqui, você pode observe que o tipo de DDR é mencionado ao lado da memória total.
Agora, mude para a guia Desempenho e selecione Memória.Aqui, você pode observe que o tipo de DDR é mencionado ao lado da memória total.
No entanto, se você tiver um DDR4 ou DRR5, verá apenas o tamanho da RAM.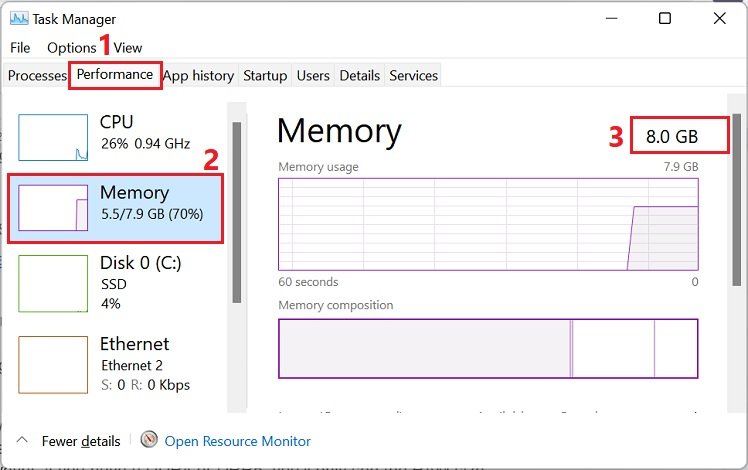
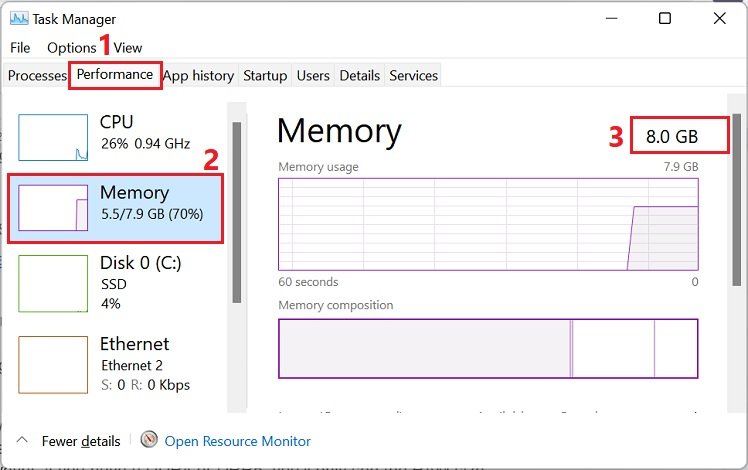
Para identificar se você tem DDR4 ou DDR5, você pode rastrear a velocidade da RAM e confirmar rdingly:
Com o Gerenciador de Tarefas iniciado, vá para Desempenho > Memória.Aqui, verifique a Velocidade. 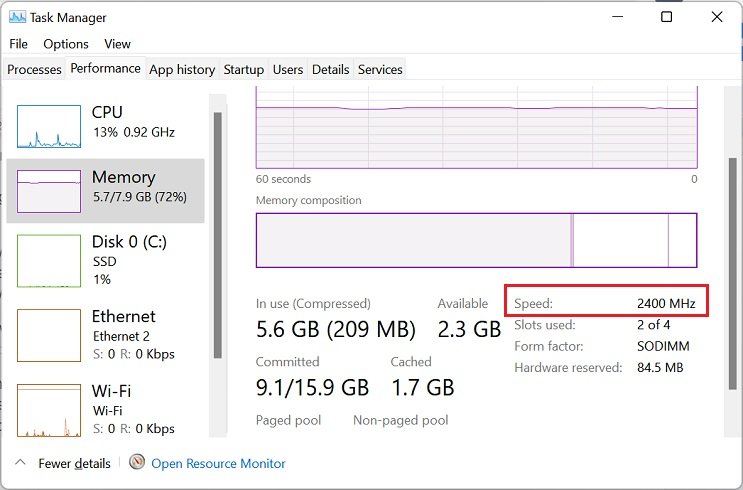
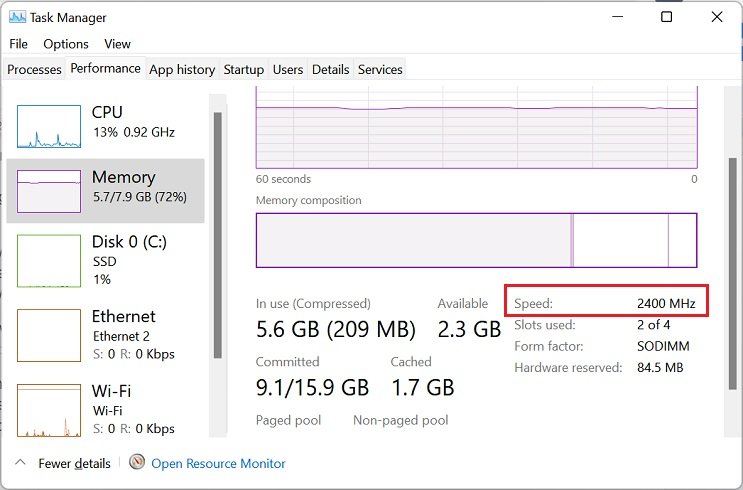
Basicamente, se estiver entre 2133 MHz a 3200 Mhz, sua RAM deve ser DDR4. No entanto, isso pode aumentar se você tiver feito overclock. Da mesma forma, você pode confirmar que sua RAM é DDR5 se a velocidade exceder 4800 MHz.
No prompt de comando
Antes de passar para a etapa necessária para verificar o tipo de DDR, é essencial que você entenda os diferentes códigos MemoryType, também chamados de valores CIM. Abaixo está a tabela que ajudará você a identificar o tipo de RAM DDR com base nos valores:
Tabela de valores CIM do tipo RAM DDR
Agora que você tem uma ideia dos valores, agora pode encontrar facilmente o tipo RAM DDR no prompt de comando:
Em primeiro lugar, pressione Windows + R e execute o comando cmd para inicie o prompt de comando.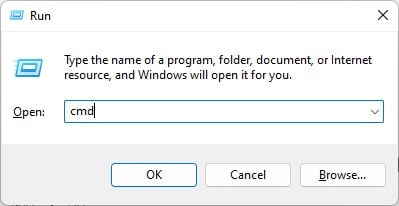
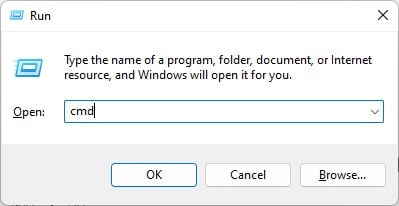 No prompt, copie e cole a linha de comando abaixo:
No prompt, copie e cole a linha de comando abaixo:
wmic memorychip get SMBIOSMemoryTypeHit enter, e você obterá um dos valores numéricos acima. Por exemplo, se você tiver DDR4, deverá obter o valor 26 na coluna SMBIOSMemoryType.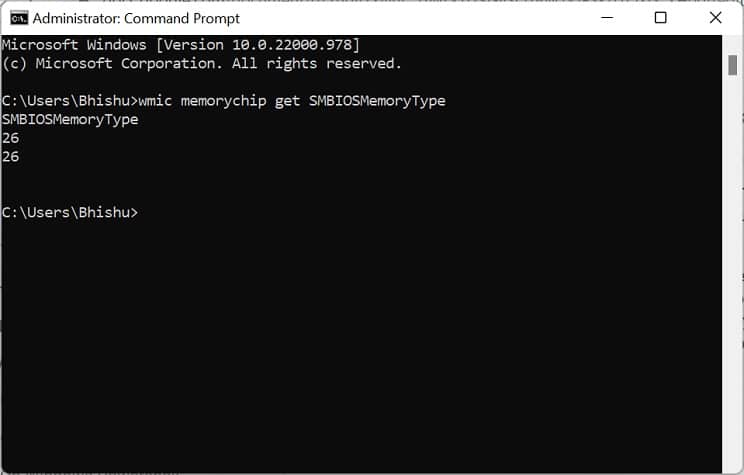
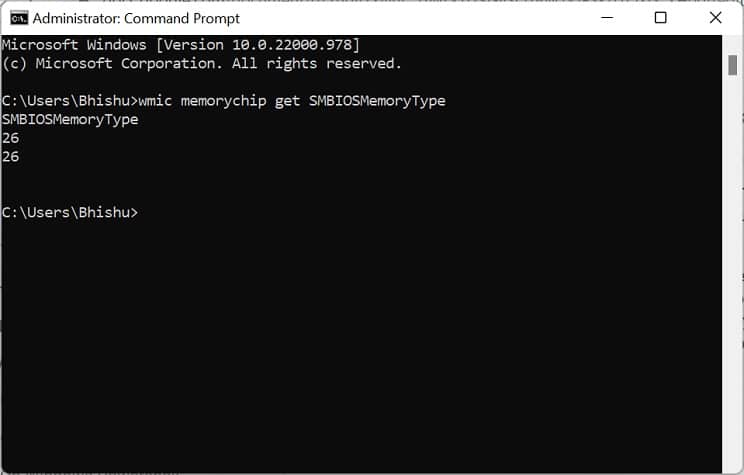
Nota: Você provavelmente obterá dois ou mais valores CIM se tiver RAM multicanal.
No Windows Powershell
Se você preferir o Powershell ao CMD, aqui está a boa notícia: verificar o tipo de RAM DDR é relativamente fácil aqui. Embora você possa usar o mesmo comando, incluímos um diferente nesta seção que também deve funcionar bem:
Pressione Windows + X e escolha Windows Terminal ou Windows Terminal (Admin) na lista. inicia, execute o comando abaixo:
Get-CimInstance-ClassName Win32_PhysicalMemory | Format-Table SMBIOSMemoryTypeNow, compare o valor numérico no gráfico de velocidade para saber seu tipo de DDR. Por exemplo, se você obtiver o valor 26, saiba que está usando DDR4.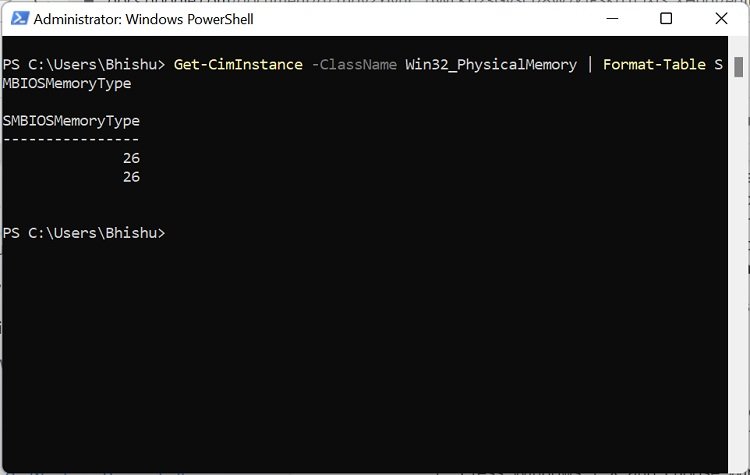
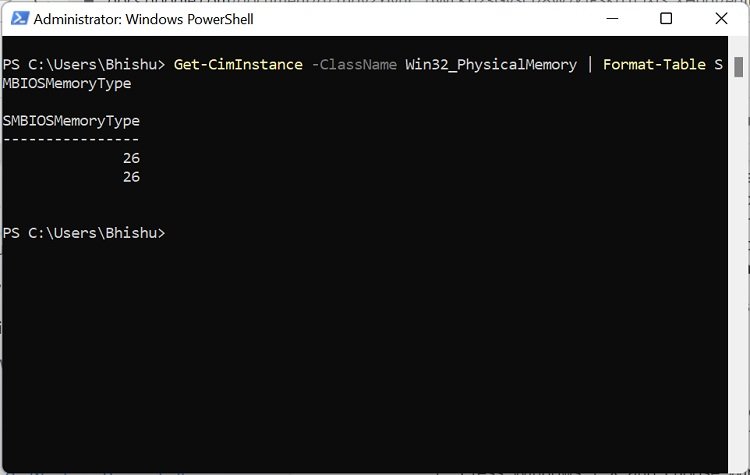
Usando um System Profiler
Se você não quiser usar nenhuma das técnicas mencionadas acima e quiser saber as informações exatas sobre sua RAM DDR tipo, recomendamos o uso de um programa de terceiros. Bem, algumas das ferramentas mais populares incluem CPU-Z, Piriform Speccy, Memtest86, etc.
De fato, verificar o tipo de DDR em cada perfil de sistema é um pouco semelhante. Além disso, você pode até monitorar outras informações de memória, como capacidade máxima de RAM, canal, Frequência Uncore, etc.
Portanto, você pode seguir as etapas abaixo mencionadas para CPU-Z para ter uma ideia de como você pode verificar o tipo de RAM DDR:
Em primeiro lugar, faça o download do utilitário na página de download do CPUID. Quando a configuração estiver concluída, inicie o aplicativo e mude para a guia Memória.Em Geral, você encontrará o campo Tipo, onde seu tipo de DDR é claramente mencionado.
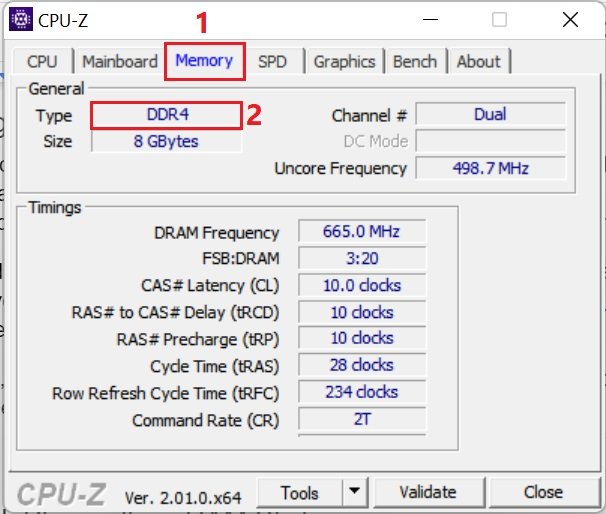
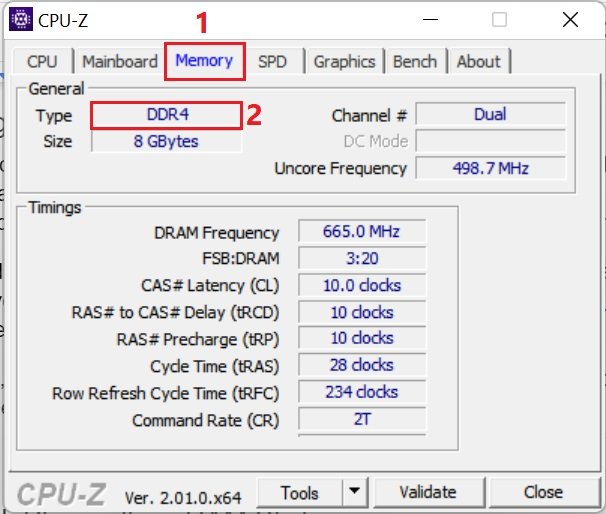
Verificar fisicamente no RAM Stick
Se você adquiriu um novo pente de RAM e deseja verificar o tipo de DDR rapidamente, não é necessário iniciar o sistema para fazer exatamente isso. Em vez disso, você também pode navegar diretamente para o rótulo do stick de RAM, independentemente do seu tipo de sistema operacional.
Por exemplo, se você tiver um DDR4, ele será claramente mencionado logo abaixo do número de série da RAM. Bem, a figura abaixo deve esclarecer sua dúvida.

 Verifique a etiqueta do RAM Stick para identificar o tipo de DDR
Verifique a etiqueta do RAM Stick para identificar o tipo de DDR
Diferentes gerações de DDR
Embora a DDR ou a RAM DDR1 já fossem muito melhores que a SDRAM, a crescente necessidade de a indústria de computadores buscava versões melhores em termos de velocidade, desempenho e confiabilidade. Assim, foram introduzidas versões diferentes, DDR1, DDR2, DDR3, DDR4 e DDR5.
Entre essas versões, é bem simples destacar que DDR5 é a mais avançada. Bem, cada um deles difere em termos de velocidade de transferência, tensão de alimentação, velocidade de clock, largura de banda do canal, limite de memória e muito mais.
Para ter uma ideia mais descritiva das diferentes gerações de DDR, você pode consultar a tabela abaixo:
DDR1 x DDR2 x DDR3 x DDR4 x DDR5
Atualmente, a maioria dos PCs é integrada com DDR4. No entanto, se você tiver um processador mais antigo, provavelmente também encontrará DDR3. No entanto, as gerações mais antigas (DDR e DDR2) são bastante raras de encontrar. Assim, você pode atualizar sua RAM para um desempenho mais rápido escolhendo o tipo certo de DDR para sua placa-mãe.
Com a recente introdução do DDR5, podemos prever que ele substituirá o DDR5 muito em breve. De fato, construir um PC com esse tipo de DDR é muito caro no momento. Além disso, a Samsung já está trabalhando com DDR6 e testemunharemos RAM muito mais rápida com desempenho inacreditável no futuro próximo.