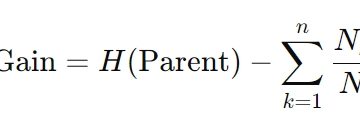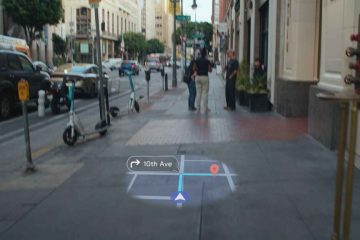Comandos CROSH – um guia para o seu Chromebook
Os Chromebooks não têm suporte a ePSA e não permitem que os usuários entrem em um menu de inicialização como outros sistemas operacionais. Felizmente, o terminal integrado, CROSH, é uma excelente ferramenta de diagnóstico que permite muitas oportunidades de solução de problemas e configurações do sistema.

Construído de forma semelhante a um terminal Windows ou Linux BASH, CROSH tem uma interface simples. No entanto, se você quiser tirar o máximo proveito dele, existem alguns comandos que você precisa aprender. Embora os Chromebooks sejam baseados em Linux, os comandos do terminal são diferentes.
Como abrir o terminal
Abrir a janela do terminal CROSH é fácil.
Inicie o navegador Chrome.
Pressione “Ctrl+Alt+T”.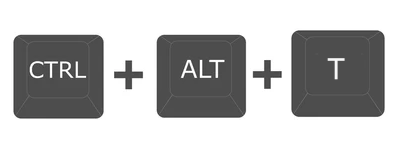 Digite”help”se precisar de uma lista inicial de comandos.
Digite”help”se precisar de uma lista inicial de comandos.
Comandos CROSH Você deve saber
CROSH é um playground incrível para usuários casuais e desenvolvedores do Chrome OS. Mas não importa sua área de especialização ou nível de interesse, conhecer alguns comandos básicos para solucionar problemas ou facilitar seu trabalho é uma excelente ideia.
Ping
Executar um teste de ping é uma maneira rápida de avaliar o status da sua conexão de rede.
Digite”ping”seguido do nome do domínio e pressione”Enter”.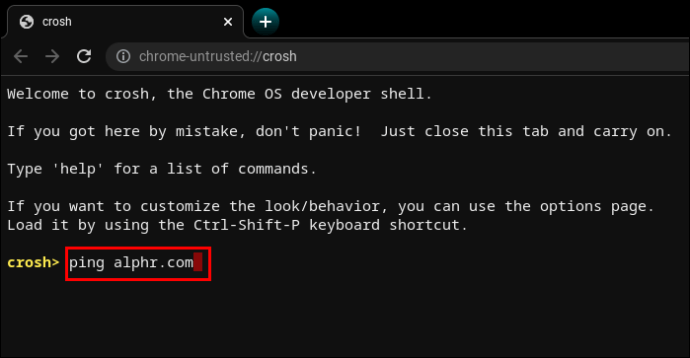
Teste de memória
Chromebooks têm maneiras limitadas de verificar o status da memória. Muitos usuários confiam em ferramentas de terceiros. No entanto, digitar um comando simples no CROSH iniciará um teste de memória na memória livre do seu dispositivo.
Digite “memory_test” e pressione “Enter”.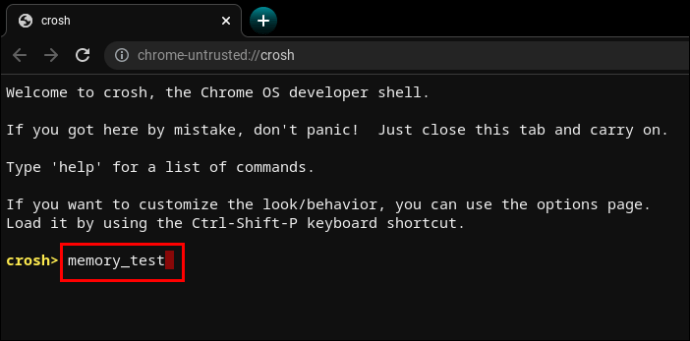
É o mais intuitivo possível.
Informações de memória
Se você quiser mais informações sobre o uso de memória, dois outros comandos podem ajudar.
Digite”free”para saber quanta memória livre seu Chromebook tem.
Digite”meminfo”para ler mais sobre disponibilidade e uso de memória.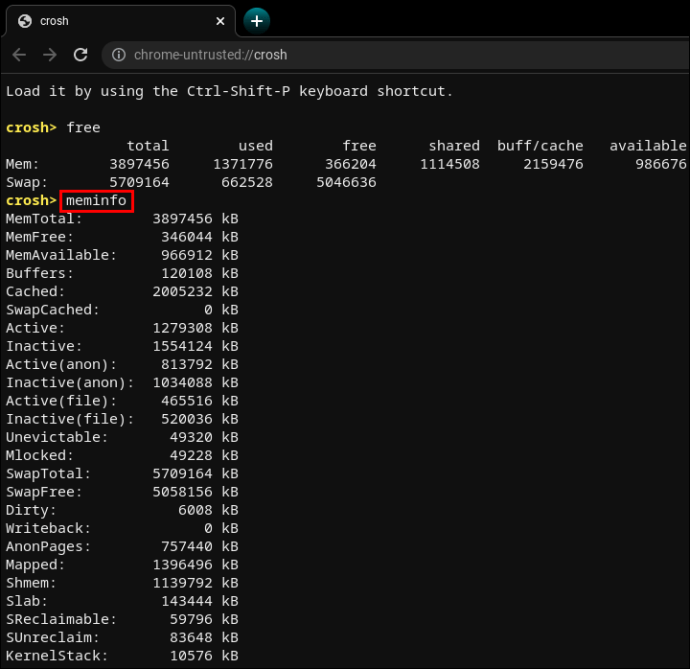
Configuração do modem
Usar CROSH para conectar ao modem lhe dará acesso a muitas configurações, incluindo alterações de firmware, controle de acesso, redefinição de fábrica, etc.
Digite”ajuda do modem”e pressione”Enter.”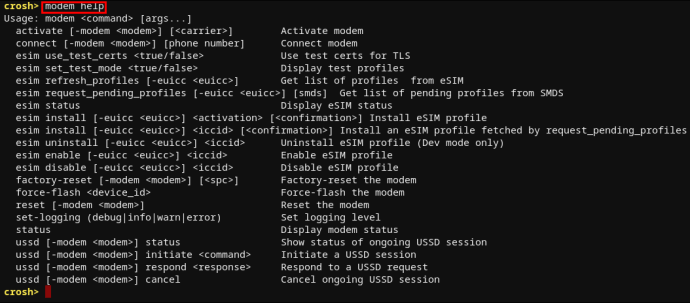
Isso exibirá uma longa lista de comandos. Como alternativa, você pode usar o seguinte comando para definir o modem para uma operadora específica.
Digite”modem_set_carrier carrier-name”e pressione”Enter”.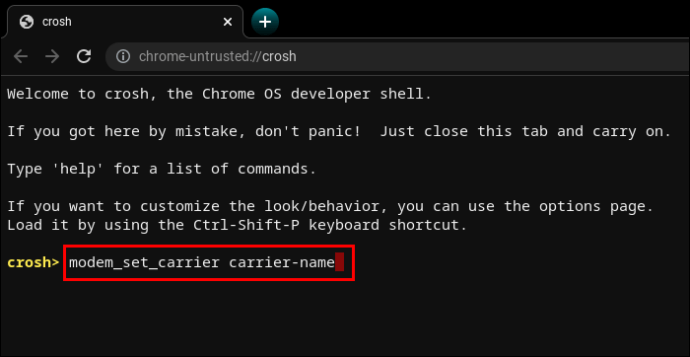
É um comando útil quando primeiro configurando seu Chromebook ou instalando um novo modem.
Verifique a versão do SO
Se você não tiver certeza de qual Chrome OS você tem em seu Chromebook, o comando a seguir fornecerá todas as informações você precisa.
Digite “sudo/opt/google/chrome/chrome –version”.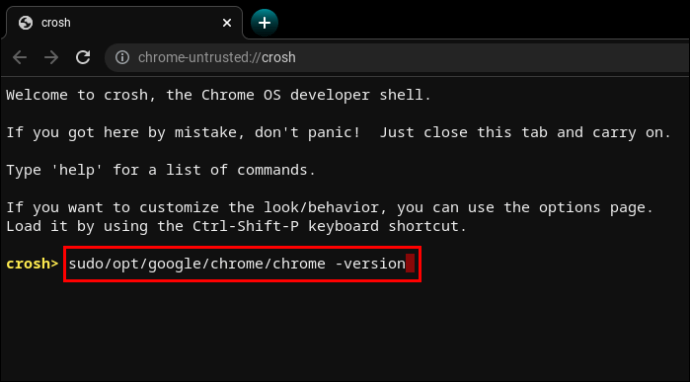
Diga que seu sistema operacional é antigo e precisa de uma atualização.
Digite “update_engine_client–update” para instalar a atualização mais recente do Chrome OS.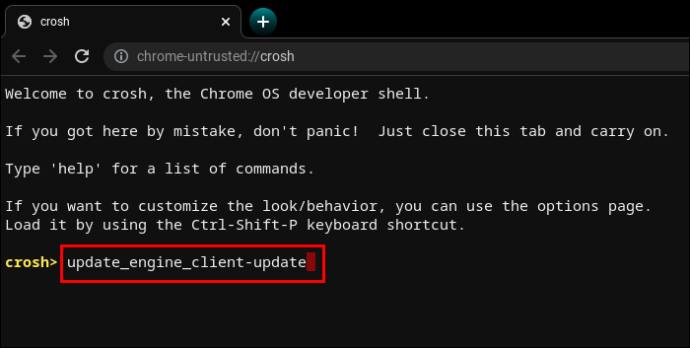
Verifique a Bios Ve rsion
Verificar a versão do BIOS em um Chromebook a partir do terminal CROSH requer um comando direto do manual do Linux.
Digite “sudo/usr/sbin/chromeos-firmwareupdate–v”.
Verifique as informações do produto
Acessar as configurações do sistema em um Chromebook não é tão intuitivo quanto em um PC Windows ou Mac. No entanto, o terminal CROSH pode obter todas as informações necessárias com um simples comando.
Digite “sudo dump_vpd_log–full–stdout”.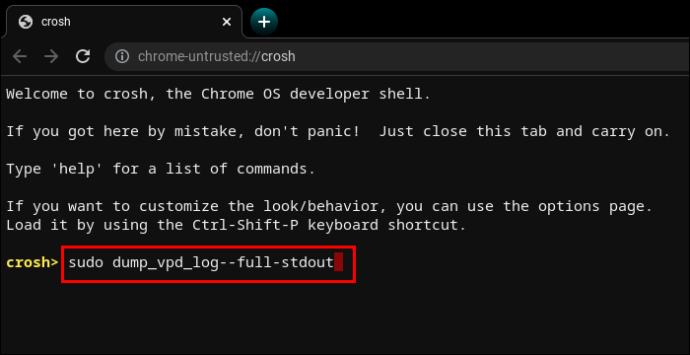
Este comando exibe o IMEI, modelo, idioma , região, fuso horário, UUID e outras informações, também conhecidas como dados vitais do produto. Daí a linha de comando”vpd”intuitiva.
Mas você pode tornar essas informações ainda mais específicas adicionando o número de série do seu dispositivo.
Digite “sudo dump_vpd_log–full–stdout | grep serial_number”.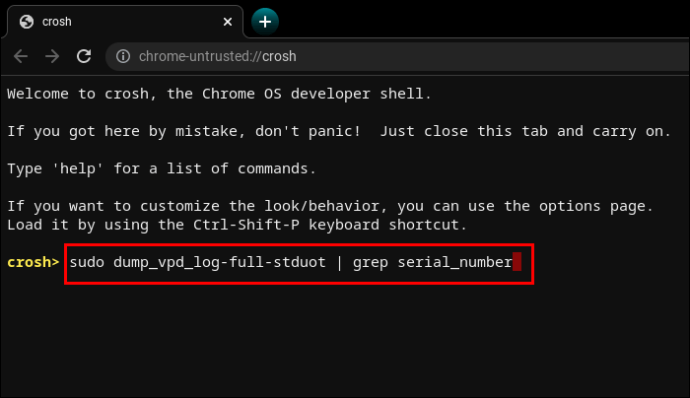
Reverter o SO
Nem todas as atualizações do sistema operacional melhoram as versões anteriores. Às vezes, uma nova atualização pode introduzir bugs, piorar o gerenciamento de recursos etc.
Se você quiser fazer o downgrade da versão do SO ou revertê-la para a versão estável anterior, digite uma palavra no terminal.
Digite”rollback”.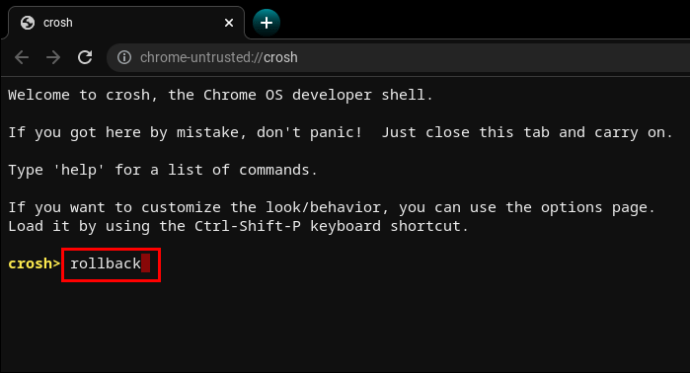
Lembre-se de que reverte dispositivos de whitewash, portanto, é possível perder trabalhos não salvos e outros arquivos. Além disso, o comando não funciona em Chromebooks empresariais. Ele só funciona em dispositivos pessoais ou considerados”não estáveis”.
Carregar o Gerenciador de tarefas
Outro comando de uma palavra pode exibir o Gerenciador de tarefas do Chrome OS na interface do terminal.
Digite”top”.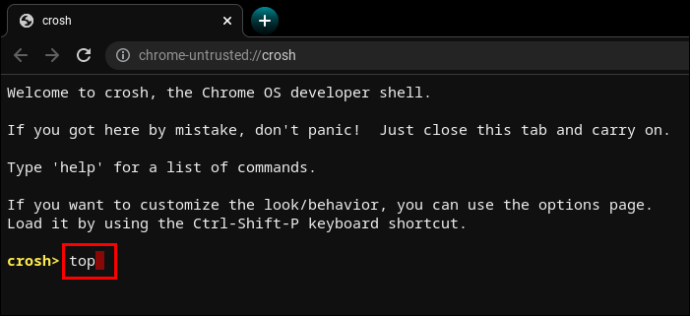
Este não é o mesmo Gerenciador de Tarefas que você pode acessar normalmente. Comparado com a versão para desktop, o Gerenciador de Tarefas habilitado para CROSH exibe processos adicionais do sistema e em segundo plano. Mais especificamente, você pode ver processos de baixo nível que geralmente ficam ocultos.
É ótimo ver quantos processos estão consumindo energia e memória da CPU.
Teste a bateria
Como todos os outros laptops, os Chromebooks permitem que os usuários vejam o status da bateria no canto inferior direito da barra de tarefas. Mas o terminal CROSH pode exibir informações adicionais sobre a bateria.
Digite”battery_test [número de segundos]”.
Este comando solicitará ao CROSH que inicie um teste de bateria. O feedback exibirá a carga atual, a integridade geral e quanto a bateria normalmente consome no período de teste especificado.
Ele pode fornecer uma noção melhor da qualidade da bateria.
CROSH iniciará um teste de 300 segundos se você não inserir um número específico de segundos. É desnecessariamente longo em alguns casos.
Verifique o tempo de atividade
Se você não tiver certeza quanto tempo faz desde que você desligou completamente seu Chromebook, um comando CROSH fará o truque.
Digite”uptime”.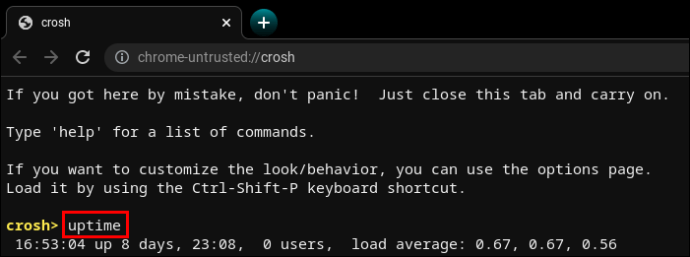
Você descobrirá quanto tempo h como passou desde a última reinicialização, quais usuários estavam conectados e quando.
Diagnóstico de rede avançado
Executar diagnósticos de rede no CRASH geralmente é mais rápido do que usar uma abordagem manual para solucionar problemas. É claro que as informações devem significar algo para você descobrir o que há de errado com sua conexão.
Digite “network_diag”.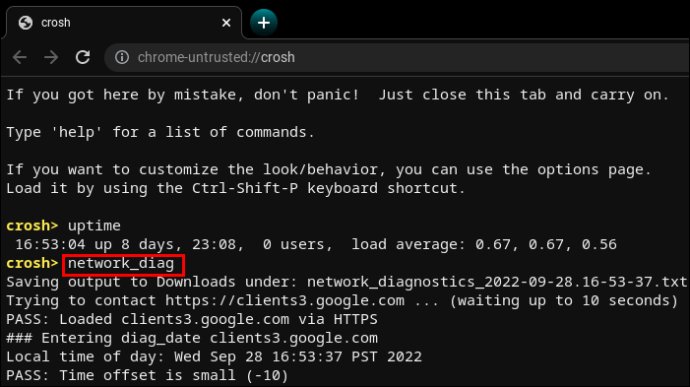
O comando geralmente é o segundo a ser usado depois resultados de”ping”insatisfatórios ou pouco claros.
Acessar comandos adicionais
CROSH tem duas listas de comandos que qualquer usuário pode acessar.
Digite”help”ou”help_advanced”no CROSH.
A primeira lista contém comandos mais fáceis de usar e comuns, enquanto a última exibe opções mais avançadas.
Independentemente disso, há pelo menos três comandos que você pode’t use sem o modo de desenvolvedor ativado.
O comando”shell”abre um shell Bash.
O comando “packet_capture”registra pacotes de dados.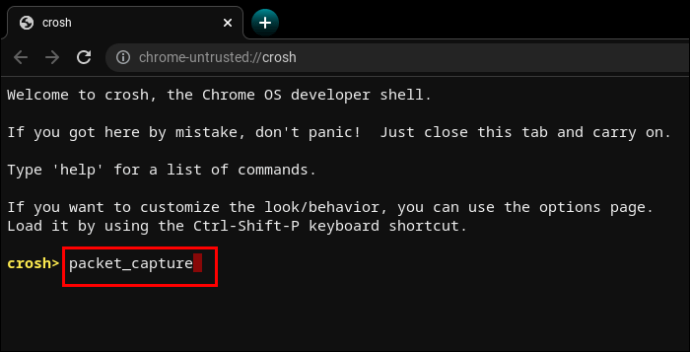 O comando”systrace”inicia um rastreamento do sistema.
O comando”systrace”inicia um rastreamento do sistema.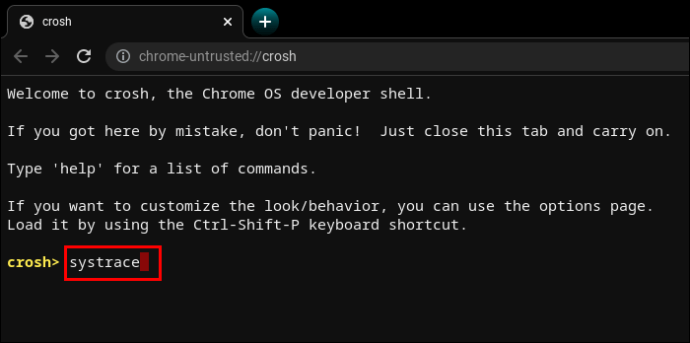
Forçar atualizações em dados móveis
O Chrome OS é um cookie inteligente e entende os riscos de baixar atualizações em dados móveis. Para evitar situações infelizes, como quedas de WiFi, as atualizações de dados móveis são desativadas por padrão.
No entanto, se você tiver boa largura de banda e downloads ilimitados, pode ser bom ter atualizações de rede celular em áreas com sinais de WiFi fracos.
Digite”update_over_cellular enable”.
Parar um processo
CROSH não é infalível e às vezes dá erros. Além disso, solicitando que ele execute um teste estressante em um Chromebook que já está lento pode causar problemas adicionais.
Se algo não parecer certo ou demorar muito, você pode encerrar rapidamente o processo ou comando no terminal e passar para outra coisa.
p>Pressione “Ctrl+C”.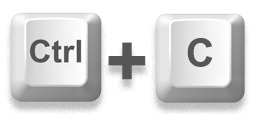
Ativar ou desativar o compartilhamento P2P
Os Chromebooks podem receber atualizações de outros vices conectados à mesma rede local. Se a opção estiver ativada no seu Chromebook, outras pessoas também poderão receber atualizações do seu dispositivo.
Digite “p2p_update enable” em CROSH.
Esta opção não deve ser habilitada por padrão.
Testar dispositivos de entrada
Usuários com vários dispositivos de entrada de toque podem exibir uma lista com todos eles no CROSH. A partir daí, os usuários podem executar um teste individual para diagnosticar cada dispositivo e identificar problemas.
Digite”evtest”em CROSH. Selecione o número do evento do dispositivo de destino conforme identificado na lista.
Selecione o número do evento do dispositivo de destino conforme identificado na lista.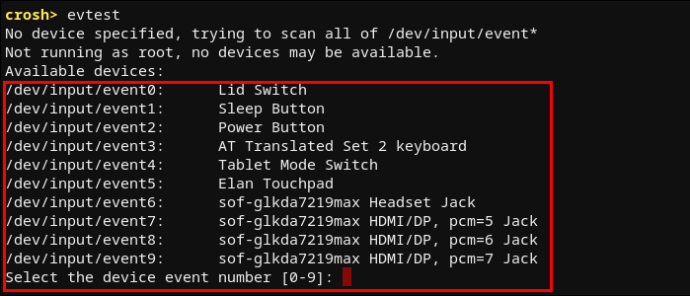 Clique em “Enter”.
Clique em “Enter”. 
Configurar o touchpad
Um touchpad do Chromebook vem com várias opções de configuração para sensibilidade, controle de toque etc. O comando a seguir ajudará você altere facilmente as configurações mais avançadas do touchpad.
Digite “tpcontrol status | toque para ativar ou desativar a sensibilidade [1-5] | defina o valor da propriedade”.Digite“tpcontrol syntp ativado ou desativado”.
Diagnóstico de armazenamento
Ocasionalmente, verificar o armazenamento do dispositivo é uma boa ideia. Os aspectos mais importantes a serem analisados são o status de integridade e a legibilidade do S.M.A.R.T.
Digite”storage_test_2″para executar um teste de legibilidade.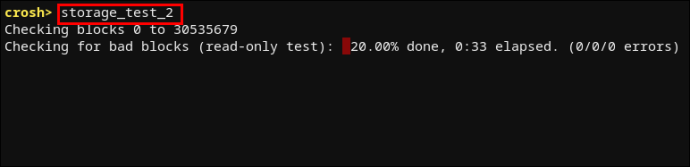 Digite”storage_status”para saber mais sobre o status de integridade do S.M.A.R.T e trazer crie um log de erros.
Digite”storage_status”para saber mais sobre o status de integridade do S.M.A.R.T e trazer crie um log de erros. Digite”storage_test_1″se quiser executar um teste S.M.A.R.T off-line.
Digite”storage_test_1″se quiser executar um teste S.M.A.R.T off-line.
Gerenciador de armazenamento experimental
Os usuários do Chromebook geralmente dividem suas necessidades de armazenamento entre nuvem e armazenamento local. No entanto, o Chrome OS é conhecido por ocupar muito espaço. Assim, o armazenamento local pode ser muito limitado.
Para saber mais sobre como seu Chromebook faz uso de sua opção de armazenamento ions, você pode querer executar o gerenciador de armazenamento experimental.
Digite “experimental_storage enable”.
Observe que isso não deve ser ativado por padrão. Mas depois de executar o comando, você obterá mais detalhes sobre a capacidade de armazenamento e os locais dos arquivos. Assim como o gerenciador de tarefas oculto, o comando Experimental Storage Manager exibe uma visão geral mais detalhada do que o navegador de arquivos padrão.
Uma ferramenta útil para todos os usuários do Chromebook
Aprender as regras do CRASH é por não é obrigatório usar seu Chromebook e aproveitar a experiência do Chrome OS. Mas se você estiver familiarizado com sistemas baseados em Linux, você deve saber que trabalhar com o terminal geralmente é mais fácil do que usar a interface padrão.
Executar comandos no CROSH pode ajudá-lo a realizar testes, depurar, solucione problemas, atualize, configure aplicativos e recursos e saiba mais sobre o que está acontecendo em seu sistema. Pode levar algum tempo para aprender todos os comandos, mas a maioria deles é escrita intuitivamente. Portanto, o CRASH vem com uma curva de aprendizado baixa.
Quais comandos foram úteis para você? Você se vê usando o CRASH com mais frequência do que imaginava antes de colocar as mãos em um Chromebook? Informe-nos na seção de comentários abaixo.
Isenção de responsabilidade: Algumas páginas deste site podem incluir um link de afiliado. Isso não afeta nosso editorial de forma alguma.