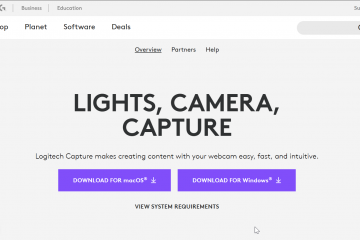No Windows 10, você pode mapear uma unidade de rede para acessar rapidamente os arquivos armazenados em uma pasta compartilhada em outro computador (ou servidor) conectado à rede.
Quando você se conecta a uma unidade usando a opção”Mapear unidade de rede”no Windows 10, o sistema basicamente cria um”atalho”que aponta para a pasta compartilhada de rede com uma letra de unidade e credenciais de acesso. A unidade mapeada aparece em”Este PC”na seção”Locais de rede”para fornecer acesso rápido aos arquivos armazenados no computador remoto.
Este guia ensinará como mapear uma unidade de rede em Windows 10. Além disso, examinamos as instruções para desconectá-lo usando as opções disponíveis no Explorador de Arquivos, Prompt de Comando e PowerShell.
Mapear uma unidade de rede no Windows 10
Para mapear uma unidade de rede usando o Explorador de Arquivos, siga estas etapas:
Abra Explorador de Arquivos no Windows 10.
Clique em Este PC no painel esquerdo.
Clique na opção “Mapear unidade de rede” na guia”Computador”.
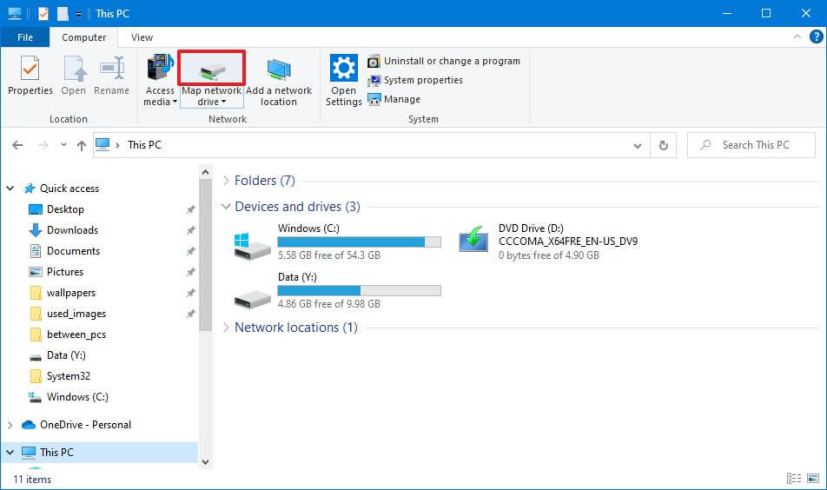
Use o menu suspenso”Unidade”e selecione uma letra não utilizada para atribuir a unidade. (Ou você pode usar a seleção padrão.)
No campo”Pasta”, insira o caminho de rede para a pasta compartilhada. (Ou clique no botão Procurar para navegar até a pasta para mapear como uma unidade de rede e clique no botão OK .)
@media only screen e (min-width: 0px) e (min-height: 0px) { div[id^=”bsa-zone_1659356193270-5_123456″] { min-width: 300px; altura mínima: 250px; } } tela somente @media e (min-width: 640px) e (min-height: 0px) { div[id^=”bsa-zone_1659356193270-5_123456″] { min-width: 120px; altura mínima: 600px; } }
Marque a opção “Reconectar ao fazer login” se quiser se conectar permanentemente ao local da rede.
Marque a “Conectar usando credenciais diferentes” se as credenciais forem diferentes da conta que você já está usando para entrar no Windows 10.
Clique no botão Concluir.
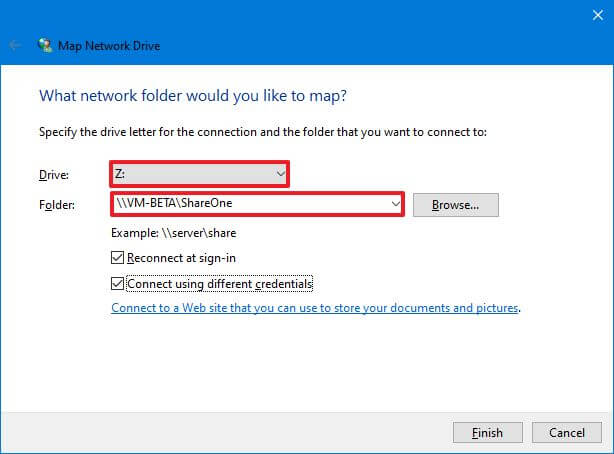
Confirme as credenciais da conta de rede (se aplicável).
Clique no botão OK.
Depois de concluir as etapas, a unidade será mapeada e ficará disponível no Explorador de Arquivos.
Se você não conseguir se conectar à pasta compartilhada, use o endereço IP em vez do nome do computador. No entanto, se o computador remoto usar uma configuração de endereço IP dinâmico, ela poderá mudar no futuro e talvez você precise se reconectar novamente.
Desconectar uma unidade de rede no Windows 10
Para desconecte uma unidade de rede no Windows 10, siga estas etapas:
Abra o Explorador de Arquivos.
Clique em Este PC no painel esquerdo.
Na seção”Locais de rede”, clique com o botão direito do mouse na unidade de rede e selecione a opção Desconectar.
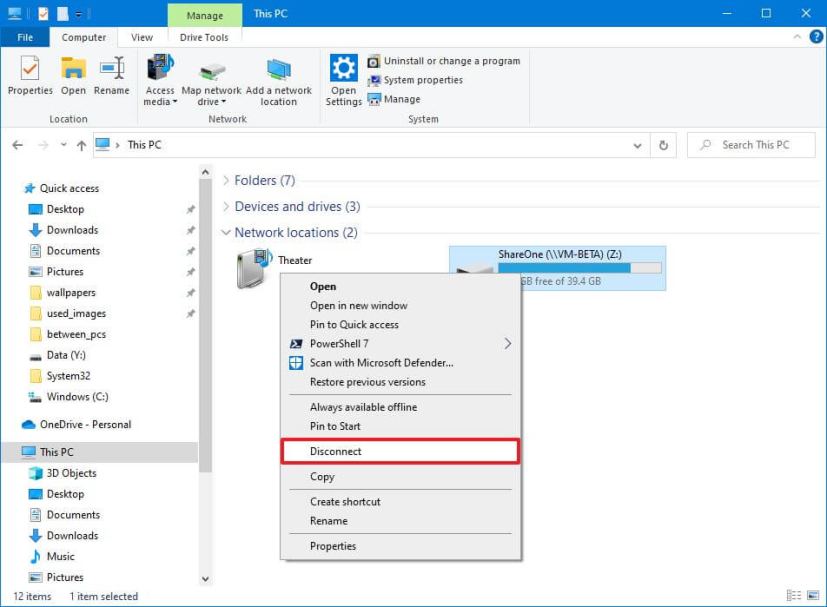 Dica rápida: como alternativa, você pode selecionar a unidade de rede e, na guia”Computador”, clicar no subbotão Mapear driver de rede e selecione a opção Desconectar unidade de rede .
Dica rápida: como alternativa, você pode selecionar a unidade de rede e, na guia”Computador”, clicar no subbotão Mapear driver de rede e selecione a opção Desconectar unidade de rede .
Depois de concluir as etapas, a unidade de rede não estará mais disponível no Windows 10.
Mapear unidade de rede no prompt de comando
Para usar o comando net para mapear um pasta como uma unidade, siga estas etapas:
Abra Iniciar.
Pesquise Prompt de comando e clique no resultado superior para abra o console.
Observação rápida: se você executar o comando como administrador, a unidade pode não ser montada corretamente e não aparecerá no Explorador de Arquivos. Como resultado, execute o comando como um usuário padrão.
Digite o seguinte comando para mapear uma unidade que atribui a letra da unidade manualmente e pressione Enter:
net use Z: \\DEVICE-NAME-OR-IP\SHARED-FOLDER
No comando, substitua”Z”pela letra da unidade que você deseja usar ainda não em uso. Em seguida, substitua DEVICE-NAME-OR-IP e SHARED-FOLDER para o nome do computador ou endereço IP do dispositivo que hospeda a pasta compartilhada e o nome da pasta compartilhada. Por exemplo, este comando mapeia a pasta ShareOne para o computador com a letra de unidade”Z”:
net use Z: \\vm-beta\ShareOne
Digite o seguinte comando para mapear uma unidade que atribui uma letra de unidade automaticamente e pressione Enter:
net use * \\DEVICE-NAME-OR-IP\SHARED-FOLDER
No comando, o (*) é a opção que permite ao sistema atribuir qualquer d rive carta que ainda não está em uso. Em seguida, substitua DEVICE-NAME-OR-IP e SHARED-FOLDER pelo nome do computador ou endereço IP do dispositivo que hospeda a pasta compartilhada e o nome da pasta compartilhada. Por exemplo, este comando mapeia a pasta ShareOne para o computador:
net use * \\vm-beta\ShareOne 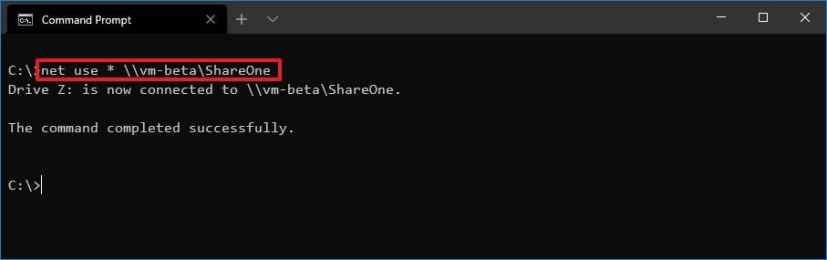
Digite o seguinte comando para mapear uma unidade fornecendo detalhes de autenticação e pressione Enter:
net use Z: \\DEVICE-NAME-OR-IP\SHARED-FOLDER PASSWORD/user:USERNAME/persistent:yes
No comando, substitua”Z”pela letra da unidade que você deseja usar ainda não em uso. Em seguida, altere DEVICE-NAME-OR-IP e SHARED-FOLDER para o nome do computador ou endereço IP do dispositivo que hospeda a pasta compartilhada e o nome da pasta compartilhada. A SENHA e NOME DO USUÁRIO devem ser substituídas pelas credenciais para autenticação com o controle remoto A opção”persistente”permite que a pasta permaneça mapeada após a reinicialização. Por exemplo, este comando mapeia a pasta ShareOne fornecendo as credenciais do usuário e tornando o mapeamento persistente:
net use Z: \\vm-beta\ShareOne password/user:admin/persistent:yes 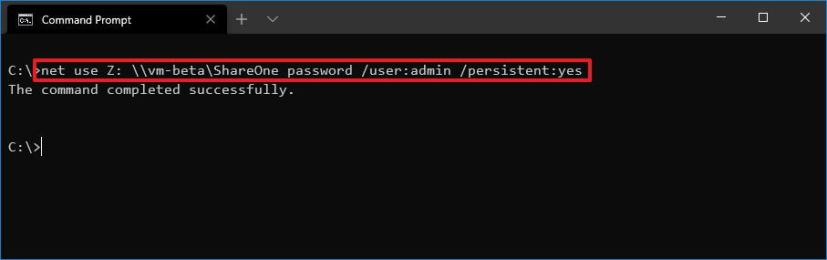
Depois de concluir as etapas, a pasta compartilhada de rede será mapeada no dispositivo e aparecerá no Explorador de Arquivos.
Desconectar a unidade de rede mapeada no prompt de comando
Para desconectar uma unidade de rede no Windows 10, siga estas etapas:
Abra Iniciar.
Procure Prompt de comando e clique no resultado superior para abrir o console.
Digite o seguinte comando para desconectar uma unidade de rede mapeada e pressione Enter:
net use z:/Delete
No comando, substitua”Z”pela letra da unidade do mapa que você deseja remover.
Digite o seguinte comando para desconectar todas as unidades de rede mapeadas e pressione Enter:
net use */Delete
Depois de concluir as etapas, as unidades mapeadas serão desconectadas e não mais acessíveis de Explorador de arquivos.
Mapear unidade de rede no PowerShell
Para mapear uma unidade de rede com o PowerShell, siga estas etapas:
Abra Iniciar.
Procure por PowerShell e clique no resultado superior para abrir o console.
Digite o comando a seguir para mapear uma unidade que atribui a letra da unidade manualmente e pressione Enter:
New-PSDrive-Name”DRIVER-LETTER”-PSProvider”FileSystem”-Root”\\DEVICE-NAME-OR-IP\SHARED-FOLDER”-Persist
In o comando, substitua DRIVER-LETTER pela letra da unidade que ainda não está em uso que você deseja usar. Em seguida, altere DEVICE-NAME-OR-IP e SHARED-FOLDER para o nome do computador ou endereço IP do dispositivo que hospeda a pasta compartilhada e o nome da pasta compartilhada. Por exemplo, este comando mapeia a pasta ShareOne para o computador com a letra de unidade “E”:
New-PSDrive-Name”E”-PSProvider”FileSystem”-Root”\\vm-beta\ShareOne”-Persist 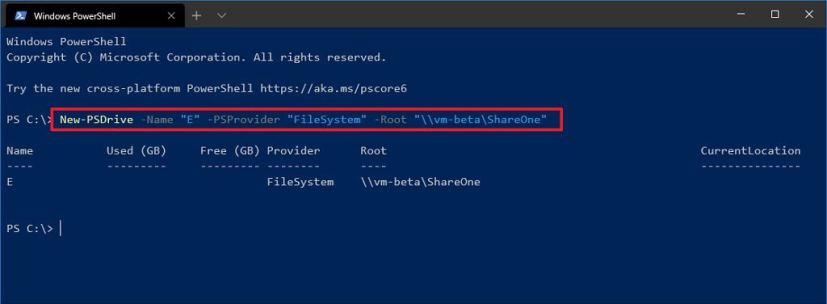
Depois de concluir as etapas, a pasta compartilhada de rede será mapeada no computador e aparecerá no Explorador de Arquivos.
Se você precisar para mapear uma unidade usando credenciais, você precisa seguir estas instruções.
Desconectar a unidade de rede mapeada no PowerShell
Para desconectar e remover uma unidade de rede mapeada com o PowerShell, use estas etapas:
Abra Iniciar.
Procure por PowerShell e clique no resultado superior para abrir o console.
Digite o seguinte comando para visualizar todas as unidades mapeadas e pressione Enter:
Get-PSDrive-PSProvider”FileSystem”
Digite o seguinte comando para desconectar a unidade de rede mapeada e pressione Enter:
Remove-PSDrive-Name DRIVE-LETTER
No comando, substitua DRIVE-LETTER para a letra da unidade do mapeamento. Por exemplo, este comando desconecta a unidade “E”:
Remove-PSDrive-Name E 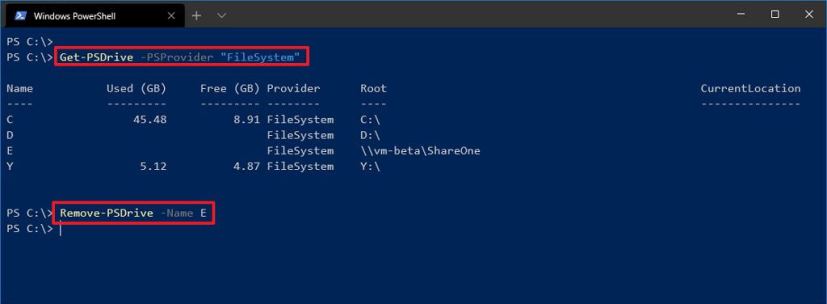
(Opcional) Digite o seguinte comando para desconectar vários mapeamentos e pressione Enter:
Get-PSDrive DRIVER-LETTER-1, DRIVE-LETTER-2 | Remove-PSDrive
No comando, substitua DRIVER-LETTER-1 e DRIVE-LETTER-2 com as letras de unidade que você deseja desconectar. Por exemplo, este comando desconecta as unidades”E”e”F”:
Get-PSDrive E, F | Remove-PSDrive
Depois de concluir as etapas, o mapeamento da unidade será removido do computador.
@media only screen and (min-width: 0px) and (min-height: 0px) { div[id^=”bsa-zone_1659356403005-2_123456″] { min-width: 300px; min-height: 250px; } } @media only screen e (min-width: 640px) e (min-height: 0 px) { div[id^=”bsa-zone_1659356403005-2_123456″] { min-width: 300px; altura mínima: 250px; } }