No Windows 10, você pode usar o “histórico de atualizações” para ver uma lista de atualizações instaladas no dispositivo nos casos em que deseja verificar se uma nova atualização foi instalada com sucesso ou não conseguiu aplicar. O histórico de atualizações do Windows 10 também pode ser útil quando você sabe mais sobre uma atualização de qualidade instalada recentemente. Ou um deles está causando problemas e você precisa desinstalá-lo.
Neste guia, você aprenderá as etapas para visualizar o histórico de atualizações do Windows 10 usando o aplicativo Configurações, o Prompt de Comando e o PowerShell.
Verifique o histórico de atualizações do Windows 10 usando Configurações
Para ver o histórico de atualizações do Windows 10, siga estas etapas:
Abra Configurações no Windows 10.
Clique em Atualização e segurança.
@media only screen e (min-width: 0px) e (min-altura: 0px) { div[id^=”bsa-zone_1659356193270-5_123456″] { min-width: 300px; altura mínima: 250px; } } tela somente @media e (min-width: 640px) e (min-height: 0px) { div[id^=”bsa-zone_1659356193270-5_123456″] { min-width: 120px; altura mínima: 600px; } }
Clique em Windows Update.
Clique no botão Exibir histórico de atualizações.
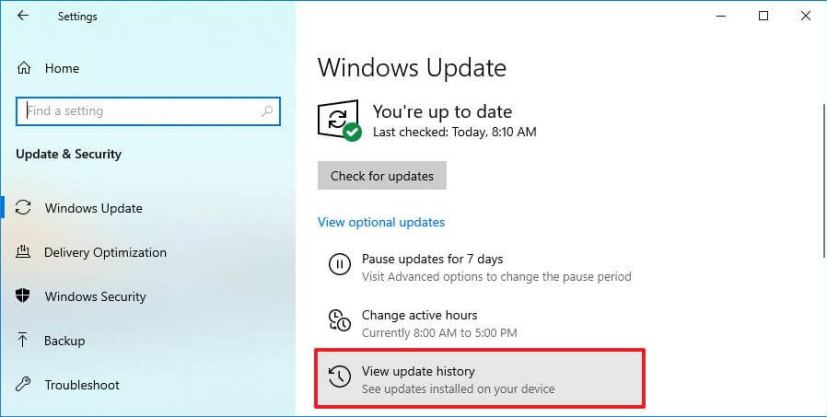
Verifique o histórico recente de atualizações instaladas em seu computador, incluindo atualizações de qualidade, drivers, atualizações de definição (Windows Defender Antivirus) e atualizações opcionais.
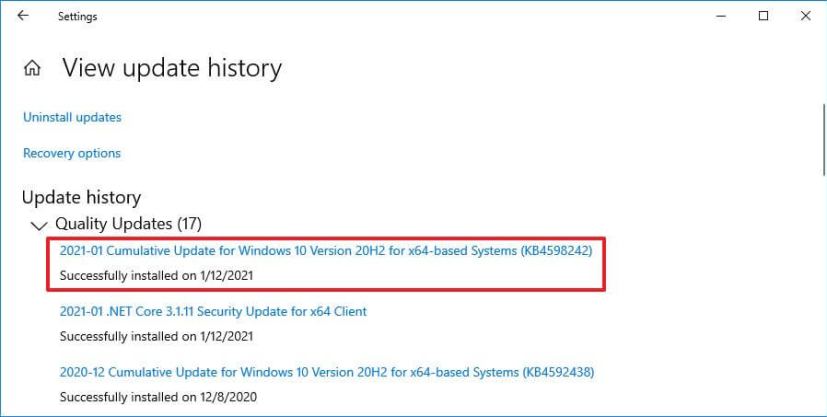
Depois de concluir as etapas, você entenderá melhor as atualizações instaladas com êxito e as atualizações que falharam na instalação.
Se uma atualização falhar para instalar, você notará uma mensagem de código de erro, que você pode usar para pesquisar on-line para determinar o motivo e as etapas para corrigir o problema problema.
Se você clicar no link de cada atualização, ele será aberto no site de suporte da Microsoft, que oferecerá mais informações sobre as alterações, melhorias e problemas conhecidos (se houver) sobre essa atualização específica.
A Microsoft não moveu completamente todas as configurações de atualização para este aplicativo, o que significa que, se uma atualização estiver causando problemas, você precisará clicar no link “Desinstalar atualizações” para abrir o Painel de controle para removê-lo.
Verifique o histórico de atualizações do Windows 10 usando o prompt de comando
Para ver a lista do histórico de atualizações do Windows 10 usando o prompt de comando:
Abra Iniciar.
Procure Prompt de comando e clique no resultado superior para abrir o aplicativo.
Digite o seguinte comando para veja o histórico de atualizações e pressione Enter:
wmic qfe list
Se você quiser encontrar uma atualização específica, você pode usar o número da KB, digitando o seguinte comando e pressionando Digite:
wmic qfe | encontre”5015807″
Verifique o histórico do Windows Update do seu dispositivo.
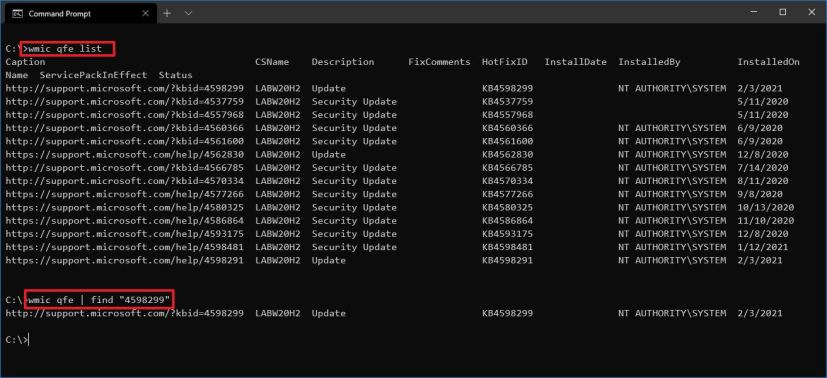
Depois de concluir as etapas, você receberá uma lista com links para o site de suporte da Microsoft para conhecer o conteúdo das atualizações. Você também verá a data de instalação, descrição, hotfixid (número do KB) e muito mais.
Além disso, se quiser desinstalar uma atualização específica do Windows 10 usando o prompt de comando, você pode usar o número do KB e execute este comando: wusa/uninstall/kb:5015807/quiet. Lembre-se de alterar “5015807” pelo número da KB para a atualização que deseja desinstalar.
Verifique o histórico de atualizações do Windows 10 usando o PowerShell
Como alternativa, você também pode usar o módulo Microsoft PSWindowsUpdate para gerencie atualizações por meio do PowerShell.
Para ver a lista de histórico de atualizações instaladas no computador, siga estas etapas:
Abra Iniciar.
Procure por PowerShell, clique com o botão direito do mouse no resultado superior e selecione a opção Executar como administrador.
Digite o seguinte comando para instalar o PowerShell módulo para atualizar o Windows 10 e pressione Enter:
Install-Module PSWindowsUpdate 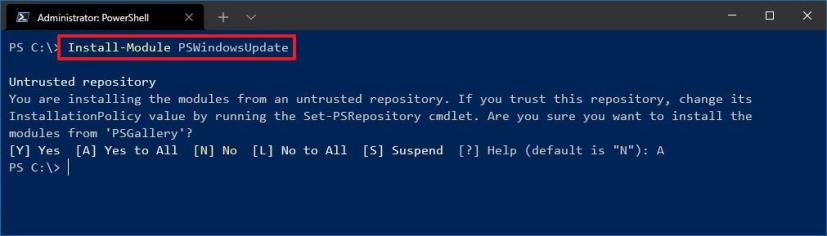
Digite A para aceitar e instale o módulo e pressione Enter.
Digite o seguinte com mand para ver uma lista das 20 atualizações mais recentes e pressione Enter:
Get-WUHistory | Select-Object-First 20 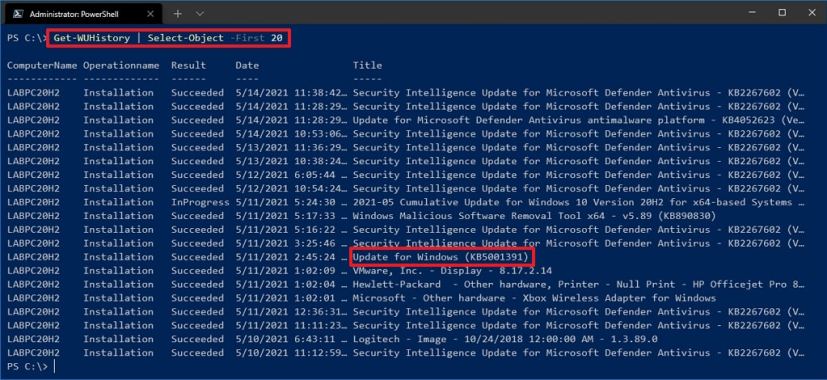
Depois de concluir as etapas, pode ser necessário reiniciar o dispositivo para concluir o processo. Você sempre pode alterar 20 para o número de atualizações que deseja ver no comando.
O módulo PSWindowsUpdate também permite instalar atualizações e desinstalar patches que causam problemas após uma Patch Tuesday rollout.
@media somente tela e (min-width: 0px) e (min-height: 0px) { div[id^=”bsa-zone_1659356403005-2_123456″] { min-width: 300px; altura mínima: 250px; } } tela somente @media e (min-width: 640px) e (min-height: 0px) { div[id^=”bsa-zone_1659356403005-2_123456″] { min-width: 300px; altura mínima: 250px; } }