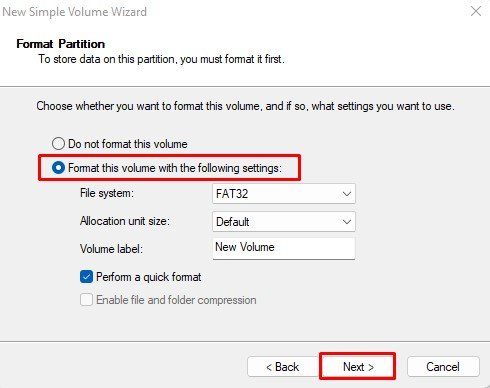Quando um dispositivo USB é conectado a um PC, seu sistema operacional deve detectá-lo automaticamente. Mas, complicações como uma unidade USB corrompida ou até mesmo uma conexão frouxa, pode fazer com que o Windows mostre a mensagem de erro”Insira um disco na unidade USB”.
Como a mensagem de erro aparece quando você tenta abrir a unidade, você não pode acessar nenhum dado dentro dela. Você não pode nem verificar as propriedades do arquivo no Windows Explorer.
Mas nem toda esperança está perdida. Embora pareça que os dados dentro da unidade USB foram destruídos, isso não pode ser verdade no seu caso. Como às vezes, esse problema pode estar no seu sistema e não na unidade.
O que causa o erro”Insira um disco na unidade USB”?
Antes de avançarmos para as soluções, vamos veja alguns motivos comuns pelos quais você pode estar tendo esse problema. Nome da letra da unidade conflitante Drivers USB desatualizados Conexão solta Unidade USB com defeito O sistema operacional e a unidade USB são incompatíveis Malware afetou a unidade USB
Como corrigir o erro “Insira um disco no USB Drive”?
Às vezes, problemas simples, como uma conexão USB solta ou uma porta USB danificada, podem ser a razão por trás do erro. Portanto, certifique-se de executar algumas etapas genéricas de solução de problemas primeiro.
Isso inclui reconectar a unidade USB, usar uma porta USB diferente para conectar a unidade USB ao sistema e, finalmente, reiniciar o PC.
Alterar letra da unidade
Duas unidades com o mesmo nome causarão conflitos ao executar ações nessas unidades. Quando a unidade USB e a unidade do dispositivo de armazenamento interno têm a mesma letra de unidade, você pode receber a mensagem de erro”Insira um disco na unidade USB”.
Nesse caso, alterar o letra da unidade USB deve corrigir quaisquer problemas conflitantes.
Pressione a tecla Windows + X e selecione Gerenciamento de disco. Aqui você verá todos os detalhes sobre o dispositivo de armazenamento e todas as suas partições. Clique com o botão direito do mouse na unidade USB que está exibindo a mensagem de erro.Selecione Alterar letra e caminho da unidade.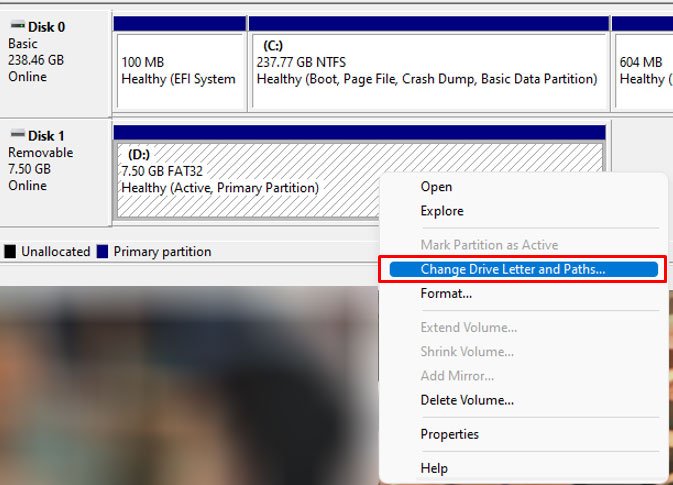 Selecione a unidade atual e selecione Alterar.
Selecione a unidade atual e selecione Alterar.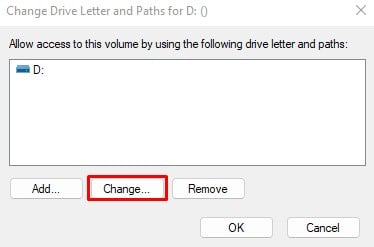
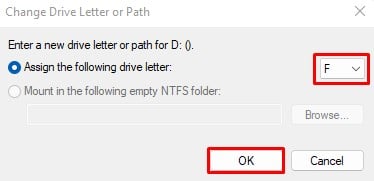 Selecione OK para salvar as configurações.
Selecione OK para salvar as configurações.
Atualizar drivers de unidade de disco
Um driver de dispositivo atua como uma interface entre o hardware e o sistema operacional. Quando em uso, o sistema operacional e o dispositivo trocam dados constantemente. Se você não atualizou seu driver, o dispositivo pode ter problemas de comunicação com o sistema operacional, resultando no mau funcionamento do dispositivo. E, neste caso, pode causar uma mensagem de erro”Insira um disco na unidade USB”.
Tente atualizar o driver da unidade de disco para obter a versão mais recente dos drivers de disco.
Pressione o botão Windows + Tecla X e selecione Gerenciador de dispositivos.Expanda Unidades de disco.Clique duas vezes no dispositivo de armazenamento que está causando o problema.Vá para o Driver e selecione a guia Atualizar driver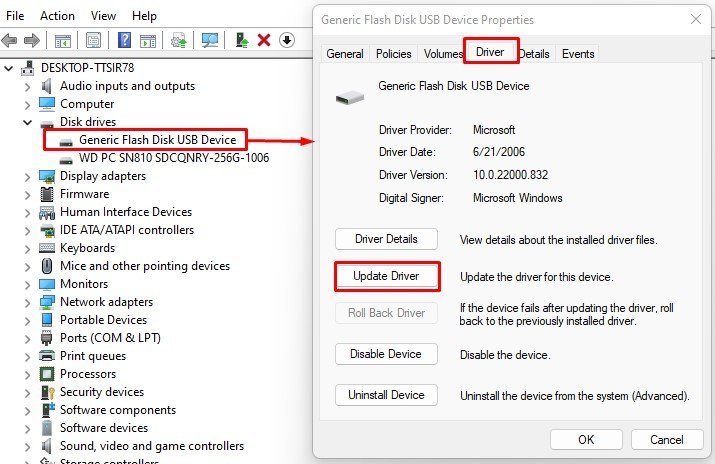 .
.
Executar o solucionador de problemas de hardware
O solucionador de problemas de hardware executa uma série de testes para revisar e diagnosticar todos os componentes de hardware conectados ao PC. Realizando esses testes, o O solucionador de problemas identifica o problema e tenta corrigir os problemas de hardware.
Para executar o solucionador de problemas de hardware.
Pressione a tecla Windows + R para abrir Executar.Digite msdt.exe-id DeviceDiagnostic para abrir o Solucionador de problemas de hardware. 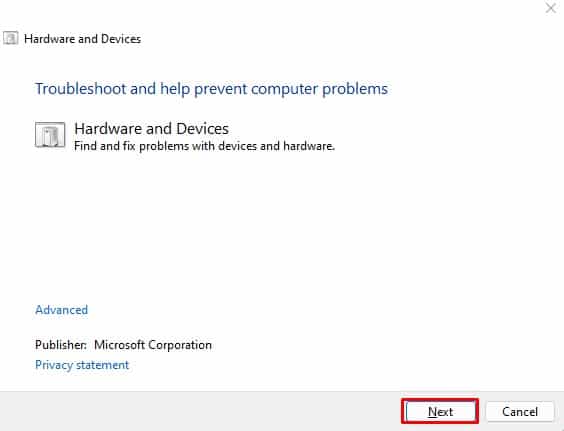
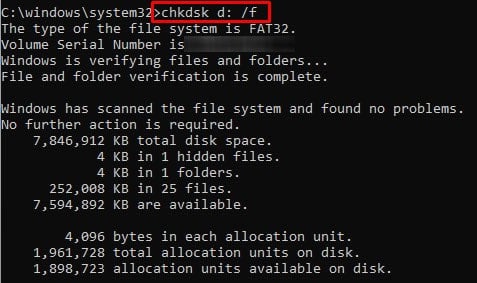 /f corrige qualquer erro de unidade
/f corrige qualquer erro de unidade
Executar inicialização limpa
Se o comando de verificação de disco não funcionar, você pode tentar executar uma inicialização limpa. Um serviço de terceiros pode estar causando conflitos com a unidade USB, o que pode estar causando o problema. Nesse caso, tente executar uma inicialização limpa para verificar se você pode acessar as unidades.
Quando uma inicialização limpa do sistema, ele desativa todos os serviços, exceto os serviços importantes da Microsoft.
Pressione a tecla Windows + R para abrir Executar.Digite msconfig para abrir Configuração do sistema.Vá para a guia Serviços. Marque Ocultar todos os serviços da Microsoft e selecione Desativar tudo. Selecione Aplicar.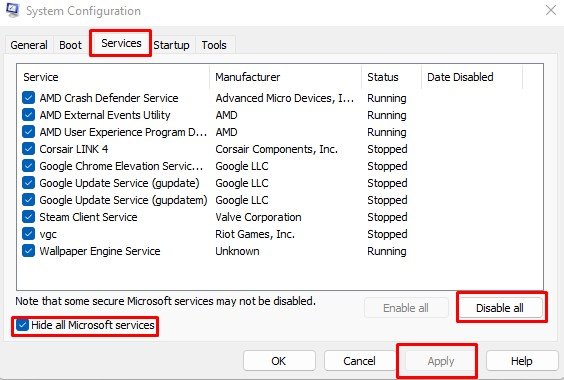
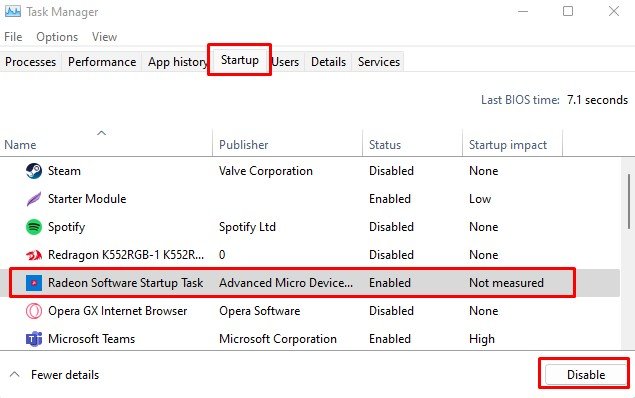 Agora, clique com o botão direito do mouse no volume e selecione Novo volume simples.
Agora, clique com o botão direito do mouse no volume e selecione Novo volume simples.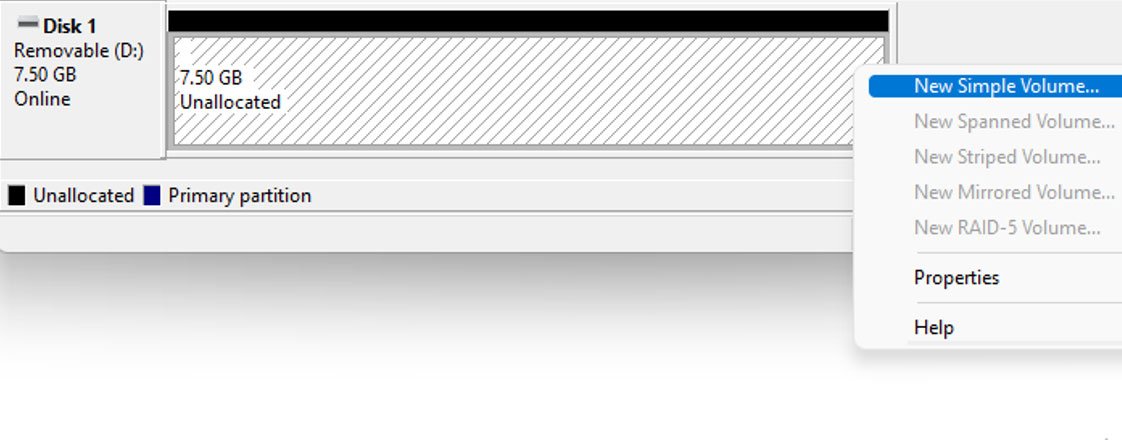 Defina o tamanho do volume e clique em Avançar.
Defina o tamanho do volume e clique em Avançar.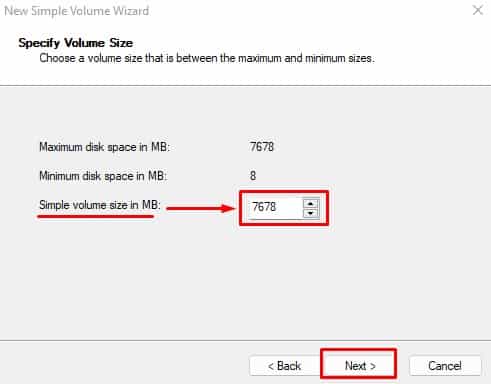
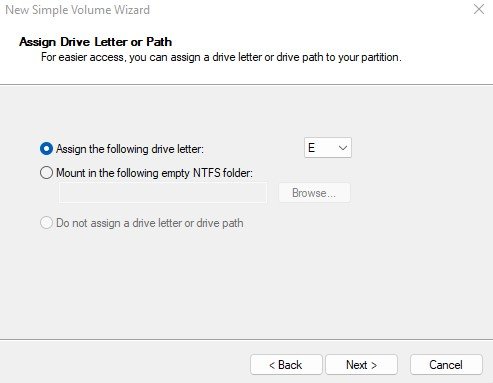 Marque Formatar este volume e clique em Avançar.
Marque Formatar este volume e clique em Avançar.