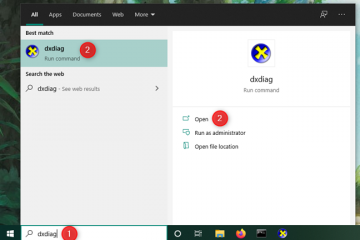Mapear uma unidade compartilhada em seu sistema de computador permite acesso fácil e rápido. Depois de mapear a unidade, basta um clique no Windows Explorer.
Estamos familiarizados com o compartilhamento de arquivos específicos pela rede com outros usuários. O mapeamento de unidade é um processo semelhante que permite compartilhar sua unidade de disco completa. Como você está tornando toda a sua unidade detectável para outros usuários, eles podem simplesmente obter os dados de que precisam por meio do Windows Explorer.
Existem algumas maneiras de fazer isso no sistema do seu computador. Um sendo o programa genérico de mapeamento de rede e outro usando o prompt de comando. Você pode aprender essas duas maneiras neste artigo conosco.
Como mapear uma unidade de rede no Windows
Mapear uma unidade permite acessar os dados de outros usuários na mesma rede. Você também pode escrever na unidade mapeada, se desejar. Você também pode desmapear a unidade se não precisar mais dela. Verifique as etapas para mapear e desmapear unidades de rede abaixo.
Usando o Assistente de unidade de rede
O Windows possui um assistente integrado para ajudá-lo a configurar uma unidade de rede. Você pode acessar diretamente a unidade de rede compartilhada a partir da raiz do Windows Explorer ou da raiz’Este PC’. Antes de configurar a unidade de rede, você precisará ativar a descoberta de rede primeiro. Veja como fazer isso:
Pressione Win + I para abrir as configurações e clique em’Rede e Internet.’Abra’Central de Rede e Compartilhamento’em Rede avançada settings.Clique em Alterar configurações avançadas de compartilhamento no painel esquerdo.Escolha’Ativar descoberta de rede’em Descoberta de rede e pressione’salvar alterações’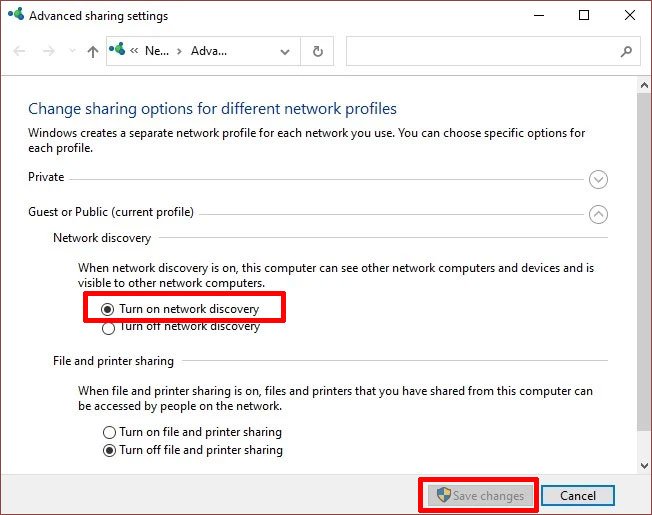
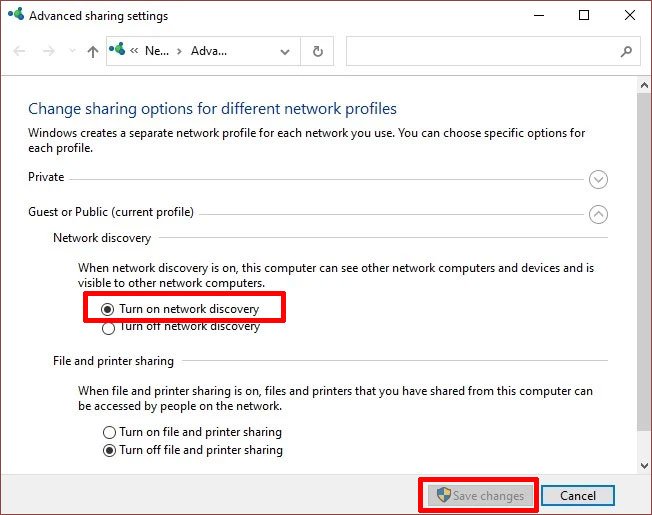 Insira a senha da sua conta de usuário e clique em ok.
Insira a senha da sua conta de usuário e clique em ok.
Depois de ativar a descoberta de rede, siga estas etapas para saber como mapear uma unidade de rede em seu computador Windows.
Abra o explorador de arquivos e vá para’Este PC‘Clique no ícone Aba’Computador‘na barra superior. Clique em’Mapear unidade de rede.’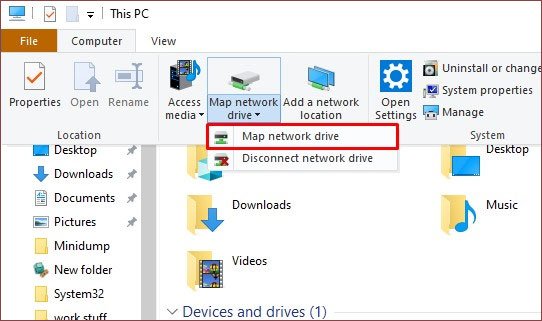
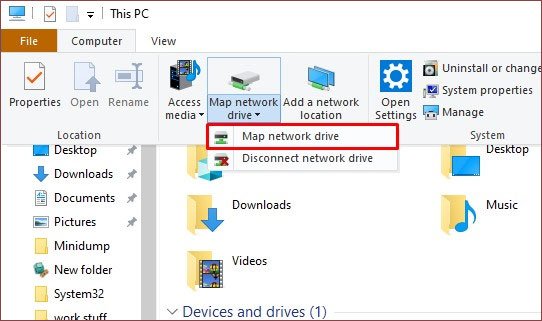 Escolha qualquer letra preferida para a unidade no menu suspenso.Clique em Procurar e navegue até a pasta desejada para se conectar. Pressione Concluir.
Escolha qualquer letra preferida para a unidade no menu suspenso.Clique em Procurar e navegue até a pasta desejada para se conectar. Pressione Concluir.
O Windows Explorer agora mostrará o caminho da unidade mapeada no painel esquerdo junto com suas outras unidades e locais.
Usando o prompt de comando
Além do assistente, o Windows também permite mapear uma unidade de rede no prompt de comando.
Siga estes passos fáceis para aprender como fazê-lo.
Procure por cmd na barra de pesquisa e execute como administrador. Digite este comando na linha de comando e pressione enter.
net use 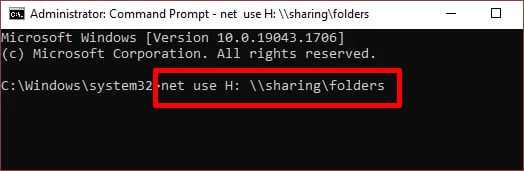
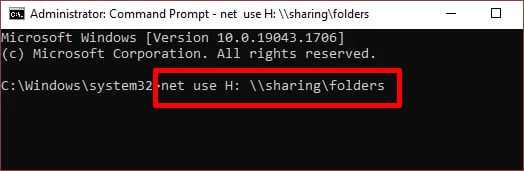
Onde Assigned_letter representa a letra da unidade atribuída e o caminho representa o nome e o local da unidade. Você também pode usar outros comandos adicionais para obter mais controle sobre eles. Como:
Usar o’*’no lugar de assign_letter atribui automaticamente uma letra de unidade. Da mesma forma, adicionar o comando/persistent mantém a unidade mapeada mesmo após a reinicialização do PC.
Como desconectar a unidade de rede?
Você pode desconectar uma unidade de rede tão facilmente quanto conectá-la. Aqui estão as etapas para desconectar a unidade:
Abra o explorador de arquivos e clique em Este PC. Clique na guia do computador na barra superior.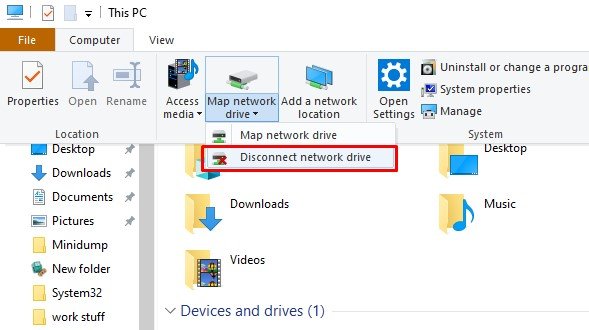
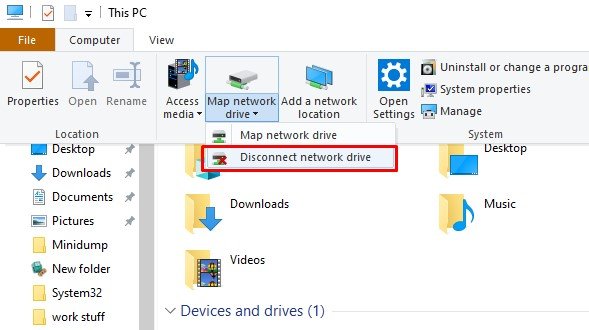 Clique no menu suspenso’Mapear unidade de rede’e escolha Desconectar unidade de rede.
Clique no menu suspenso’Mapear unidade de rede’e escolha Desconectar unidade de rede.
Você também pode desconectar sua unidade usando o prompt de comando. Use o comando/delete após a unidade mapeada anteriormente para excluí-los. Deve ser algo como: net use
Se você substituir a letra da unidade por’*‘, ela excluirá todas as unidades mapeadas de uma só vez.
p>
Como mapear várias unidades de uma vez?
Você pode criar um arquivo de lote que execute automaticamente os comandos quando executado. É muito fácil de fazer e conveniente. Você pode simplesmente executá-lo ao iniciar o computador para mapear as unidades. Veja como você cria o arquivo em lotes:
Abra o bloco de notas e copie-os no arquivo: Echo begin mapping drives net use 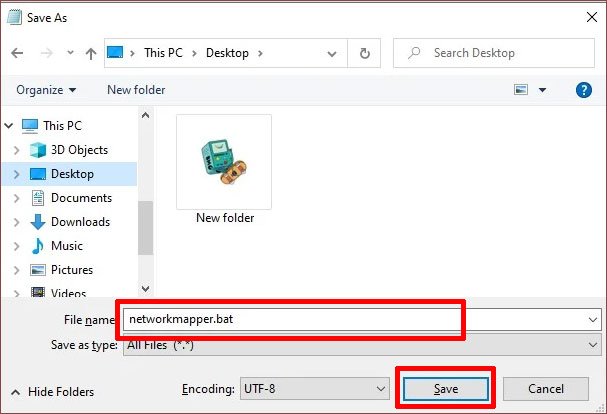
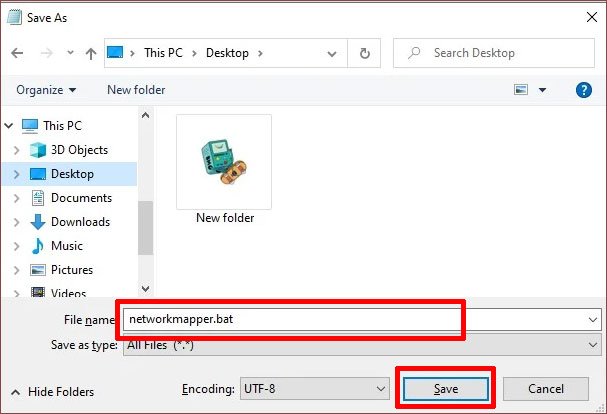
É melhor salvá-lo em sua área de trabalho, pois você pode clicar nele assim que você inicializa em seu PC.