Se você adicionou recentemente um teclado RGB à sua configuração de jogos, provavelmente deseja reconfigurar suas cores e padrões.
De fato, isso é possível na maioria dos teclados RGB mecânicos ou de membrana usando teclas atribuídas. No entanto, o download do software dedicado oferece configurações adicionais, permitindo explorar várias outras opções de cores e padrões.
Neste artigo, você explorará como alterar ou reconfigurar RGB em diferentes teclados. Mas antes disso, vamos primeiro aprender sobre os benefícios de usar RGB em um teclado.
Benefícios de RGB em teclado
Desde que RGB foi introduzido em teclados, as luzes tornaram mais fácil para determinarmos se nosso dispositivo está funcionando ou não. Além disso, ficou fácil para os jogadores atribuir luzes às teclas que usam regularmente, como WASD para navegação. Além disso, o RGB é benéfico em várias outras situações, como:
Além disso, o RGB é benéfico em várias outras situações, como: Configurar cores para avisá-lo quando o sistema começar a superaquecer Aumentar o brilho da luz RGB ajuda você a digitar e jogar em o escuroTornar a configuração do seu computador visualmente estéticaAlterar as cores de cada tecla para manter o foco e fornecer uma resposta visualPersonalizar cores que ajudam a combinar com sua personalidade
Como posso alterar ou reconfigurar o RGB no teclado?
Reconfigurar o RGB depende no seu modelo de teclado. Para diferentes fabricantes, existem diferentes etapas envolvidas. Então, sem mais delongas, vamos ver como alterá-los em geral e especificamente para alguns teclados populares.
Nos teclados gerais
Na maioria dos teclados RGB, FN + C
Além disso, alguns teclados têm uma roda de rolagem dedicada que ajuda você a experimentar várias opções de cores de luz de fundo. Se o seu não tiver um, você pode usar um ícone dedicado nas teclas de função. Geralmente, usar as teclas FN + [F5 – F8] na maioria dos teclados RGB pode ajudá-lo a ajustar as cores e os padrões.
Agora, vamos prosseguir com o processo de reconfiguração em alguns dos os teclados mais populares.
No teclado Razer
A Razer oferece uma infinita possibilidade de escolher iluminação RGB que ajuda a personalizar seus teclados mecânicos para jogos. Nesta seção, exploraremos as três maneiras de reconfigurá-los em um teclado Razer.
Usando as teclas do teclado
É possível alterar os efeitos de iluminação em um teclado Razer usando teclas de atalho dedicadas. No entanto, cada tecla varia de acordo com seu modelo e nossa sugestão de verificar o manual do usuário.
No teclado Razer Huntsman Mini, você pode pressionar FN + Ctrl + [Números de 1 a 9] para alterar o efeito Chroma. Por outro lado, o Razer BlackWidow V3 Mini HyperSpeed também permite opções adicionais quando você pressiona as mesmas teclas de atalho várias vezes.
Bem, outros modelos Razer também devem funcionar de maneira semelhante. No entanto, para saber exatamente o que as teclas pressionadas fazem, você precisará procurar seu respectivo modelo na Internet.
Na guia Teclado no software Razer Synapse
O software Razer Synapse é uma ferramenta de configuração de hardware que ajuda você a personalizar seus dispositivos Razer. Depois de baixar este aplicativo, você pode atribuir macros e até mesmo religar os controles do teclado.
Basicamente, este software permite ajustar o brilho, ligar/desligar a iluminação e explorar efeitos rápidos. Aqui está o guia completo sobre como você pode reconfigurá-los:
Certifique-se de ter baixado o aplicativo primeiro. Em seguida, pesquise e inicie-o no menu Iniciar. Em Dispositivos, encontre seu teclado e clique nele.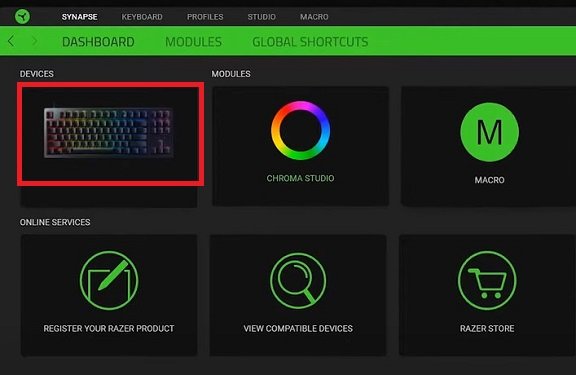
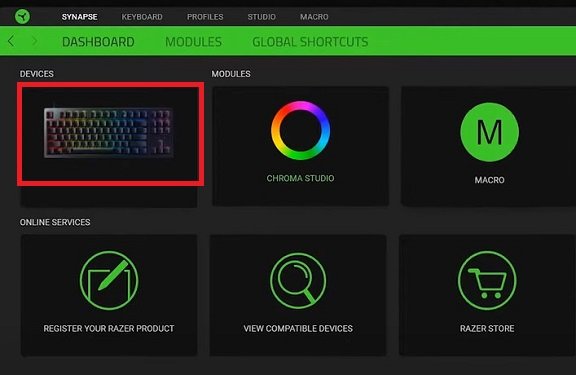 Logo abaixo da barra de menu Razer, você encontrará duas opções – Personalizar e Iluminação. Escolha o último. Agora, selecione seu perfil de teclado no menu suspenso Perfil. Verifique se você selecionou o caminho certo, pois as configurações se aplicam apenas ao perfil específico. Se você planeja desativar o RGB no teclado, marque Quando a tela está desligada ou Quando ocioso por (minutos) opção.
Logo abaixo da barra de menu Razer, você encontrará duas opções – Personalizar e Iluminação. Escolha o último. Agora, selecione seu perfil de teclado no menu suspenso Perfil. Verifique se você selecionou o caminho certo, pois as configurações se aplicam apenas ao perfil específico. Se você planeja desativar o RGB no teclado, marque Quando a tela está desligada ou Quando ocioso por (minutos) opção.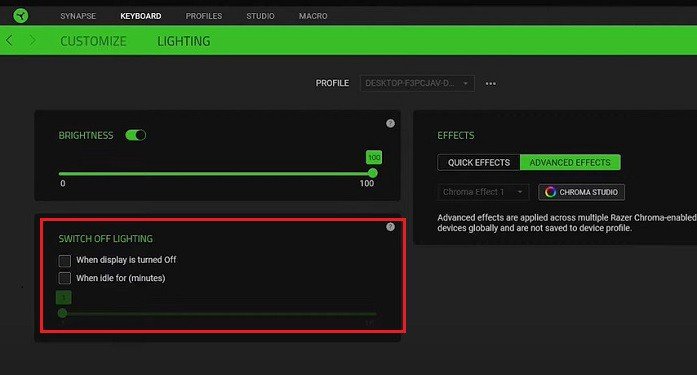
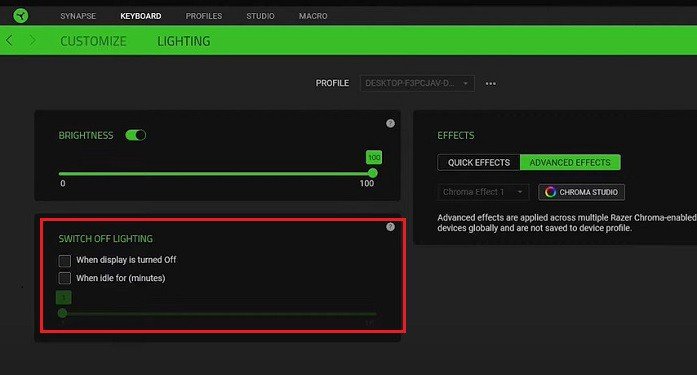
Selecionar a configuração anterior desligará a iluminação quando o monitor for desligado. Por outro lado, a última opção pede que você escolha um determinado minuto. Em seguida, o RGB desliga automaticamente se o teclado ficar ocioso por esse período. Em seguida, ative a opção Brilho para escolher a opacidade do teclado Razer. Usando o controle deslizante, selecione o brilho desejado.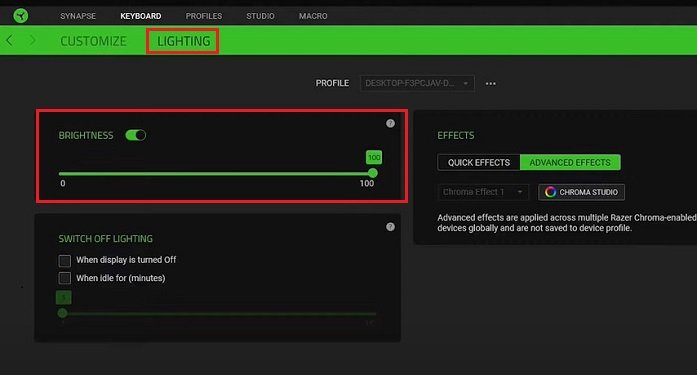
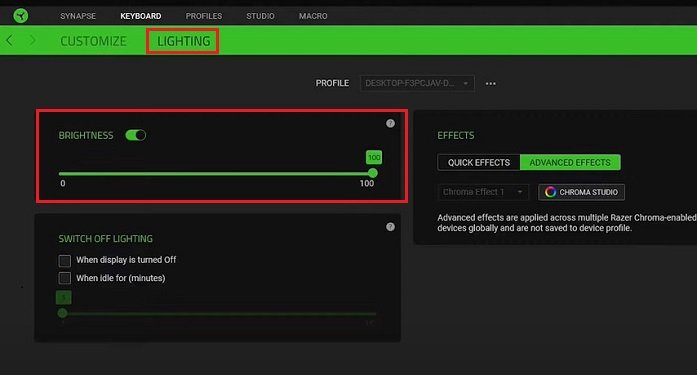 Agora, para reconfigurar o efeito RGB do teclado, selecione a guia Efeitos rápidos. Em seguida, escolha qualquer pessoa de sua preferência no menu suspenso. Curiosamente, alguns efeitos permitem que você selecione uma cor, enquanto alguns oferecem uma opção para alterar a direção.
Agora, para reconfigurar o efeito RGB do teclado, selecione a guia Efeitos rápidos. Em seguida, escolha qualquer pessoa de sua preferência no menu suspenso. Curiosamente, alguns efeitos permitem que você selecione uma cor, enquanto alguns oferecem uma opção para alterar a direção.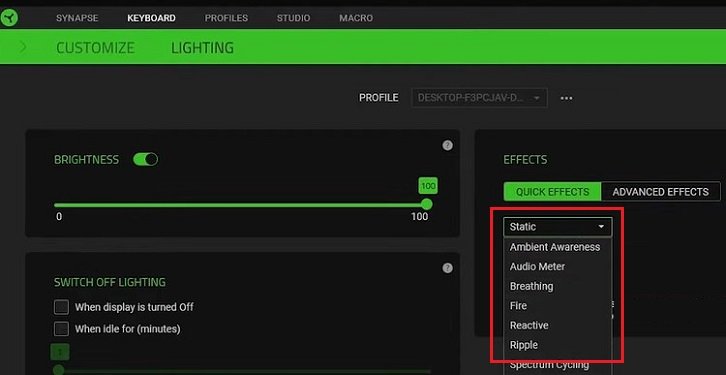
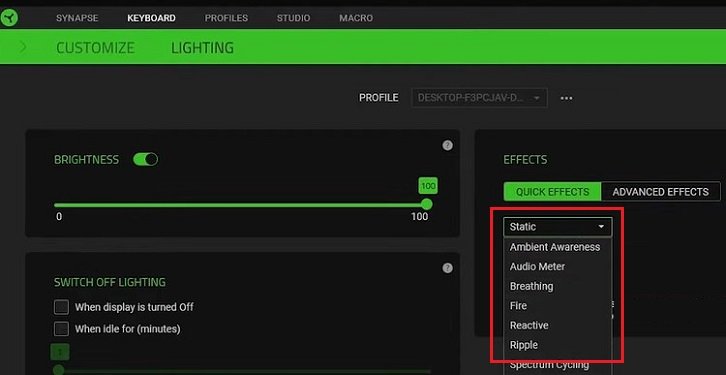
Do Chroma Studio no Razer Synapse
O método acima da guia do teclado só permitia que você para alterar algumas configurações RGB. No entanto, usando o Chrome Studio, você pode personalizar suas próprias cores e até escolher muitos novos efeitos que não estão na guia Efeito rápido. Siga as etapas simples abaixo para reconfigurar o RGB do Chroma Studio:
Inicie o aplicativo Razer Synapse e, em Módulos, escolha Chroma Studio.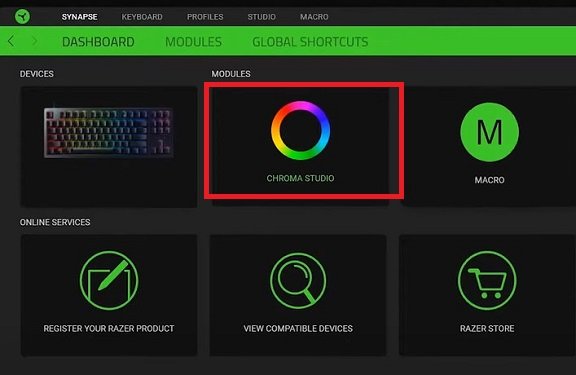
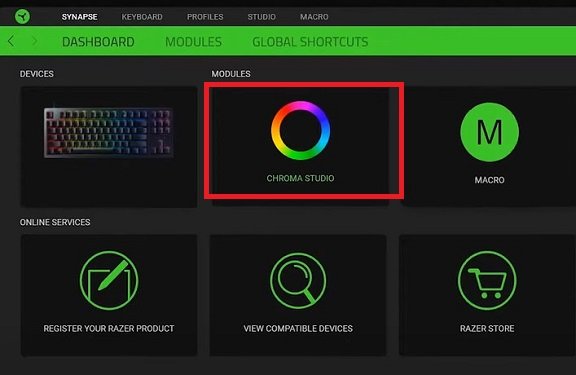 No painel inferior esquerdo, escolha qualquer efeito Como desejar. Você pode notar que um efeito selecionado será adicionado como uma camada na Camada de efeito. |
No painel inferior esquerdo, escolha qualquer efeito Como desejar. Você pode notar que um efeito selecionado será adicionado como uma camada na Camada de efeito. |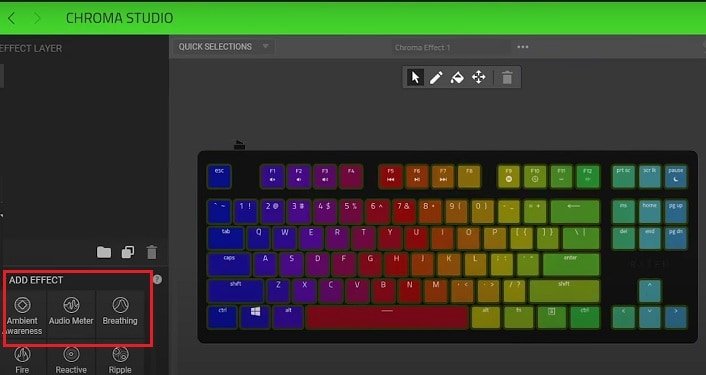
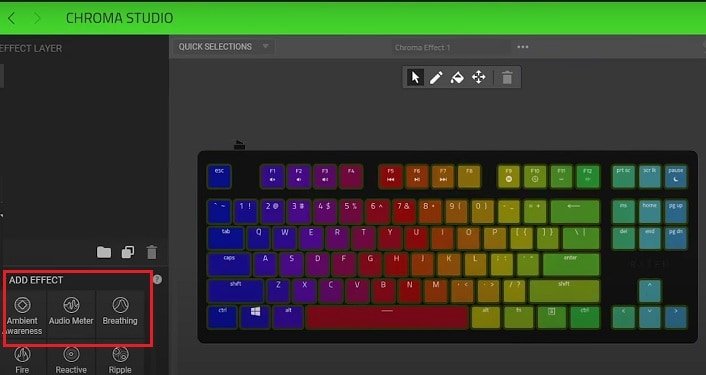 Agora, mova ao centro, onde se vê um teclado com várias cores em cada tecla. Escolha as teclas que você deseja que as cores mudem. Como alternativa, você também pode fazer isso no menu suspenso Seleções rápidas. Em seguida, vá para o painel direito e selecione a caixa retangular na seção Cor. Escolha o padrão desejado e defina sua cor. Agora, ajuste a largura, a velocidade e o ângulo na seção Propriedades.
Agora, mova ao centro, onde se vê um teclado com várias cores em cada tecla. Escolha as teclas que você deseja que as cores mudem. Como alternativa, você também pode fazer isso no menu suspenso Seleções rápidas. Em seguida, vá para o painel direito e selecione a caixa retangular na seção Cor. Escolha o padrão desejado e defina sua cor. Agora, ajuste a largura, a velocidade e o ângulo na seção Propriedades.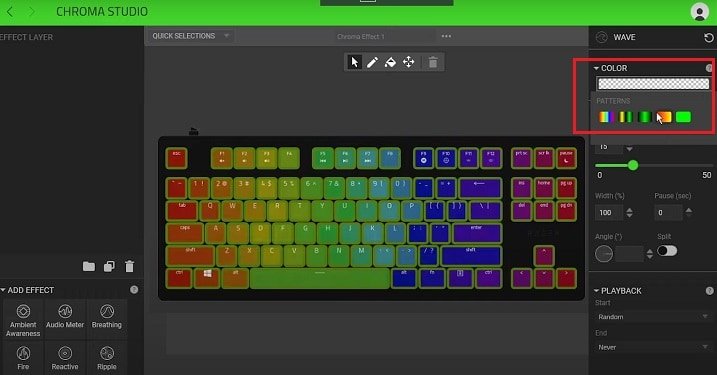
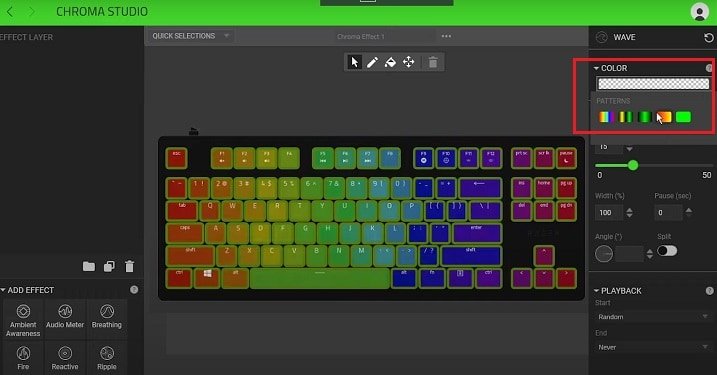 Em seguida, escolha um ponto inicial e final na seção Reprodução e clique em Salvar alterações. Verifique o teclado para ver se as alterações foram aplicadas com sucesso.
Em seguida, escolha um ponto inicial e final na seção Reprodução e clique em Salvar alterações. Verifique o teclado para ver se as alterações foram aplicadas com sucesso.
No teclado Corsair
Assim como em um teclado Razer, é possível alterar o RGB no teclado Corsair usando teclas do teclado e software dedicado. Portanto, sem mais delongas, vamos verificar esses dois métodos.
Usando as teclas do teclado
A maioria dos modelos de teclado Corsair usa as FN + teclas numéricas para reconfigurar RGB. Por exemplo, pressionar FN + [1 – 5] individualizará a iluminação e usar FN + [6 – 0] alterará os efeitos.
No entanto, alguns teclados Corsair, como o K63 Gaming Keyboard, não possuem uma tecla FN. Assim, não é viável reconfigurar RGB em tais modelos, e você precisa de um software dedicado, que explicaremos abaixo.
No Corsair iCUE Software
Como o Razer Synapse, o iCUE é o aplicativo que ajuda você a definir todas as configurações necessárias de seus periféricos Corsair. Portanto, antes de prosseguir, sugerimos que você faça o download do programa primeiro.
Curiosamente, este programa permite controlar efeitos de iluminação e iluminação de hardware. Para fins de demonstração, usamos o teclado para jogos K63. No entanto, as etapas funcionarão para qualquer outro teclado Corsair que suporte o software iCUE:
Inicie o aplicativo e escolha seu perfil. Em seguida, escolha seu teclado e selecione os Efeitos de relâmpago sob o nome do seu modelo.Em seguida, clique no ícone’+’na seção Atribuições e escolha um tipo de iluminação nas Predefinições. Caso contrário, você pode criar um personalizado na lista suspensa Personalizado.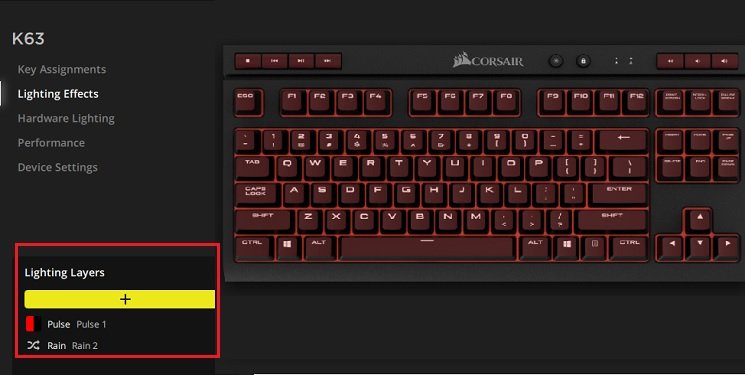
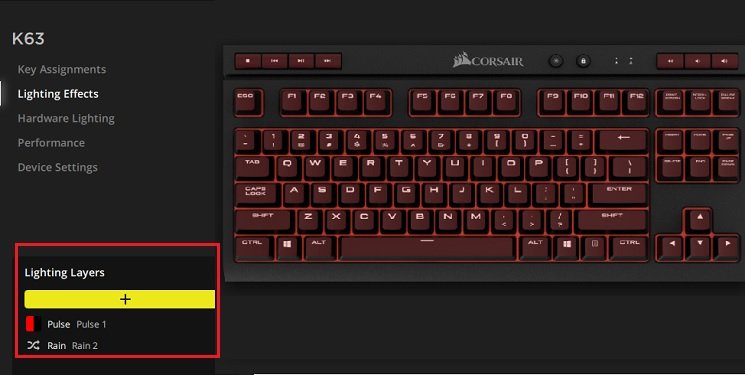 Além disso, escolha uma Zona de iluminação rápida e, finalmente, gerencie as cores na seção Aquarela.
Além disso, escolha uma Zona de iluminação rápida e, finalmente, gerencie as cores na seção Aquarela.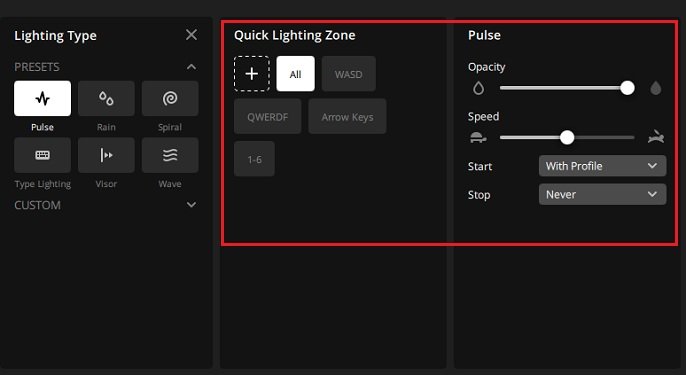
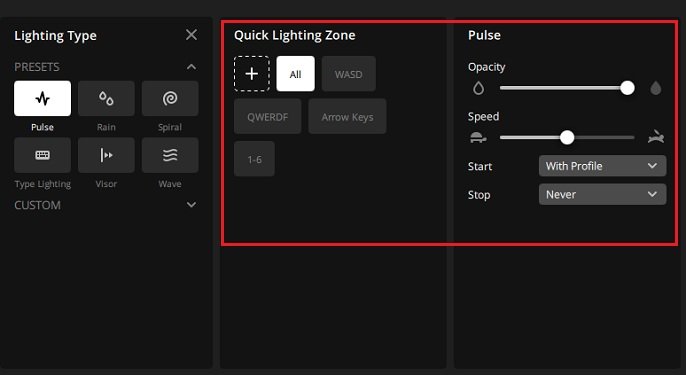 Depois de definir os efeitos de iluminação, escolha a opção Hardware Lighting no painel esquerdo. Aqui, escolha as cores desejadas e salve as alterações.
Depois de definir os efeitos de iluminação, escolha a opção Hardware Lighting no painel esquerdo. Aqui, escolha as cores desejadas e salve as alterações.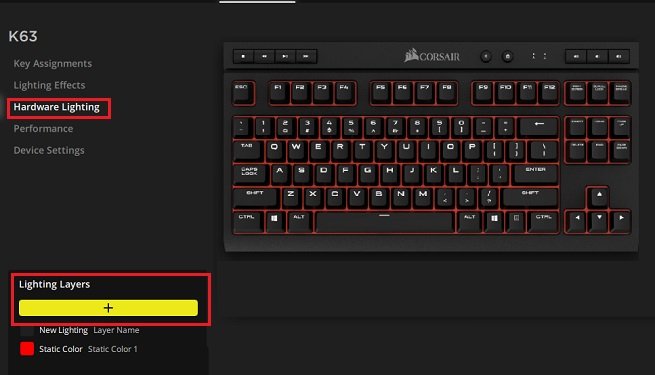
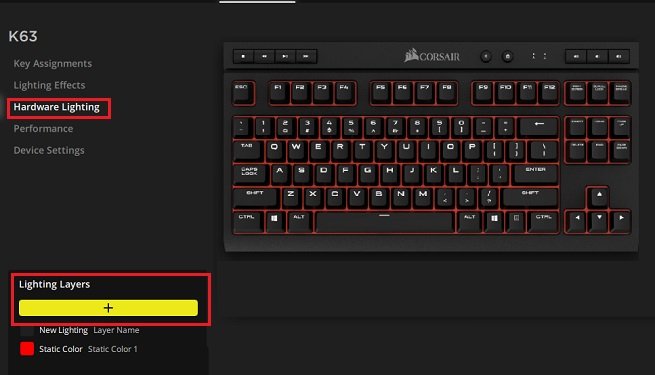
No teclado Redragon
Redragon é um teclado de qualidade de baixo orçamento que adota interruptores mecânicos que proporcionam uma boa experiência de digitação e jogo. Como outros teclados para jogos, a maioria dos modelos Redragon possui iluminação RGB que pode ser alterada usando teclas do teclado e software dedicado.
No entanto, se você tiver um teclado retroiluminado de arco-íris, não há opção para reconfiguração RGB. No entanto, os métodos abaixo devem funcionar para os teclados Redragon que suportam a alteração de RGB.
Usando as teclas do teclado
Na maioria dos teclados Redragon RGB, usando FN + teclas de seta > deve ajudá-lo a ajustar várias cores e efeitos de iluminação. No entanto, o uso das teclas do teclado depende do seu modelo, e as teclas de atalho para reconfigurar o RGB podem ser encontradas no manual do teclado. No entanto, aqui estão algumas das teclas que podem funcionar na maioria dos teclados Redragon:
Pressione FN + ~ duas vezes e continue pressionando a tecla FN + Seta para a direita para escolher o seu cor de luz de fundo desejada. Para salvar esta configuração, use FN + ~ novamente. Basta pressionar a tecla FN + Seta para a direita para alterar o RGB no teclado. Pressione FN + Seta para baixo > para diminuir o brilho.Pressione FN + Caps Lock para desligar a iluminação.Pressione FN + INS/HOME/PGUP/PGDN/END/DEL para ajustar o padrão de iluminação.
Usando software dedicado
Ao contrário dos teclados Razer e Corsair, o Redragon fornece software dedicado para cada modelo. Isso significa que as configurações de um modelo podem variar de outro. Portanto, primeiro você precisa verificar seu modelo e baixar o arquivo de instalação do site oficial do fabricante.
Quando a instalação estiver concluída, você pode prosseguir com o guia abaixo. Para fins de demonstração, usamos o teclado mecânico para jogos K552-RGB Kumara:
Inicie o aplicativo e escolha um perfil. Se você deseja desativar o RGB, basta desmarcar a opção Light.
 Em seguida, expanda a lista suspensa ao lado de Light e escolha um efeito de iluminação. Em seguida, ajuste o brilho. Arraste o controle deslizante para a direita para aumentar e para a esquerda para diminuir. Além disso, você pode alterar a rapidez com que o padrão funciona usando o controle deslizante Velocidade.
Em seguida, expanda a lista suspensa ao lado de Light e escolha um efeito de iluminação. Em seguida, ajuste o brilho. Arraste o controle deslizante para a direita para aumentar e para a esquerda para diminuir. Além disso, você pode alterar a rapidez com que o padrão funciona usando o controle deslizante Velocidade.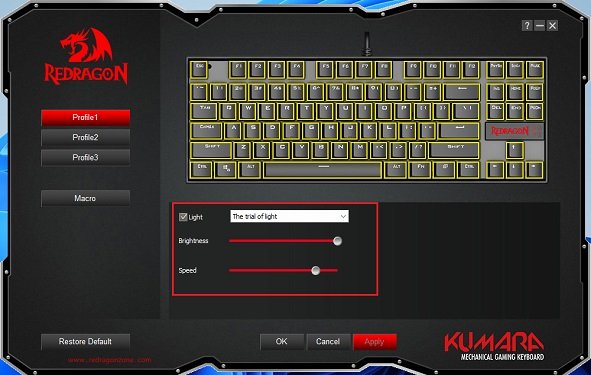
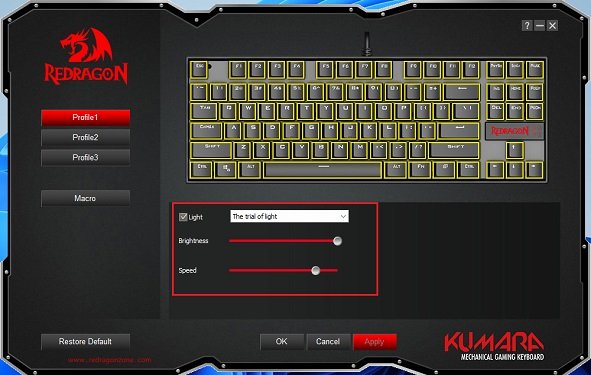 Para alguns efeitos, você pode alterar a cor enquanto pode alterar a direção para os outros. Basta configurá-los conforme seu desejo. Depois de fazer as alterações, clique no botão Ok ou Aplicar para salvar as alterações.
Para alguns efeitos, você pode alterar a cor enquanto pode alterar a direção para os outros. Basta configurá-los conforme seu desejo. Depois de fazer as alterações, clique no botão Ok ou Aplicar para salvar as alterações.
No teclado Logitech
A Logitech é mais conhecida por seu teclado, mouse e outros periféricos de qualidade. Portanto, se você emparelhou um teclado Logitech, está no lugar certo para aprender a reconfigurar suas configurações RGB.
Usando as teclas do teclado
A maioria dos teclados para jogos RGB da Logitech, como o G513, possui teclas de atalho dedicadas para alterar os efeitos de iluminação e as cores.
Geralmente, pressionar o FN e as teclas de função de F8 a F8 deve ajudá-lo a ajustar as atividades de iluminação. No entanto, isso depende totalmente do seu modelo. Portanto, sugerimos consultar o manual do teclado para ver o que funciona para você.
No Logitech G Hub
O Logitech G Hub oferece o recurso Controles e iluminação de sincronização para o seu teclado e outros periféricos. Curiosamente, você pode animar até 16,8 milhões de cores.
Na verdade, este é um software útil para todos os usuários da Logitech. Siga o guia abaixo para saber como alterar ou reconfigurar RGB em seu teclado usando o aplicativo:
Em primeiro lugar, certifique-se de baixou o Logitech G Hub do site do fabricante.Depois de instalado, abra o aplicativo e escolha seu teclado.Agora, escolha o ícone Lightsync e, em seguida, vá para Predefinições. Em seguida, expanda o menu suspenso Efeito e escolha qualquer pessoa que você goste. Além disso, selecione o Ciclo para determinar como seu efeito é aplicado em seu teclado Logitech.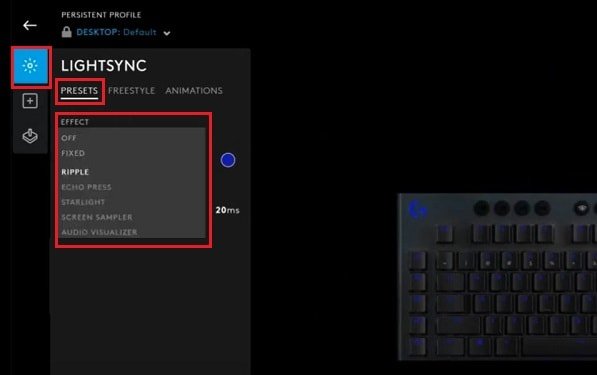
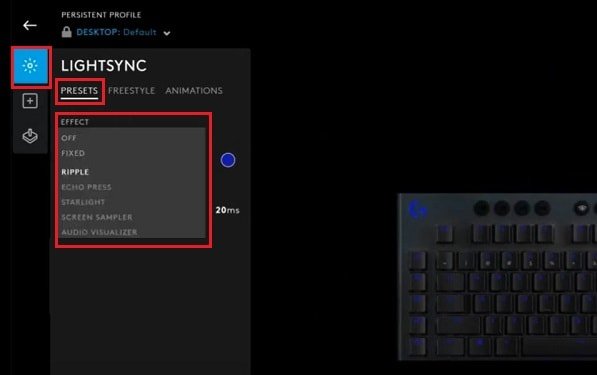 A seguir, escolha uma taxa que controle a rapidez com que o efeito é aplicado. Além disso, você pode aumentar ou diminuir o brilho usando o controle deslizante Brilho.
A seguir, escolha uma taxa que controle a rapidez com que o efeito é aplicado. Além disso, você pode aumentar ou diminuir o brilho usando o controle deslizante Brilho.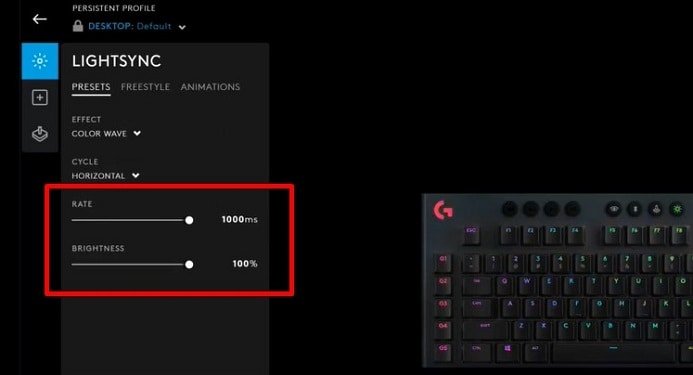
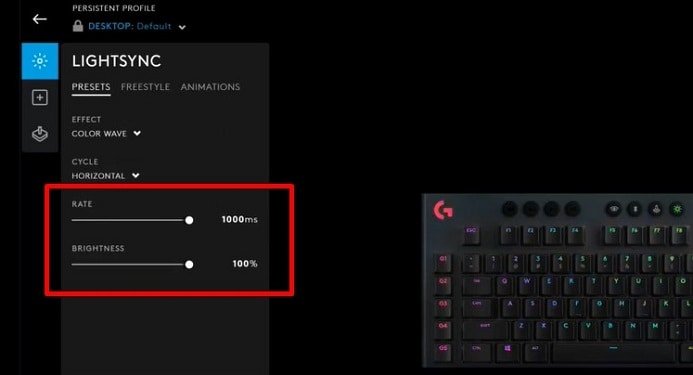 Selecionar alguns efeitos permite alterar as Cores de fundo e eco. Portanto, sugerimos experimentar todas as opções para satisfazer sua necessidade.
Selecionar alguns efeitos permite alterar as Cores de fundo e eco. Portanto, sugerimos experimentar todas as opções para satisfazer sua necessidade.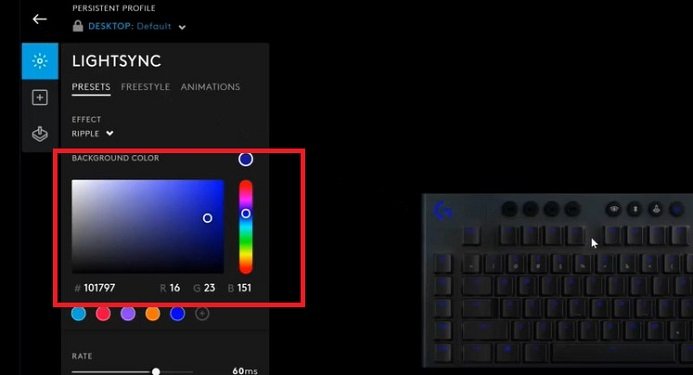
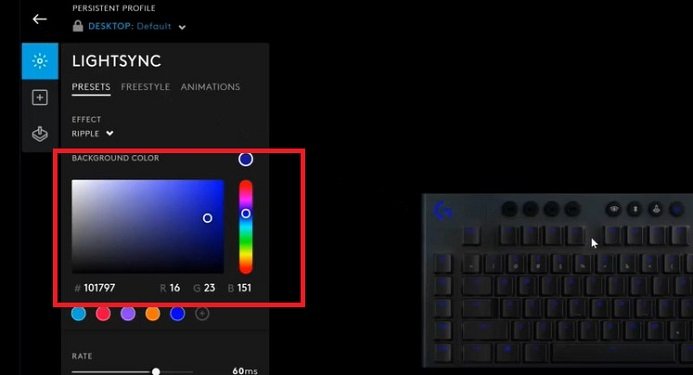
No Logitech Gaming Software
Assim como o Logitech G Hub, o Logitech Gaming Software também ajuda a reconfigurar ou alterar o RGB no teclado. Portanto, se você baixar este aplicativo, eis o que você precisa fazer a seguir:
Inicie o programa e escolha o seu teclado. No canto inferior da janela, clique no ícone de luz. Isso abrirá as configurações do modo de iluminação. No Modo de iluminação, escolha o ícone RGB que o direciona para as configurações de efeitos. Em Seleção de efeito, expanda a lista suspensa e escolha qualquer efeito que desejar. Em seguida, configure todas as opções que você obtém para um determinado efeito. Por exemplo, escolher Ciclo de cores permitirá torná-lo mais lento ou mais rápido.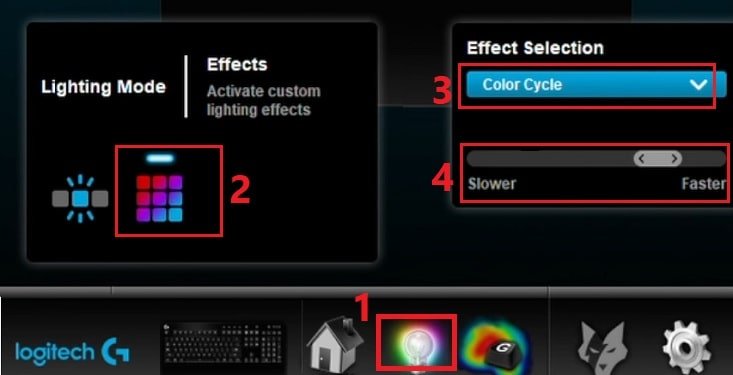
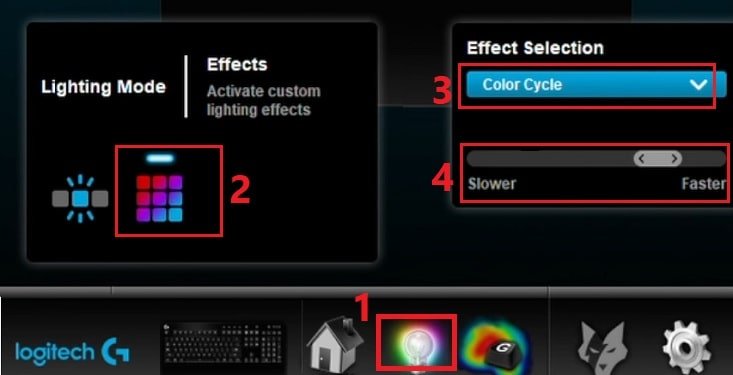
Posso alterar RGB no teclado do laptop?
Alterar as cores e padrões em um laptop RGB teclado é possível. Assim como o software dedicado para teclados externos, alguns fabricantes fornecem um aplicativo para ajustar as configurações.
Por exemplo, os PCs para jogos HP Omen têm o OMEN Command Center para reconfigurar o RGB no teclado do laptop. Além disso, o Asus TUF fornece o TUF Aura Core para ajustar as configurações de cor e padrão.