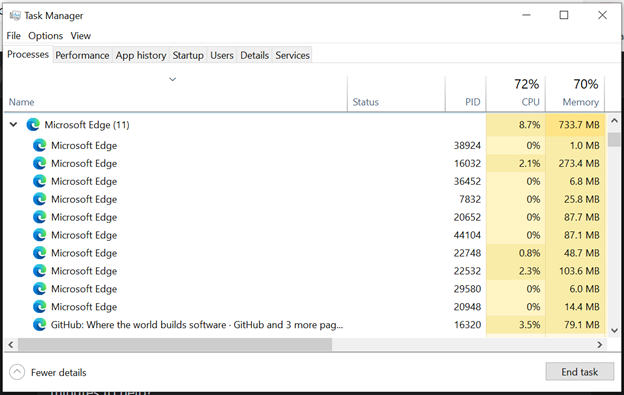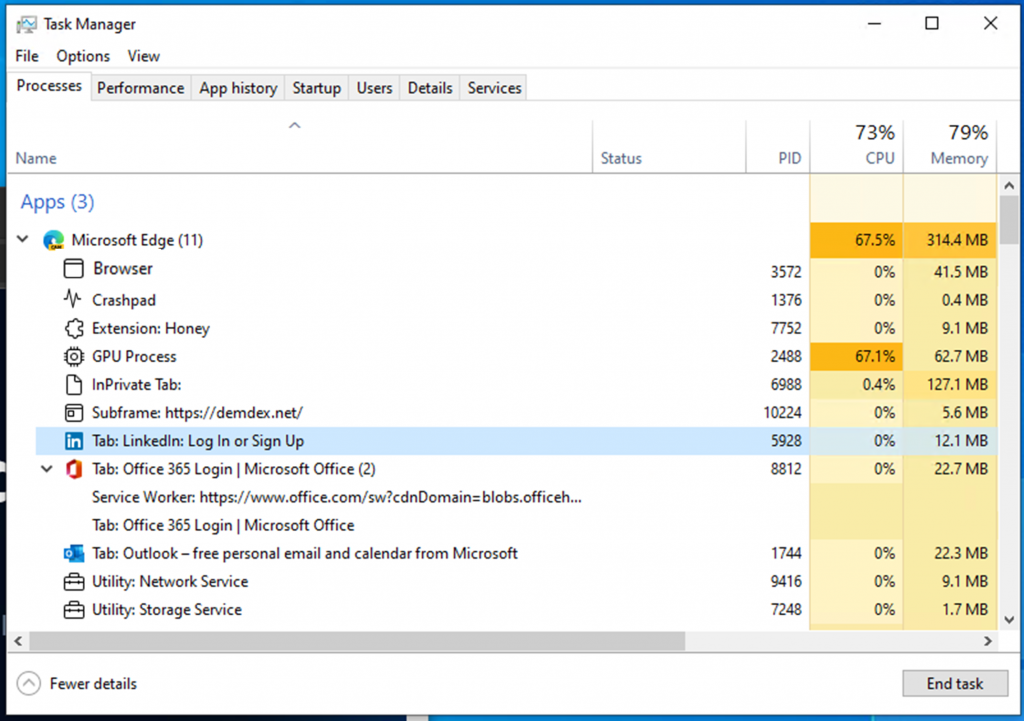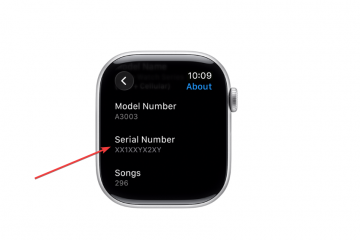O desempenho é essencial para o seu sucesso, o que o torna essencial para o nosso. Para ajudar a garantir que o navegador não o atrase, sempre mantemos o desempenho em mente à medida que continuamos a melhorar o Microsoft Edge. Também estamos trabalhando para ajudá-lo a entender como o Microsoft Edge está usando os recursos do seu dispositivo para oferecer uma navegação na Web rápida e eficiente.
Vamos imaginar que um dia você está navegando na Internet e, de repente, seu computador começa a abrandar, a ventoinha liga e o computador fica quente. Você não tem certeza do que está causando o problema, então abre o Gerenciador de Tarefas do Windows para tentar diagnosticar o problema. Quando você abre o Gerenciador de Tarefas do Windows, você se esforça para entender o que está usando os recursos do seu navegador, então você se vê fechando as guias aleatoriamente na esperança de que isso corrija seu problema de desempenho.
Não entendendo o que está acontecendo no seu computador pode ser uma situação muito frustrante e queremos melhorar essa experiência para você ao usar o Microsoft Edge. Com isso em mente, fizemos melhorias na forma como o Microsoft Edge é representado no Gerenciador de Tarefas do Windows. As alterações agora estão disponíveis para usuários internos que estão auto-hospedando o Windows 11 e estão na versão Edge 94 Stable. Nosso objetivo com essas melhorias é permitir que você entenda melhor para onde seus recursos estão indo e ajudá-lo a tomar decisões informadas quando tiver um problema de desempenho.
Melhorias para o Microsoft Edge no Gerenciador de Tarefas do Windows
Atualmente, quando você abre o Gerenciador de Tarefas do Windows e expande o Microsoft Edge na guia Processos, você vê uma lista de processos denominados Microsoft Edge.
Esta é a aparência atual:
Com as últimas melhorias do Gerenciador de Tarefas do Windows, agora você veja uma visão detalhada dos processos do Microsoft Edge. Se você não estiver familiarizado com a arquitetura multiprocesso do Microsoft Edge, poderá encontrar uma explicação fácil de entender aqui. Nesta postagem do blog, você aprenderá por que o Microsoft Edge tem vários processos em execução, qual é a finalidade de cada processo e os benefícios de uma arquitetura de vários processos.
É assim que o Microsoft Edge é representado na tarefa do Windows Manager, com as melhorias mais recentes:
As melhorias incluem:
Para o processo do navegador, o processo da GPU e o processo do crashpad, você verá o tipo de processo com um nome e ícone descritivos (como”Navegador”,”Processo de GPU”ou”Crashpad). Para os processos de utilitário, plug-in e extensão, você verá o tipo de processo e o nome do serviço, plug-in ou extensão. Para processos de renderização: para guias, você verá a palavra’guia’e o nome e ícone do site (Observação: para guias InPrivate, o nome do site será removido e o ícone será atualizado para um ícone de guia padrão) Para subquadros (normalmente usados para anúncios ), você verá a palavra’subframe’, seguida pelo URL do subframe. Todos os workers dedicados e service workers serão listados
As linhas no Microsoft Edge no Gerenciador de Tarefas do Windows nem sempre são um processo separado. Alguns processos contêm vários itens e serão representados por várias linhas no Gerenciador de Tarefas do Windows.
Existem várias maneiras de distinguir quais itens estão em seu próprio processo e quais itens compartilham um processo.
Identificação de itens únicos em um processo
Os itens que correspondem a um único processo não têm seta ao lado do ícone.
Quando clicado, apenas uma linha é destacada.
Cada linha terá seu próprio uso de recursos.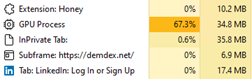
Ao clicar em”Finalizar tarefa”, a única linha destacada será fechada.
Identificação de vários itens compartilhando um processo:
Uma seta ao lado do ícone indica que o item compartilha um processo com outros itens. No final do título, haverá também um número entre parênteses indicando quantos outros itens compartilham esse processo. A seta pode ser clicada para expandir o processo
Quando o processo é recolhido, a seta aponta para a direita e você verá apenas um dos itens do processo.![]()
Quando o processo é expandido, a seta aponta para baixo e você veja todos os itens que compartilham um processo com esse item (os itens que são revelados quando a seta é clicada não terão um ícone ao lado).
Quando clicado e o processo é recolhido, apenas uma linha é destacada.
Quando clicado e o processo é expandido, todos os itens que compartilham um processo são destacados.
Como vários itens compartilham um processo, o item com a seta próxima a ele mostrará o uso total de recursos para esse processo. Quando expandido, o uso de recursos para as linhas restantes permanecerá em branco.
Ao clicar em’Finalizar tarefa’, todas as linhas realçadas quando um processo é expandido serão fechadas. Você só pode fechar processos, não itens individuais no Gerenciador de Tarefas do Windows.
Encerrando tarefas
Ao encerrar tarefas, dependendo do processo que você está encerrando, você verá comportamentos diferentes. Alguns exemplos do que você pode ver são:
Processo do navegador: todos os processos relacionados a essa instância do Microsoft Edge serão fechados. Processo GPU, processos utilitários: os processos serão fechados e reiniciados. Quando os processos são fechados, você pode ver uma breve alteração na janela do Microsoft Edge. Por exemplo, quando o processo da GPU é fechado, sua janela do Microsoft Edge ficará preta brevemente e retornará ao normal assim que o processo for reiniciado e quando o processo do utilitário de áudio for fechado, se você estiver ouvindo música, seu áudio será interrompido brevemente e voltará ao normal assim que o processo for reiniciado. Processos do renderizador: O processo será fechado. Se o processo contiver guias, todas as guias no processo serão substituídas por uma página de erro dizendo:”Esta página está tendo um problema”. subframes, você provavelmente não verá a diferença, mas a página pode ser afetada de alguma forma. Processos de extensão e plug-in: Um balão aparecerá no canto inferior direito da tela informando que a extensão ou plug-in foi travou e perguntará se você deseja recarregar a extensão ou o plug-in. Processos do Crashpad: o processo será fechado. As falhas no Microsoft Edge podem ser relatadas por outros meios. Trabalhadores/serviços dedicados: a funcionalidade de uma guia pode ser interrompida.
Melhorias no Gerenciador de Tarefas do Navegador
Se você estiver familiarizado com o Gerenciador de Tarefas no Microsoft Edge, que pode ser aberto pressionando Shift+Esc no Microsoft Edge ou indo para o canto superior do navegador e selecionando Configurações e mais (…) > Mais ferramentas > Gerenciador de tarefas do navegador, você verá que as melhorias feitas no Gerenciador de tarefas do Windows são semelhantes. Queríamos fornecer o mesmo nível de detalhes no Gerenciador de Tarefas do Windows e no Gerenciador de Tarefas do Navegador para ajudá-lo a entender melhor para onde seus recursos estão indo e para ajudá-lo a tomar decisões fundamentadas quando tiver um problema de desempenho.
Uma coisa a notar é que o Gerenciador de Tarefas do Windows mostra um valor de memória diferente do Gerenciador de Tarefas do Navegador. Se você quiser saber mais sobre o que cada valor representa, explicamos isso em detalhes na postagem do blog Como investigar o uso de memória do Microsoft Edge no Windows e se você estiver interessado em saber mais sobre como seu navegador gerencia a memória, você pode saber mais aqui.
Experimentando as alterações
As alterações agora estão disponíveis para usuários internos que estão hospedando o Windows 11 e estão na versão Edge 94 Stable. Se você estiver interessado em experimentar as melhorias e não for um Windows Insider, inscreva-se para se tornar um aqui e encontre o anúncio oficial do Windows aqui.
Adoraríamos saber sobre sua experiência na solução de problemas do Microsoft Edge com as melhorias feitas no Gerenciador de Tarefas do Windows. Se você quiser compartilhar sua experiência/comentário, pode fazê-lo clicando com o botão direito do mouse em qualquer lugar do Microsoft Edge no Gerenciador de Tarefas do Windows e clicando em’Fornecer comentários’. Este botão iniciará o Hub de Comentários do Windows. Você também pode enviar comentários diretamente pelo Microsoft Edge acessando Configurações e muito mais… > Ajuda e comentários > Enviar comentários ou pressionando Shift+Alt+I em um dispositivo Windows depois de clicar no navegador janela.
Esperamos que você goste dessas melhorias e estamos ansiosos para ouvir de você!
– Allison Pastewka, gerente de programas, Microsoft Edge