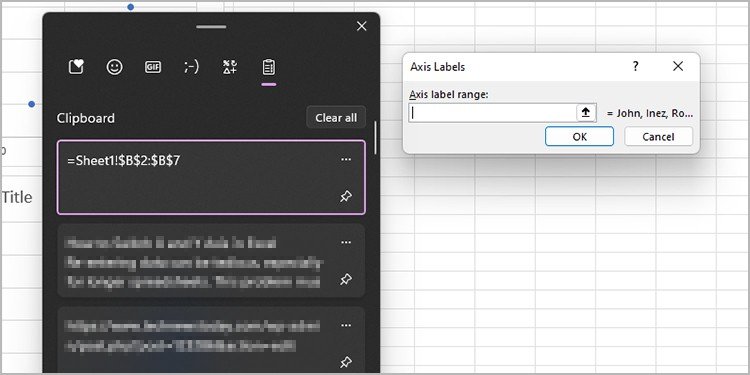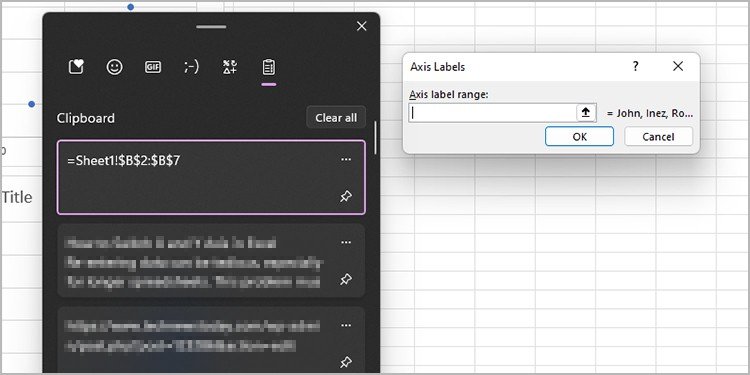A reinserção de dados pode ser tediosa, especialmente para planilhas mais longas. Esse problema deve ser bastante comum, pois o Excel simplificou o processo de troca dos eixos X e Y!
O Excel é uma das planilhas digitais preferidas. Você não apenas pode criar bancos de dados complexos, mas também simplificar ainda mais a representação por meio de gráficos! No entanto, aprender a criar gráficos pode ser complicado. Especialmente para usuários mais novos, você pode inserir todos os seus dados corretamente, mas em eixos incorretos!
Se você se identifica com essa situação, não precisa se preocupar porque estamos aqui para ajudar. Continue lendo este artigo para saber mais sobre como alternar os eixos X e Y no Excel.
Como alternar os eixos X e Y no Excel?
Por padrão, o Excel escolhe o primeira série selecionada como o eixo X. Se você não quiser passar pelo incômodo de editar os dados, basta organizar os dados desejados no eixo X para preceder a linha com os dados desejados no eixo Y.
Alternar linha/Coluna
Você pode facilmente trocar os eixos X e Y do seu gráfico da opção Alternar linha/coluna na faixa Design do gráfico no Excel. Isso funciona para quase todos os gráficos, exceto o gráfico de dispersão e bolha.
Siga estas etapas para alternar os eixos em seu gráfico no MS Excel:
Inicie o MS Excel para abrir sua pasta de trabalho. Na pasta de trabalho, selecione seu gráfico. Uma nova guia, Design do gráfico, aparecerá na barra de menus; Selecione-o. Na faixa de opções, localize a seção Dados e clique na opção Alternar linha/coluna.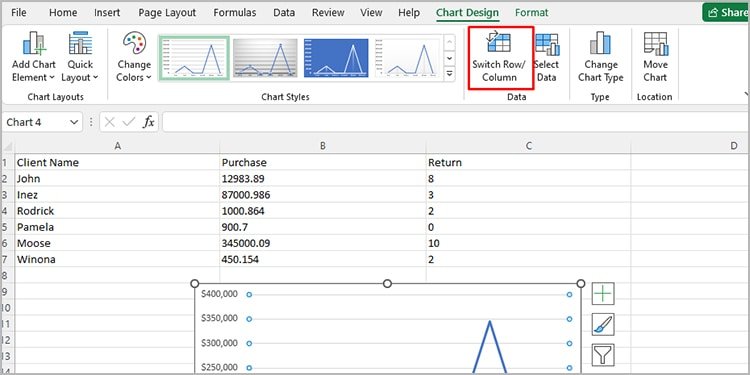
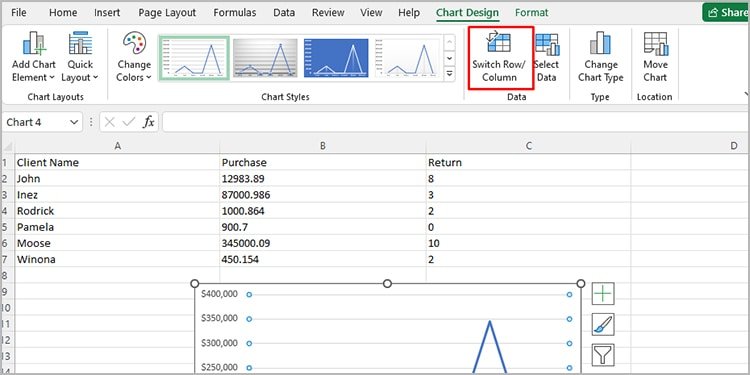
De Selecionar fonte de dados
Você também pode encontrar o botão Alternar linha/coluna no Selecionar dados Janela de origem no Excel. Você pode abrir a janela de seleção de fonte de dados por meio da opção Selecionar dados na guia Design do gráfico.
Aqui estão as etapas que você pode consultar para alternar os eixos X e Y no Excel por meio da janela Selecionar fonte de dados:
Abra seu arquivo do Excel. Selecione o diagrama da pasta de trabalho. Isso deve fazer com que a guia Design do gráfico apareça na barra de menus. Vá para Design de gráfico e clique na opção Selecionar fonte de dados na seção de dados. Você também pode clicar com o botão direito do mouse em seu diagrama e escolher Selecionar dados para abrir esta janela. Na nova janela, localize e selecione o botão Alternar linha/coluna. Isso solicitará automaticamente que o Excel troque o valor dos dados entre os eixos X e Y.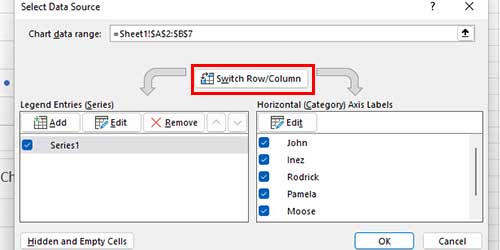
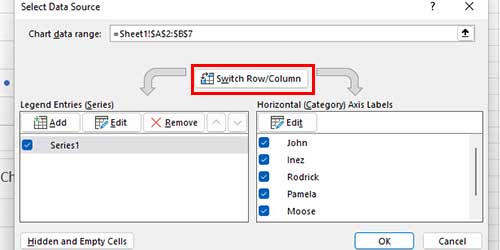 Clique em OK para confirmar as alterações.
Clique em OK para confirmar as alterações.
Para gráfico de dispersão/bolha
Você deve seguir o caminho mais longo se tiver usado o gráfico de dispersão ou bolha para representar seus dados. Tudo o que você precisa fazer é trocar os valores de dados de cada eixo.
A opção Alternar linha/coluna está esmaecida para esses diagramas, pois o intervalo de dados é muito complexo. No entanto, você pode trocar o valor da série de todos os gráficos na caixa de diálogo Selecionar fonte de dados no Excel. Siga estas etapas para trocar os valores dos eixos X e Y:
Abra sua pasta de trabalho do Excel. Na sua planilha, selecione seu gráfico disperso. Clique com o botão direito do mouse no diagrama e clique na opção Selecionar dados.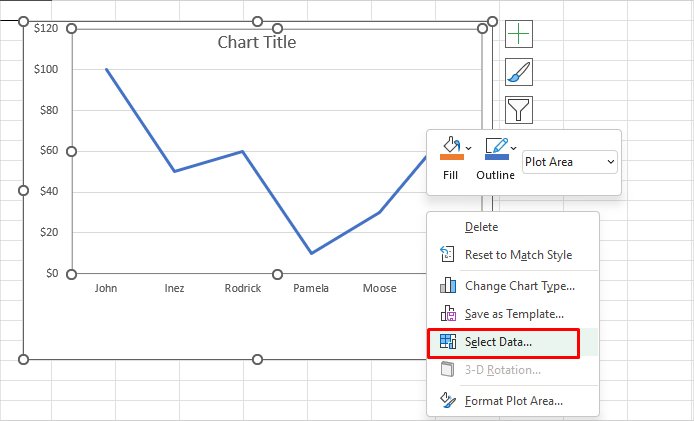
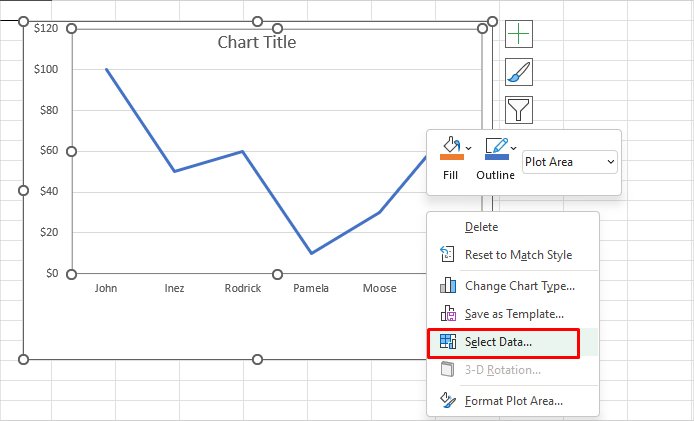 Uma nova janela, Selecionar fonte de dados, aparecerá na tela. Em Entradas de Legenda (Série), selecione Editar. Copie e cole o valor em Valores da Série X e Valores da Série Y >.
Uma nova janela, Selecionar fonte de dados, aparecerá na tela. Em Entradas de Legenda (Série), selecione Editar. Copie e cole o valor em Valores da Série X e Valores da Série Y >.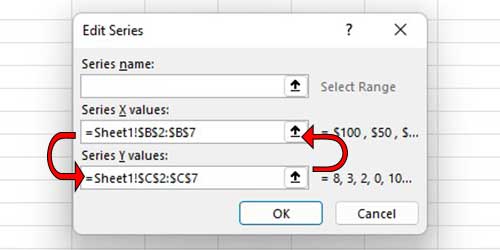
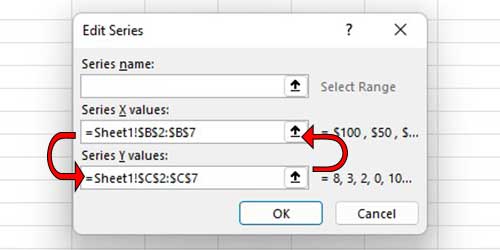 Selecione OK na caixa de diálogo. Repita esta etapa para a janela Selecionar fonte de dados.
Selecione OK na caixa de diálogo. Repita esta etapa para a janela Selecionar fonte de dados.
O que fazer se Alternar linha/coluna estiver acinzentado?
Às vezes, quando você alterna do gráfico de dispersão para outros diagramas, o botão Alternar linha/coluna fica acinzentado. Neste caso, você terá que trocar manualmente a série de dados do eixo X para o eixo Y.
Você ainda pode editar os dados das entradas para alternar dados da caixa de diálogo Selecionar fonte de dados por meio destas etapas:
Abra o Microsoft Excel para abrir sua pasta de trabalho.Clique com o botão direito do mouse o gráfico e clique em Selecionar dados.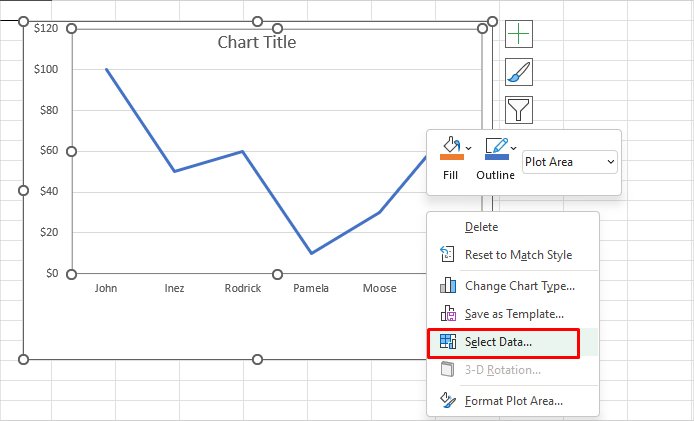
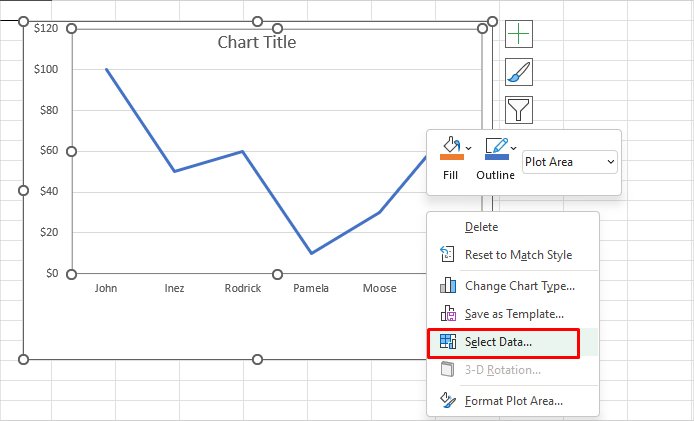 De na janela Select Source Data, selecione Edit em Legend Enteries (Series)Na janela Edit Series, copie os dados em Series values e selecione retire o valor. Clique em OK. Pressione tecla Windows + V para abrir a área de transferência e ativá-la. Na janela Selecionar dados de origem, selecione Editar em Horizontal (categoria ) Rótulos de eixo. Copie o valor de dados no intervalo do rótulo do eixo , remova-o e selecione OK. Repita a Etapa 3 para abrir a caixa de diálogo Editar série. Selecione tecla Windows + V para abrir a área de transferência. Na área de transferência, copie o valor Intervalo de rótulos do eixo e cole-o em Valores de série. Clique em OK.
De na janela Select Source Data, selecione Edit em Legend Enteries (Series)Na janela Edit Series, copie os dados em Series values e selecione retire o valor. Clique em OK. Pressione tecla Windows + V para abrir a área de transferência e ativá-la. Na janela Selecionar dados de origem, selecione Editar em Horizontal (categoria ) Rótulos de eixo. Copie o valor de dados no intervalo do rótulo do eixo , remova-o e selecione OK. Repita a Etapa 3 para abrir a caixa de diálogo Editar série. Selecione tecla Windows + V para abrir a área de transferência. Na área de transferência, copie o valor Intervalo de rótulos do eixo e cole-o em Valores de série. Clique em OK.