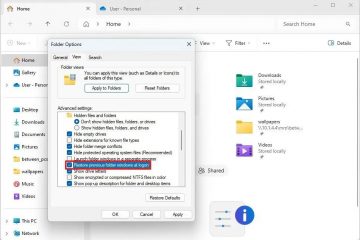A lista suspensa do Excel é uma ferramenta muito útil para quem analisa e mantém um longo registro de dados. Quando isso parar de funcionar, pode ser um pouco difícil para aqueles que precisam inserir dados rapidamente.
O motivo mais comum para a lista suspensa do Excel não funcionar são as configurações defeituosas em seu Excel. Felizmente, esses problemas são muito fáceis de corrigir depois de conhecer a causa real. Comece reiniciando e fazendo logon e logoff.
Você pode corrigir facilmente os problemas que está enfrentando no Excel seguindo algumas etapas. Para obter instruções passo a passo para corrigir a lista suspensa do Excel que não está funcionando, leia o artigo abaixo.
Por que a lista suspensa do Excel não está funcionando?
A lista suspensa do Excel pode estar desaparecendo da sua planilha devido a alguns motivos. Você precisará passar pelo Excel e descobrir as configurações defeituosas para corrigir a lista suspensa do Excel quando não estiver funcionando. Abaixo estão algumas causas possíveis para o desaparecimento da lista suspensa.
Objeto está oculto: No Excel, os objetos são definidos para serem exibidos por padrão. Mas, às vezes, configurações defeituosas, como objetos ocultos, podem afetar a lista suspensa. Quando isso acontece, os usuários confundem isso como uma lista suspensa que não está funcionando.A lista suspensa na célula está desmarcada: a lista suspensa na célula também é uma das meras configurações que a maioria das pessoas pode não ter notado, mas pode causar a lista suspensa não apareça. Os dados não serão exibidos se esta caixa for deixada desmarcada, portanto, certifique-se de habilitá-la.Bug no Windows Update: A atualização do Windows às vezes causa bugs em determinados softwares de aplicativos. Os controles ActiveX do Excel podem ser perturbados, o que causa mau funcionamento de certos recursos.
Como corrigir a lista suspensa do Excel não está funcionando?
Depois de analisar as causas, você pode analisar essas soluções e usá-las para corrigir a lista suspensa do Excel.
Objetos ocultos
Às vezes, os objetos ficam ocultos nas configurações avançadas, devido às quais os valores não são mostrados na lista suspensa. Para corrigir isso, você precisará organizar as configurações de exibição. Veja como fazer isso:
Clique em Arquivo localizado no canto superior esquerdoClique em Opções. Assim que a caixa de diálogo aparecer, clique em Avançado. Role para baixo até Exibir opções para esta pasta de trabalho.Marque o círculo de Todos em vez de Nada (ocultar objetos).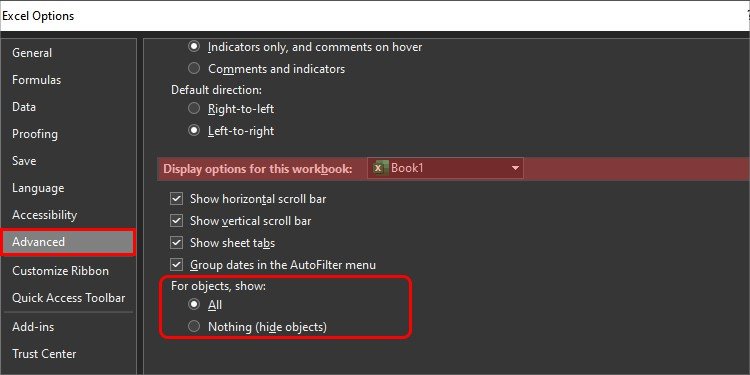
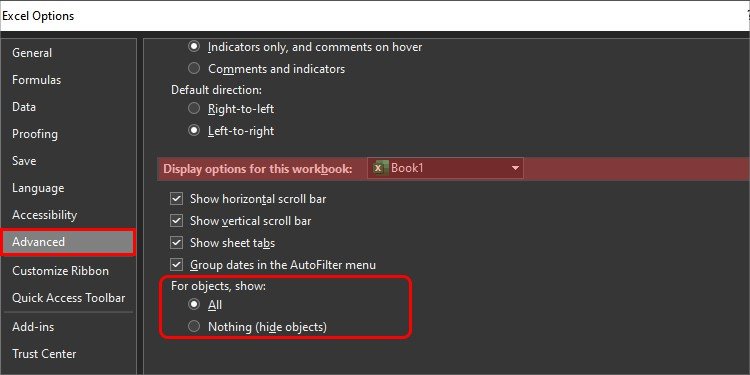 Clique em OK
Clique em OK
Abrir e reparar a planilha
A lista suspensa no Excel não funciona se a planilha estiver corrompida. Às vezes, os arquivos também são corrompidos, mas podem ser corrigidos usando a opção de reparo. Para reparar, você precisará localizar seu arquivo.
Abra o ExcelClique em Arquivo no canto superior esquerdoEscolha a opção Abrir. Selecione Procurar depois que a caixa de diálogo for exibida.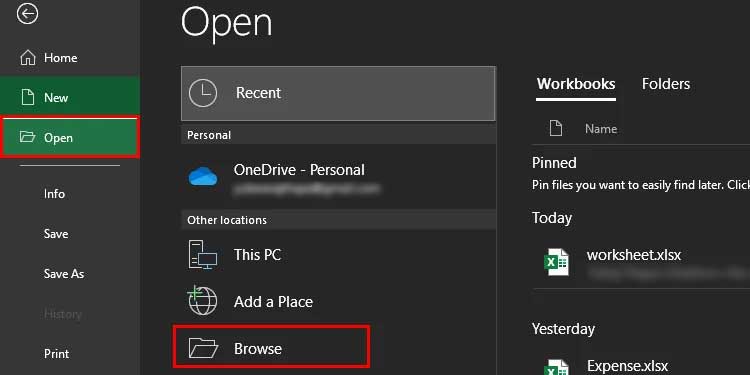
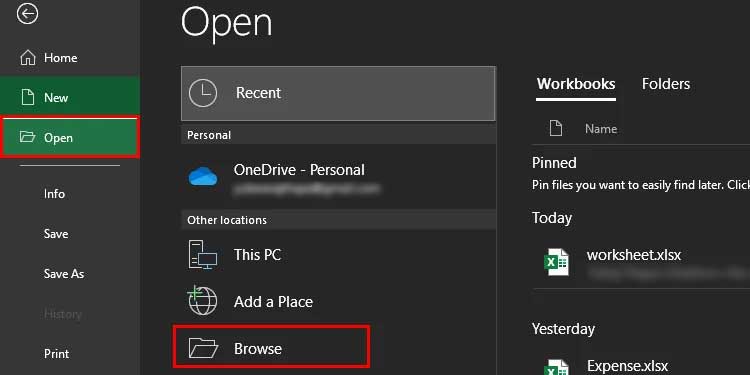 Localize seu arquivo Excel e clique nele.Alterar a opção Abrir para Abrir e reparar na parte inferior.
Localize seu arquivo Excel e clique nele.Alterar a opção Abrir para Abrir e reparar na parte inferior.
 Clique em Reparar e Fechar.
Clique em Reparar e Fechar.
Corrigir a validação de dados
Se sua lista suspensa estiver em branco quando você clicar nela, pode ser porque você inseriu células em branco na fonte. Você deve selecionar apenas as células que contêm os dados da sua lista para não enfrentar mais erros. Siga estas etapas para localizar a fonte e corrigi-la:
Clique em Dados na barra de menu superiorLocalize e clique em Validação de dados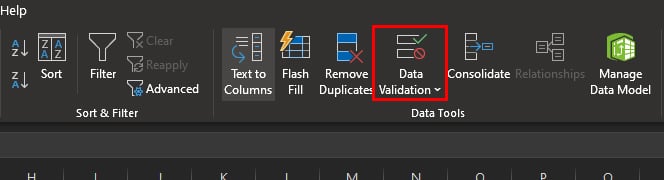
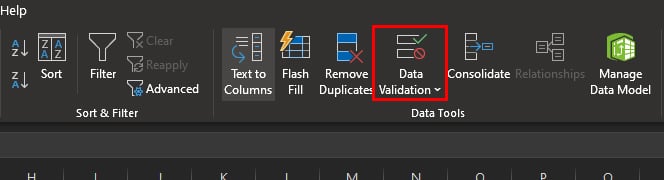 Verifique a Fonte.
Verifique a Fonte.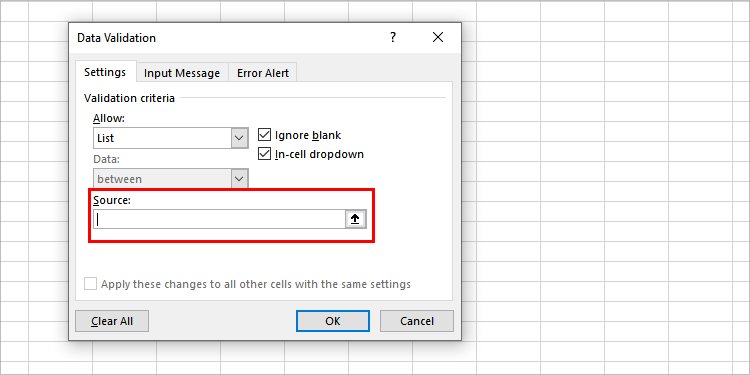
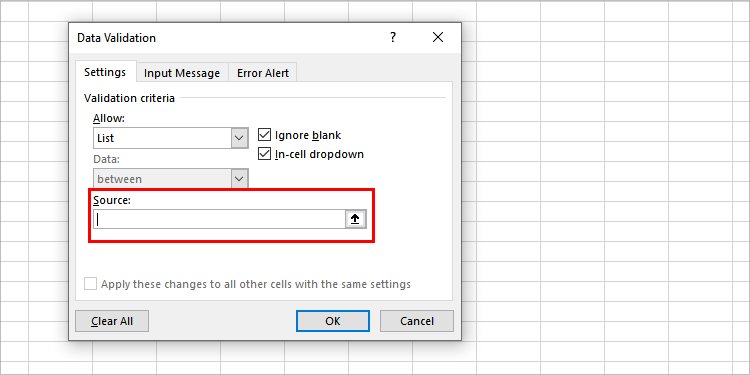
Se você vir a inclusão de células em branco na fonte, remova-a. Corrija o número da coluna da célula.
Tente Colar Especial para Copiar Colar
Copiar Colar no Excel é problemático se você usar a versão mais antiga do Excel. Você não pode simplesmente pressionar Ctrl + C e Ctrl + V se contiver variáveis e caracteres especiais. Mas se você usar a nova versão do Excel, não terá problemas em colar especial.
Copie os dados.Clique com o botão direito do mouse na célulal onde deseja colar.Selecione o 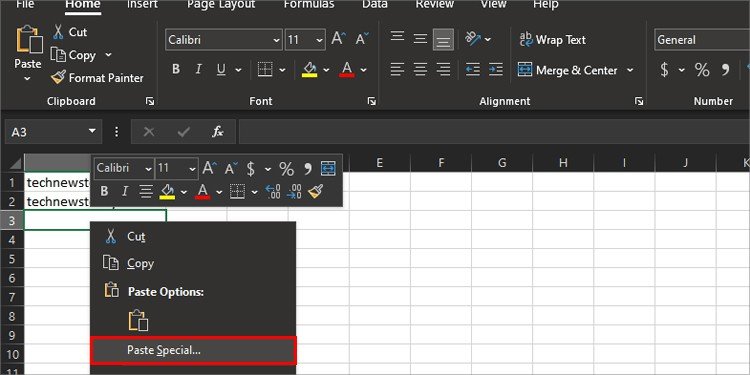
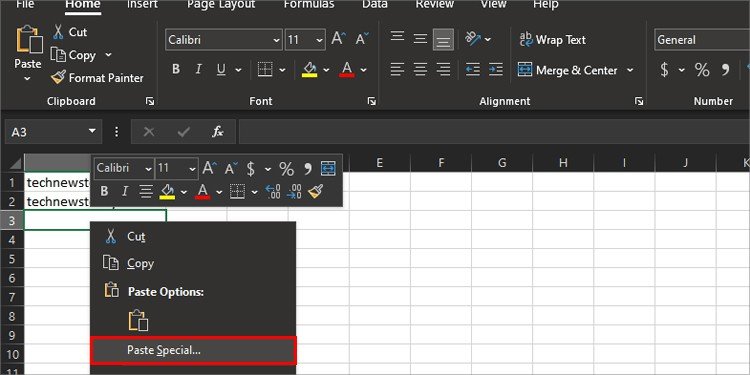 Escolha a Validação círculo.Clique em OK.
Escolha a Validação círculo.Clique em OK.
Ativar menu suspenso na célula
Se a caixa suspensa na célula não estiver selecionada em seu Excel, a lista de valores não será exibida ou a seta não será exibida. Então, você seleciona esta caixa e tenta usar a lista suspensa novamente.
Abra o ExcelSelecione a listaVá para Dados na barra de menu superiorClique em Validação de dados Selecione a caixa ao lado de menu suspenso na célula

Use a função DESLOC
Se a lista suspensa funcionar bem antes, mas parar de atualizar depois de adicionar um novo item, você poderá usar o DESLOC > função. Ao usar esta função, você não precisará ficar atualizando a fonte toda vez que adicionar um novo item. Siga estas etapas abaixo para usar a função DESLOC.
Selecione a listaIr para Dados na barra de menu superiorClique em Validação de dadosIr para ConfiguraçõesSelecione a caixa em SourceType este comando:=OFFSET($B$2,0,0,COUNTA(B:B)-1)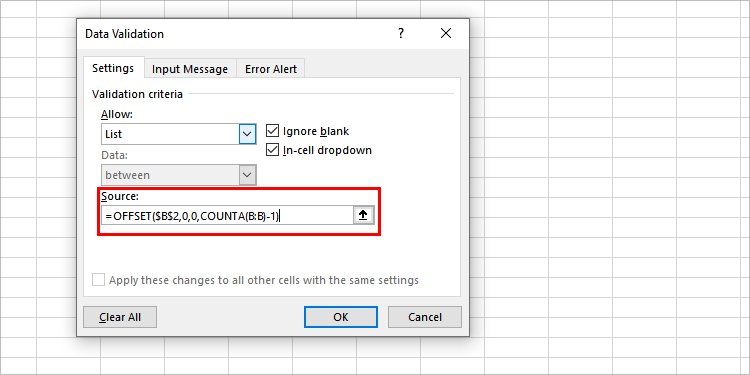
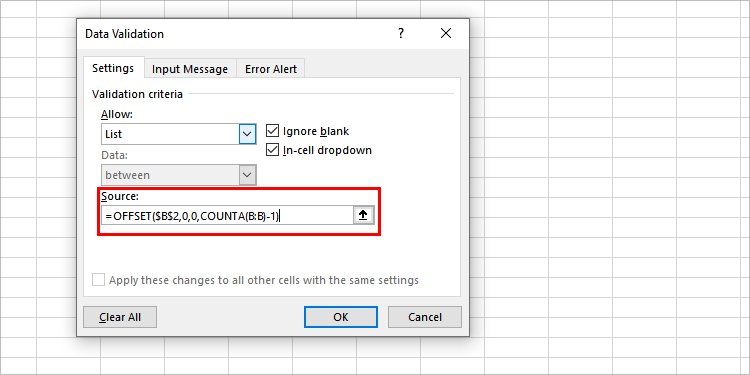
Aqui,
B2 é o ponto de partida da lista B:B é a coluna da lista de determinado tópico que você está atualizando
Use INDIRETO Função & SUBSTITUTE
O espaço entre o tópico suspenso cria o problema de não mostrar os valores na lista suspensa. Você pode usar a função indireta para vincular o valor do texto e retornar a referência da célula. E a função Substitute ignora o espaço e os substitui por sublinhados. Siga as etapas abaixo para usar funções indiretas e substitutas.
Vá paraDados na barra de menu superiorClique em Validação de dadosSelecione a caixa em Fonte strong>.Digite este comando:=INDIRECT(SUBSTITUTE(C1,” ”,”_”)) 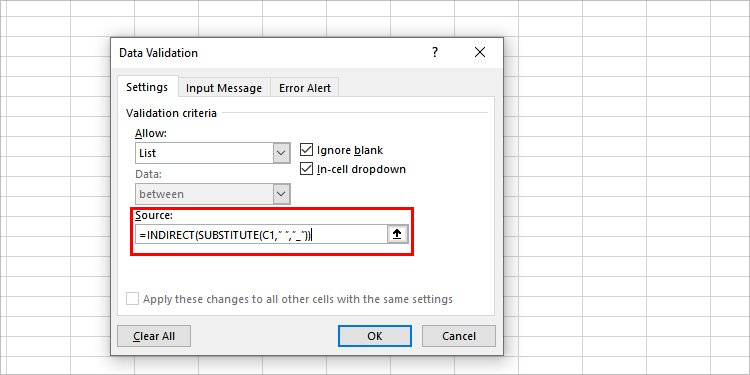
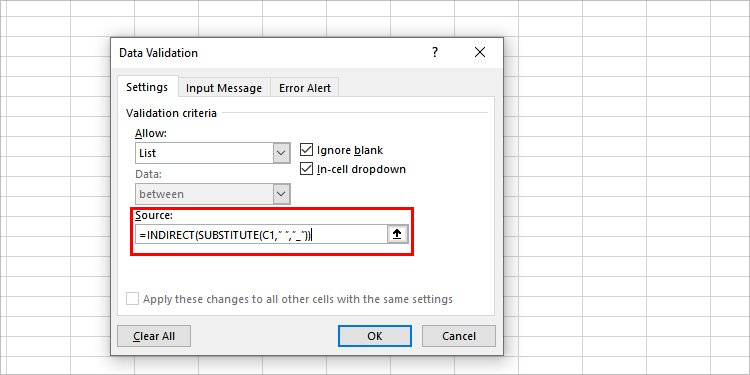
C1 depende da coluna da célula que você deseja validar. Clique em OK.