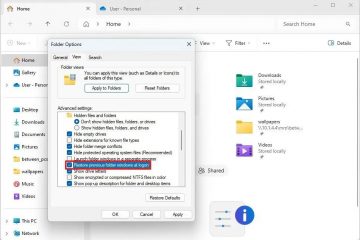Dispositivos compactos como laptops exigem um mecanismo de resfriamento, como ventiladores, para manter a temperatura do hardware empilhado sob controle. Isso ajuda não apenas no melhor funcionamento, mas também na longa vida útil de um laptop.
Normalmente, você nem notará que esses ventiladores estão em funcionamento contínuo. No entanto, se o superaquecimento ou a poeira do seu sistema se acumularem dentro do ventilador, os ventiladores começarão a fazer sons altos. O ruído pode ser qualquer coisa, de zumbido a chocalho ou grunhido que tire seu foco do trabalho.
Se você estiver ouvindo esses sons dos ventiladores de seu laptop, este guia o ajudará a silenciar o ventilador novamente.
Causas do som alto dos ventiladores de laptop
Um ventilador barulhento nem sempre significa que está se desgastando. Pode até não ser o problema do ventilador, e seu sistema está agindo de forma anormal, afetando a velocidade do ventilador. Portanto, saber por que está zumbindo é o primeiro passo antes de consertar o ventilador.
Aqui estão as principais causas dos ventiladores de laptop fazerem barulho:
Correções para diminuir o ruído dos ventiladores
Você está trabalhando em seu laptop sem desligá-lo por um bom tempo? Nesse caso, seu sistema pode estar simplesmente superaquecendo e o ventilador pode ter que funcionar mais rápido para resfriá-lo.
Antes de seguir as soluções, desligue o PC e deixe-o esfriar por um tempo . Em seguida, execute o laptop novamente para ver se o som caiu.
Se isso não resolver o problema, vamos para as correções.
Garantir o fluxo de ar adequado
h3> 
 Fluxo de ar adequado para um laptop
Fluxo de ar adequado para um laptop
As ventoinhas do laptop circulam ao redor ar através do laptop para dissipar o calor do hardware. No entanto, se o ar quente dentro do laptop não puder sair dele, o sistema, juntamente com a placa-mãe, superaquecerá. Portanto, os ventiladores precisam funcionar mais rápido para resfriar o sistema, fazendo com que ele produza sons altos.
Assim, você deve garantir que as saídas de ar não estejam bloqueadas e que o ar esteja obter espaço suficiente para circulação. Você pode fazer isso colocando o laptop em uma superfície dura, como livros ou uma mesa. Evite usar superfícies macias, como colchões e travesseiros. Quando você coloca o laptop nessas superfícies, ele bloqueia as saídas de ar impedindo a entrada e saída de ar suficiente.
Além disso, manter o laptop em uma sala fria com as janelas abertas pode resfriá-lo ainda mais. Como resultado, os ventiladores terão menos trabalho a fazer e o ruído diminuirá.
Fechar programas pesados e processos em segundo plano
A maioria dos laptops controla a velocidade do ventilador automaticamente. Ou seja, quando o sistema precisa de mais resfriamento, o ventilador aumenta sua velocidade.
Um sistema requer mais poder de computação quando você executa programas pesados nele. Às vezes, pode até ter mais uso de GPU. Como resultado, a temperatura da CPU, GPU e outros hardwares aumenta, exigindo mais efeito de resfriamento do ventilador. O ventilador funciona automaticamente mais rápido, emitindo ruídos altos.
Assim, fechar programas exigentes e processos em segundo plano desnecessários pode reduzir bastante a carga de trabalho e o ruído dos ventiladores. Vamos ver como fazer isso.
Abra o Gerenciador de Tarefas pressionando Ctrl + Shift + Esc. Na guia Processos, procure os aplicativos que estão consumindo mais CPU , RAM ou GPU.Selecione o programa individualmente e clique emFinalizar tarefa. Siga o mesmo processo para outros programas.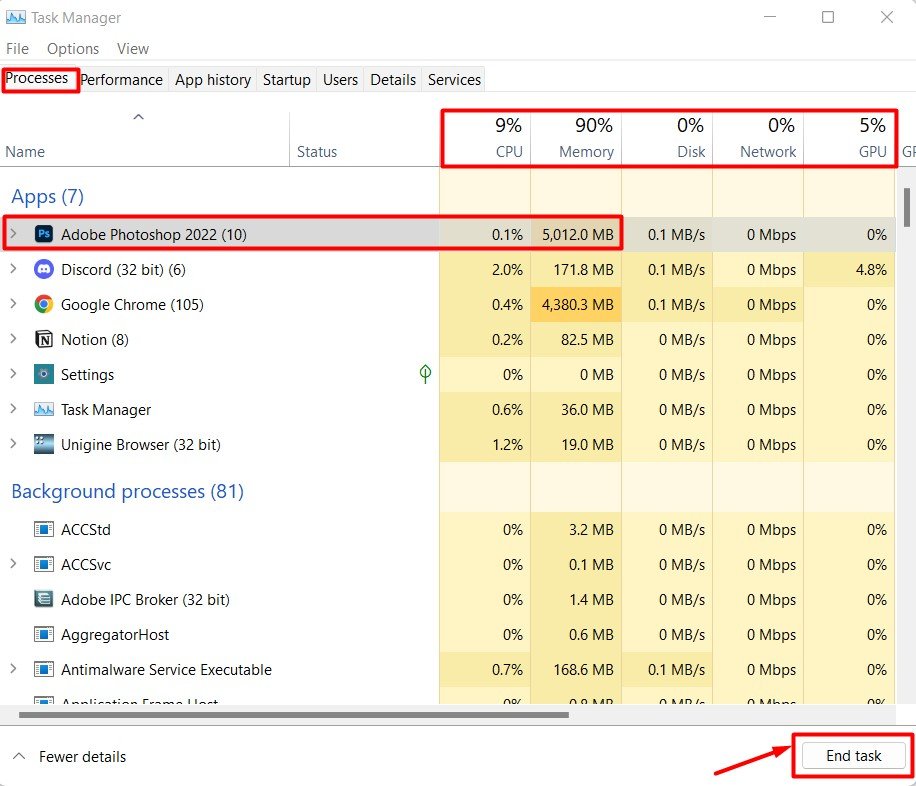
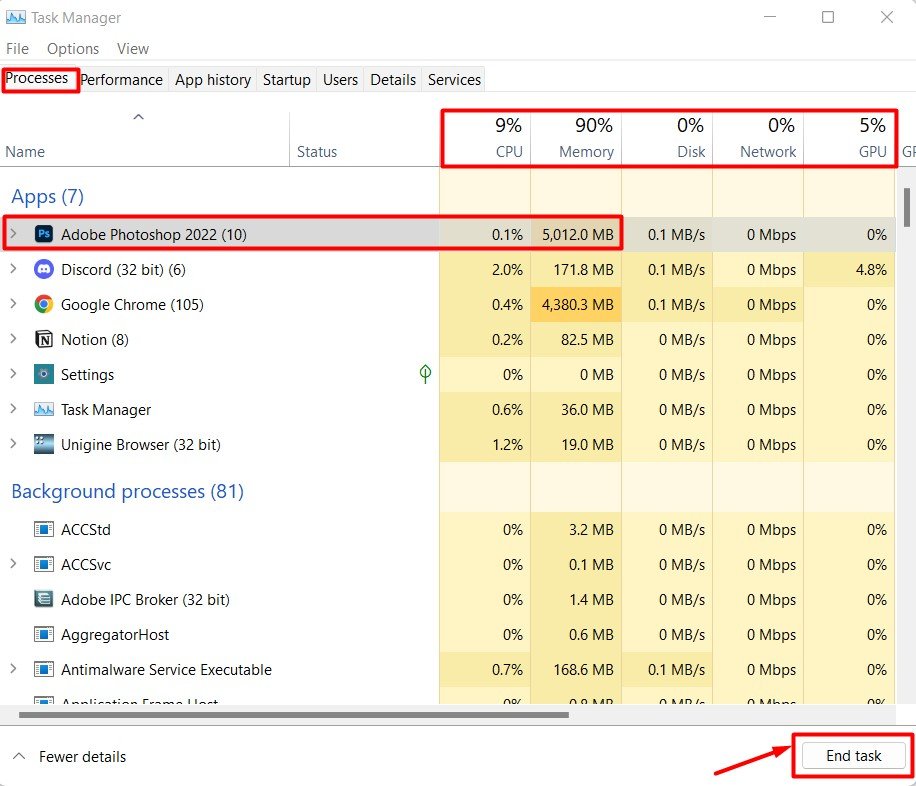 Da mesma forma , na seção Processos em segundo plano, localize os programas e processos que não são necessários no momento e encerre-os. Tenha cuidado para não fechar os processos do sistema, pois isso pode causar mau funcionamento do seu laptop.
Da mesma forma , na seção Processos em segundo plano, localize os programas e processos que não são necessários no momento e encerre-os. Tenha cuidado para não fechar os processos do sistema, pois isso pode causar mau funcionamento do seu laptop.

Alguns aplicativos adicionam muita carga ao sistema e ajudam a aumentar o calor desde o início. Você pode desativar a inicialização automática desses aplicativos para diminuir o ruído proveniente do ventilador.
Vá para a guia Inicializar no gerenciador de tarefas.Selecione o programa que você não precisa e clique em Desativar.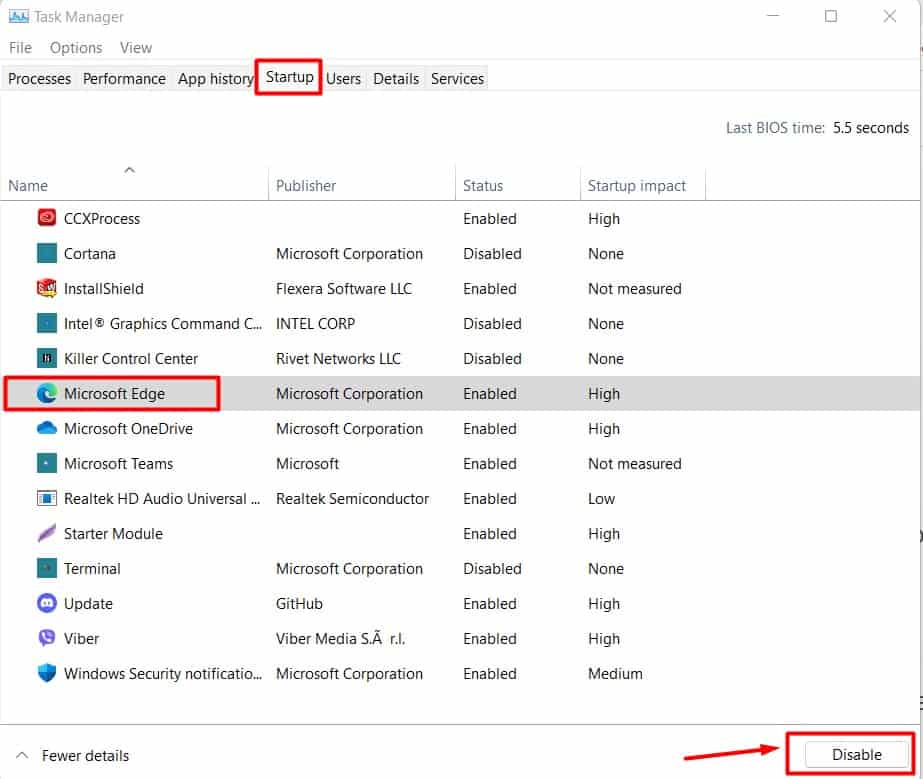
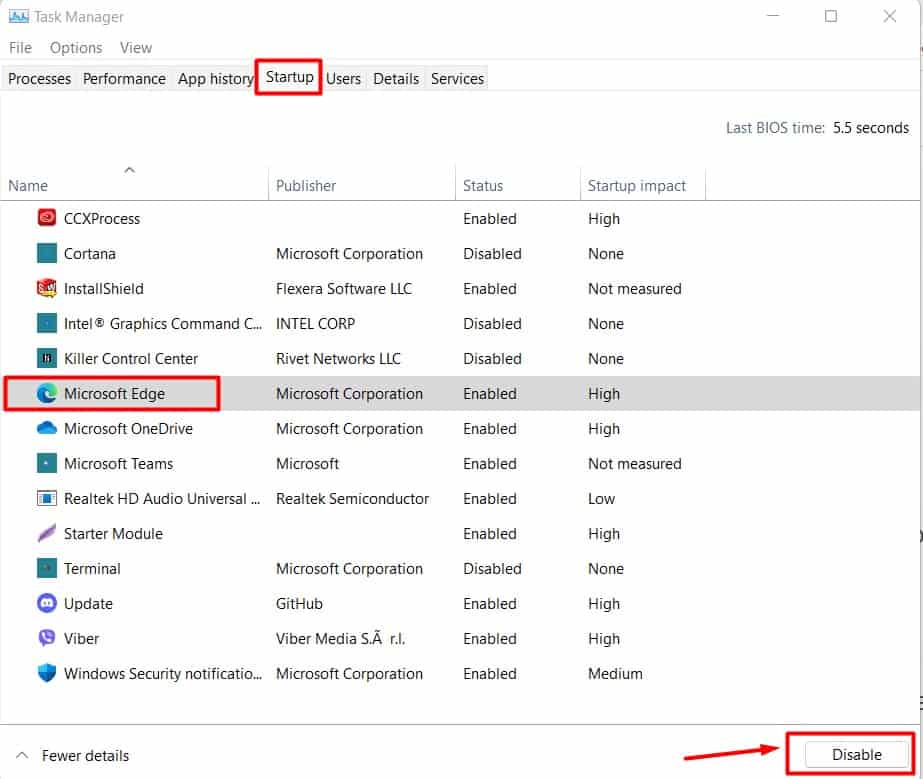 Faça isso para todos esses aplicativos.
Faça isso para todos esses aplicativos.
Observe se o problema foi resolvido.
Limpe a parte interna do laptop


A poeira e a sujeira entram no laptop junto com o ar circulado por vários meios. Com o tempo, as pás do ventilador ficam cobertas com uma grande quantidade de poeira. Isso pode fazer com que as aberturas entupam e exerçam carga física no ventilador. Os ventiladores precisam funcionar em alta velocidade para fornecer até mesmo uma pequena quantidade de resfriamento ao sistema.
Além da poeira, você pode ouvir sons de chocalho se alguns fios ou parafusos soltos cruzarem o caminho do ventilador. Portanto, limpar os ventiladores e o interior do laptop pode ajudar a reduzir significativamente o ruído e a carga no ventilador.
Vamos começar a limpar o ventilador com segurança.
Desligue o laptop. Remova o cabo de alimentação e outras conexões dele. Desparafuse o painel traseiro usando a chave de fenda apropriada. Em alguns laptops, alguns parafusos podem estar sob as almofadas de borracha, tampa plástica ou até mesmo no teclado. Encontre todos esses parafusos e remova-os. Adquira um soprador e um pano limpo e macio. Agora, aplique ar comprimido do soprador em um ângulo baixo para remover toda a poeira. 
 Use o pano para esfregue suavemente a poeira restante da pá do ventilador e de outros componentes.Se possível, acessar o rolamento do ventilador ou o cubo giratório no centro e aplique óleo nele após a limpeza. Faça isso para todas as ventoinhas do seu laptop se você tiver várias ventoinhas.Remonte tudo de volta e execute o sistema.
Use o pano para esfregue suavemente a poeira restante da pá do ventilador e de outros componentes.Se possível, acessar o rolamento do ventilador ou o cubo giratório no centro e aplique óleo nele após a limpeza. Faça isso para todas as ventoinhas do seu laptop se você tiver várias ventoinhas.Remonte tudo de volta e execute o sistema.
Observe se você ainda ouve o barulho.
Execute a verificação de vírus
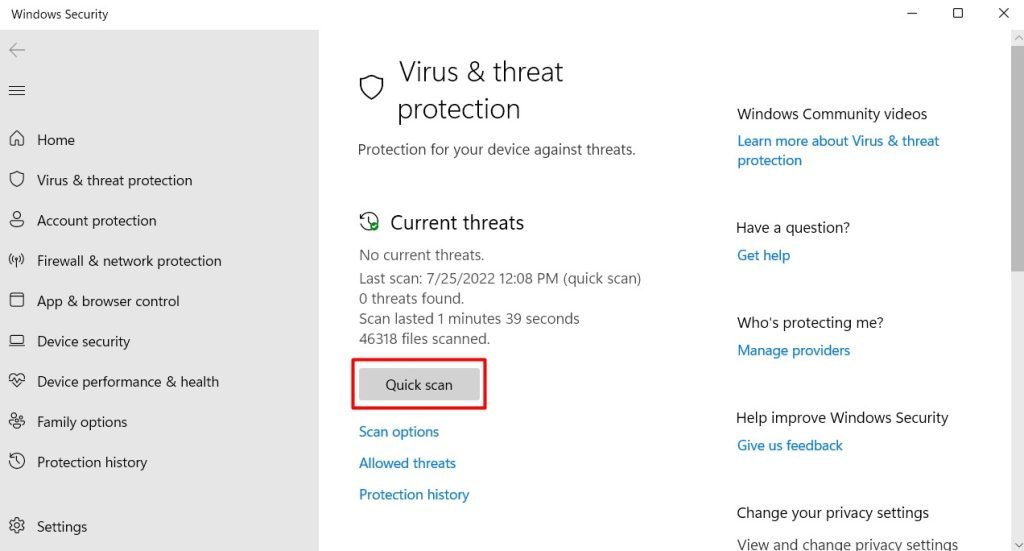
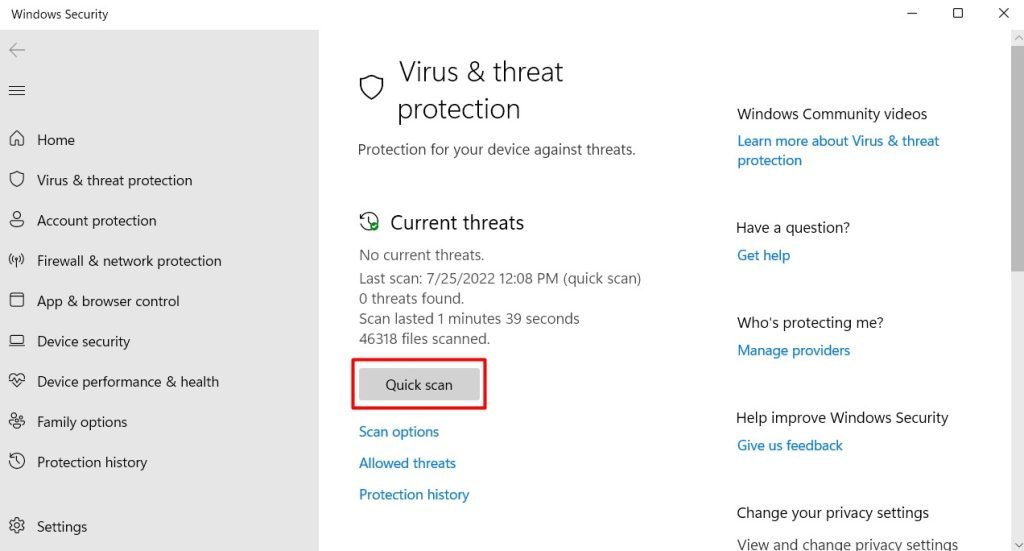
Se o seu sistema for afetado por malware ou vírus, eles podem exercer pressão adicional executando processos indesejados. Ele pode até corromper os drivers e arquivos do sistema que ajudam a manter o desempenho do hardware. Como resultado, o ventilador pode ter que trabalhar muito, fazendo com que ele emita ruído.
Você deve executar uma verificação de vírus em seu sistema usando a ferramenta de defesa do Windows ou software antivírus pago. O Mac tem o aplicativo X-Protect integrado para proteger o sistema contra vírus. Se o software encontrar o malware, você poderá removê-lo. Recomendamos que você faça a varredura regularmente para proteger seu sistema.
Ajuste a velocidade do ventilador
Como mencionamos anteriormente, a velocidade do ventilador aumenta para complementar o alto uso do sistema. Mas, se você não estiver executando nenhum trabalho pesado e ainda assim a ventoinha estiver funcionando mais rápido e fazendo barulho, você pode ajustar sua velocidade.
Alguns fabricantes de laptops fornecem suas próprias ferramentas de controle de velocidade da ventoinha, como Nitro Sense no Acer Nitro 5. Você pode optar por executar o ventilador na velocidade desejada por meio dessas ferramentas.
Se o seu laptop não tiver o recurso, você sempre poderá usar um aplicativo confiável de terceiros para ajustar a velocidade do ventilador. Vamos ver como fazer isso no software SpeedFan.
Baixar e instalar SpeedFan de seu site oficial. Abra o aplicativo. Na guia Leituras, você encontrará informações sobre a velocidade da ventoinha, temperaturas da CPU e outros parâmetros. Se você quiser o controle automático de velocidade, marque a caixa Velocidade automática da ventoinha.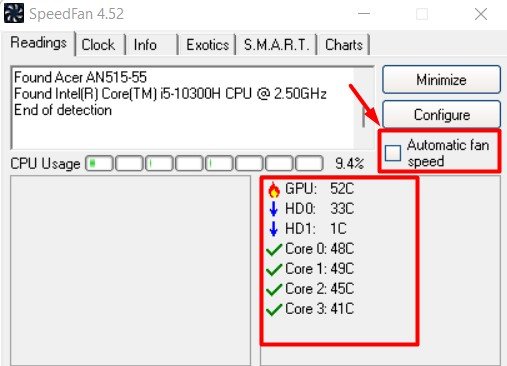
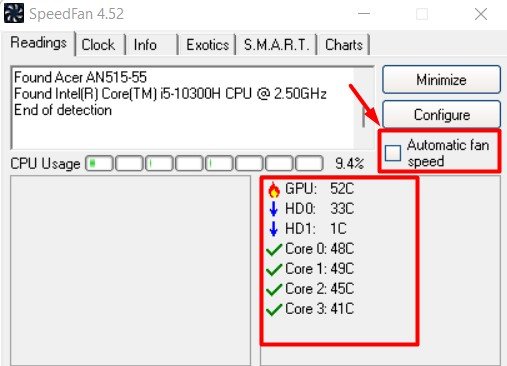 Se você deseja um ajuste manual , vá para a parte inferior, onde estão localizadas as caixas de velocidade do ventilador com setas de ajuste.
Se você deseja um ajuste manual , vá para a parte inferior, onde estão localizadas as caixas de velocidade do ventilador com setas de ajuste.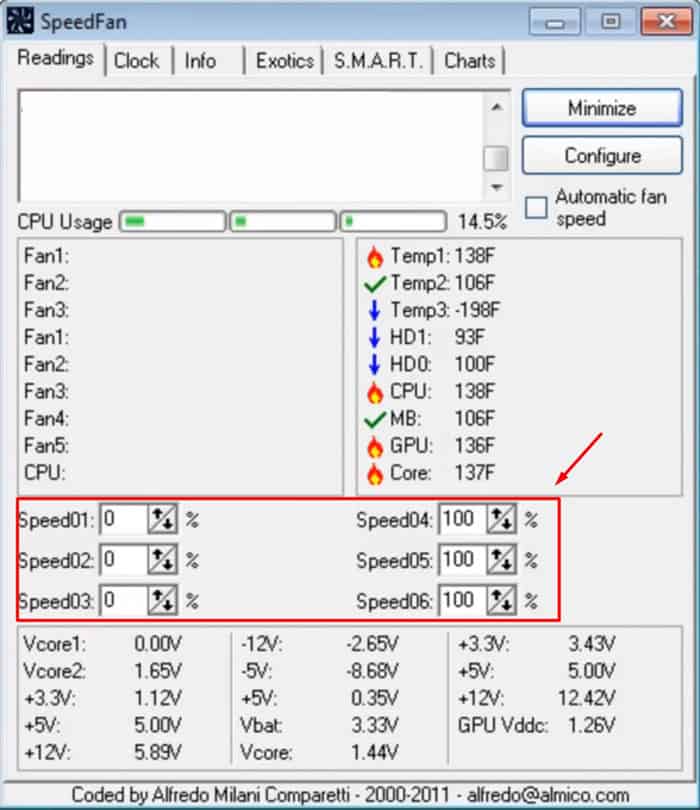
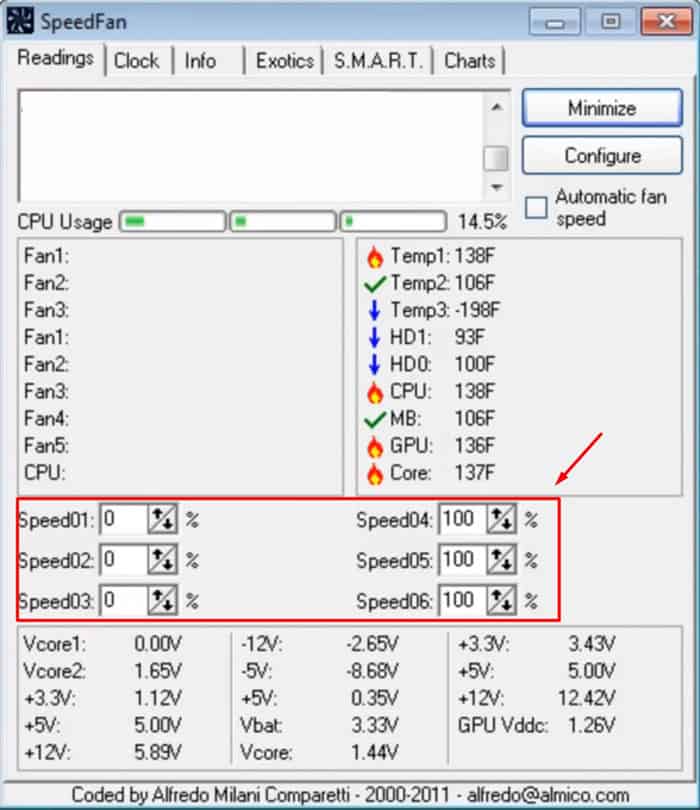 Diminua a velocidade para cada ventoinha enquanto observa a temperatura do sistema. Se a temperatura aumentar muito, você deve parar de diminuir a velocidade do ventilador.
Diminua a velocidade para cada ventoinha enquanto observa a temperatura do sistema. Se a temperatura aumentar muito, você deve parar de diminuir a velocidade do ventilador.
Observe a mudança no ruído produzido pelo ventilador.
Undervolt CPU/GPU


A ventoinha da CPU e da GPU funciona na velocidade máxima, fazendo barulho quando a temperatura aumenta. Undervolting é um dos meios mais seguros e populares para diminuir a temperatura da CPU e GPU. Ele faz isso reduzindo a voltagem fornecida a esses hardwares para um nível ideal.
A subtensão de CPU e GPU exige que você siga algumas instruções específicas. Essas etapas também variam de acordo com os diferentes modelos. Por isso, preparamos um guia completo para undervolt de sua CPU, bem como para undervolting de GPU.
Além disso, se você fez overclock em seu sistema, as ventoinhas funcionam na velocidade máxima para diminuir a temperatura do sistema. Portanto, recomendamos reverter seu laptop para as configurações normais e interromper o overclocking.
Use um ventilador ou um suporte para laptop


Se você precisar usar programas pesados ou não puder otimizar seu ventilador constantemente, é melhor usar uma almofada de resfriamento embaixo do laptop.
p>
Uma almofada de resfriamento fornece um suprimento contínuo de ar frio por baixo do laptop, resfriando-o ainda mais. Como resultado, a carga dos ventiladores do laptop diminui, reduzindo o ruído indesejado.
Como alternativa, você também pode usar um suporte para laptop para elevar o seu laptop um pouco e permitir o fluxo de ar adequado sob ele.
Aplique pasta térmica fresca


Os computadores usam a pasta térmica para remover os minúsculos entreferros da superfície do processador e facilitar a transferência de calor adequada. A pasta térmica aplicada na parte inferior da ventoinha ou na parte superior da CPU se desgasta depois de um tempo. Como resultado, a CPU ou GPU superaquece e a carga do ventilador aumenta.
Você pode aplicar pasta térmica nova esfregando o restante da superfície. Vamos fazer isso juntos.
Desligue o sistema e remova o cabo de carregamento. Ppressione o botão liga/desliga por cerca de 15 segundos para se livrar completamente das energias residuais.Desparafuse o painel traseiro e remova-o com cuidado. Você pode encontrar um suporte que prende o ventilador e cobrir a CPU e GPU. Remova esse suporte desaparafusando as porcas. Mas não a retire com força e procure por quaisquer conexões que você possa ter que remover.Esfregue a pasta térmica da CPU e GPU com um pano de microfibra.
 Aplicar a nova térmica cole no meio ou em um padrão em uma quantidade apropriada.Coloque os ventiladores e suporte de volta e parafuse-os firmemente.Monte o painel e execute o sistema.
Aplicar a nova térmica cole no meio ou em um padrão em uma quantidade apropriada.Coloque os ventiladores e suporte de volta e parafuse-os firmemente.Monte o painel e execute o sistema.
Ouça se o ruído sumiu.
Substitua o ventilador
Seu ventilador ainda está fazendo barulho depois de tentar tudo isso?
Bem, se o ventilador os sons ainda estão presentes depois de aplicar todas essas correções, provavelmente está comunicando a necessidade de uma substituição. Quando os rolamentos dentro do ventilador se soltam, as pás do ventilador não ficam firmes no suporte como deveria.
Sons de chocalho ou zumbido alto são indicações de que o ventilador foi usado por muito tempo e os rolamentos falharam. Embora seja possível reparar o ventilador antigo, é eficiente em termos de custo e tempo obter um substituto.
As correções são as mesmas para um Macbook?
O Macbook também é um laptop e pode sofrer com o problema de um ventilador barulhento. Você pode aplicar as mesmas correções a ele, bem como observar se o problema desaparece.
Além disso, o Macbook tem um chip System Management Controller (SMC) que controla e gerencia o funcionamento de componentes de hardware importantes. Ele também é responsável por controlar a velocidade do ventilador e sua funcionalidade.
Se as configurações do SMC apresentarem mau funcionamento de alguma forma, isso pode fazer com que o ventilador soe irregular. Além disso, se a NVRAM no mac, que armazena dados para acesso rápido, ficar muito ocupada, pode aumentar a temperatura do sistema. Como resultado, o ventilador terá que aumentar sua velocidade, causando ruído.
Você pode resolver isso facilmente redefinindo o SMC e a NVRAM em seu macbook. No entanto, as etapas são um pouco diferentes para cada modelo. Por isso, criamos um guia separado para realizar essas operações junto com outras correções adicionais e consertar seu mac.