O Bluetooth no seu computador pode mostrar diferentes tipos de erros. Geralmente corrigimos esses erros brincando com os drivers do dispositivo. No entanto, às vezes o Bluetooth nem aparece no gerenciador de dispositivos. Nesse caso, você pode se perguntar o que pode ser feito.
Esse problema geralmente surge devido a problemas de conexão. Portas defeituosas também podem criar problemas para dispositivos USB Bluetooth. No entanto, danos no próprio hardware não podem ser corrigidos sem qualquer conhecimento técnico.
Mas, se não for um problema de hardware ou se você tiver módulos Bluetooth incorporados em sua placa-mãe, siga este artigo para encontrar causas e soluções para o problema.
Por que o Bluetooth não está aparecendo no Gerenciador de dispositivos?
Algumas das principais causas para esse problema são:
O Windows não detecta drivers adequados Bluetooth desativado Serviço Configurações do BIOS mal configuradasArquivos do sistema operacional com defeitoDispositivo Bluetooth ocultoMódulos Bluetooth com defeito
Como corrigir o Bluetooth que não é exibido no Gerenciador de dispositivos?
A primeira coisa que você deve verificar é o status do Bluetooth do seu dispositivo no nível do hardware. Se o seu PC não tiver Bluetooth integrado, você nunca o encontrará no gerenciador de dispositivos. Verifique a conexão do dispositivo Bluetooth externo caso você tenha um.
Se tudo parece bem para você, tente as soluções para o problema:
Power Cycling


Os dispositivos em seu computador podem funcionar mal ou congelar devido a vários motivos. Mas a energia restante no seu PC não permite que esses dispositivos sejam restaurados e redefinidos para a configuração padrão. Portanto, se o seu dispositivo Bluetooth estiver enfrentando esse tipo de problema, ele não o resolverá até que você esgote toda a energia dele.
Comece desconectando todos os periféricos do seu PC. Se for um laptop, remova a bateria do painel traseiro. Em seguida, mantenha pressionado o botão liga/desliga por 15 a 20 segundos. Ele drenará as cargas deixadas nos capacitores do seu PC e permitirá que todos os componentes de hardware sejam reiniciados corretamente.
Iniciar serviço Bluetooth
O serviço de suporte Bluetooth gerencia dispositivos Bluetooth, bem como a conectividade de seu dispositivo. Se estiver desativado, o Bluetooth no seu computador não funcionará corretamente. Para habilitar o serviço e iniciá-lo com o processo de inicialização do dispositivo, siga estas etapas:
Pressione as teclas Windows + R para abrir o comando Executar. Digite services.msc e pressione Enter.Navigate e clique com o botão direito do mouse em Serviço de suporte Bluetooth.Selecione Propriedades. Escolha Automático no menu suspenso de Tipo de inicialização. Clique em Iniciar strong>em Status do serviço.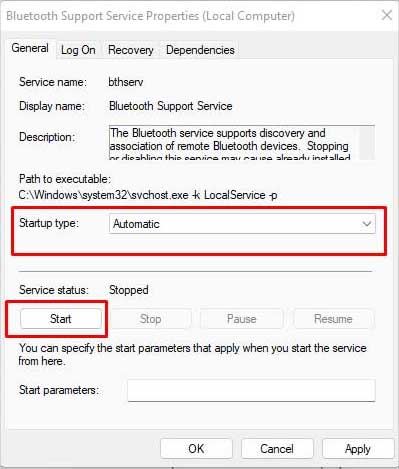
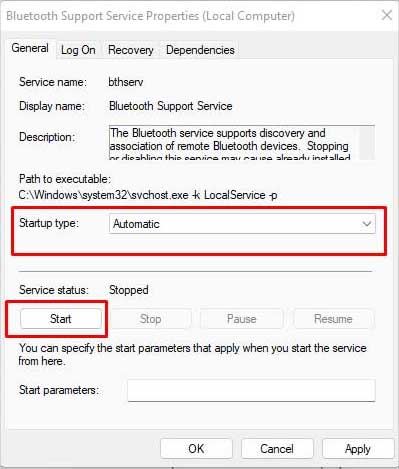 Em seguida, Aplique e OK.
Em seguida, Aplique e OK.
Reinicie o computador uma vez e verifique se o Bluetooth está funcionando corretamente ou não.
Mostrar dispositivos ocultos
Os módulos Bluetooth em seus dispositivos podem estar ocultos no gerenciador de dispositivos. Geralmente, isso acontece com os periféricos USB Bluetooth. Para encontrar esses dispositivos, você precisa seguir as etapas abaixo:
Abra o Gerenciador de dispositivos na barra de pesquisa. Vá para Visualizar na barra de navegação superior.Clique em Mostrar dispositivos ocultos strong>.Expandir a lista suspensa de Dispositivos desconhecidos ou Outros dispositivos.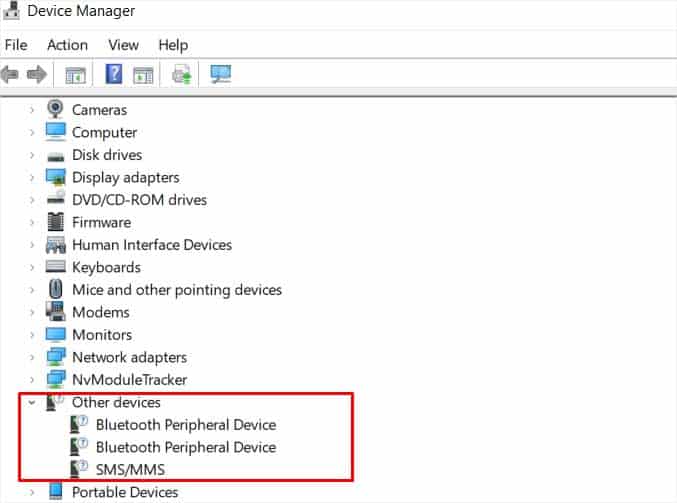
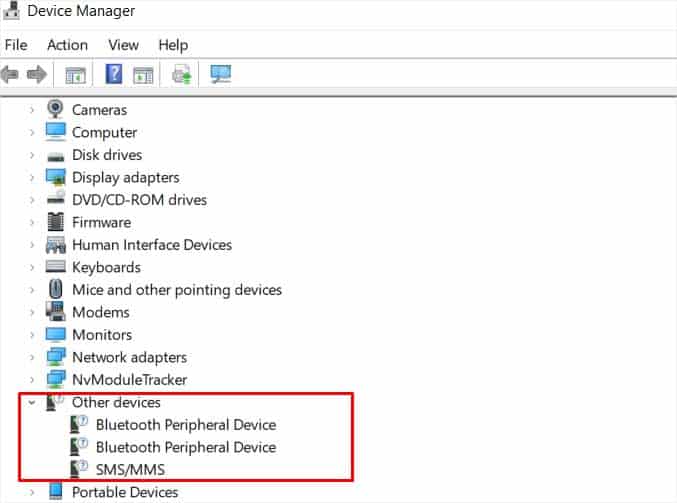
Se essas opções consistirem em Bluetooth, clique com o botão direito nelas e selecione Procurar alterações de hardware. Ao detectar o hardware correto para Bluetooth, atualize os drivers clicando com o botão direito do mouse e escolhendo Atualizar driver.
Instalar os drivers Bluetooth mais recentes
O Windows pode não descobrir o driver certo para os dispositivos conectados. Portanto, uma opção melhor seria acessar o site do fabricante para baixar e instalar o driver Bluetooth correto.
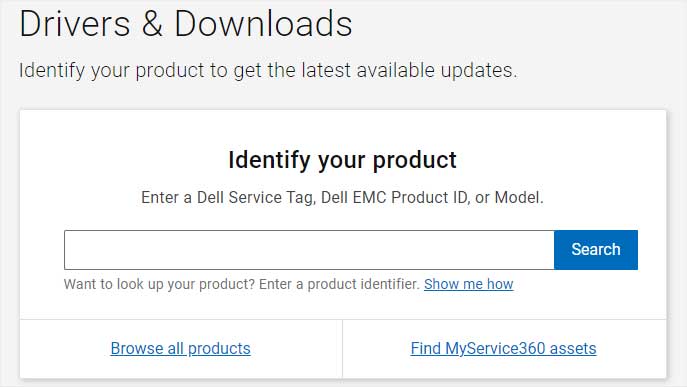
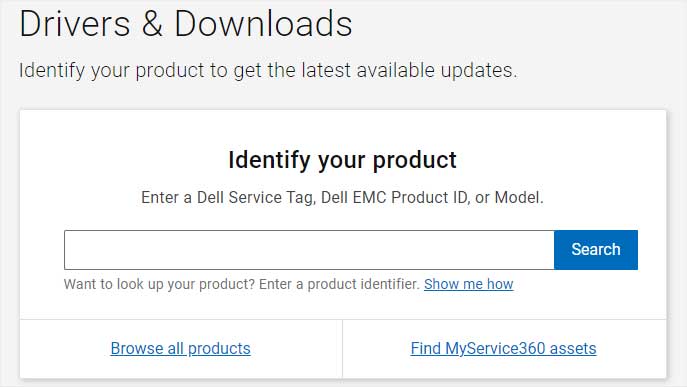
Procure o driver Bluetooth juntamente com o nome e modelo do seu computador.
Em seguida, baixe o driver da página autêntica do fabricante e siga as instruções na tela para instalá-lo.
Resolva problemas de driver
Módulos Bluetooth podem ser conectados à placa-mãe por meio de slots PCI que podem funcionar mal, causando esse problema. Os dispositivos Bluetooth externos também podem ser conectados por meio de portas USB, que podem ter seus próprios problemas.
Se você vir erros relacionados a dispositivos USB ou PCI no gerenciador de dispositivos, resolver esses problemas específicos pode ajudar a corrigir seu problema de Bluetooth.
Além disso, atualizar os drivers do chipset também pode ajudar. Veja como fazer isso por meio do Gerenciador de dispositivos:
Digite devmgmt.msc no comando de execução e pressione Enter. Expanda a lista suspensa para controladores IDE ATA/ATAPI.Clique com o botão direito do mouse no driver dentro dele e escolha Atualizar driver.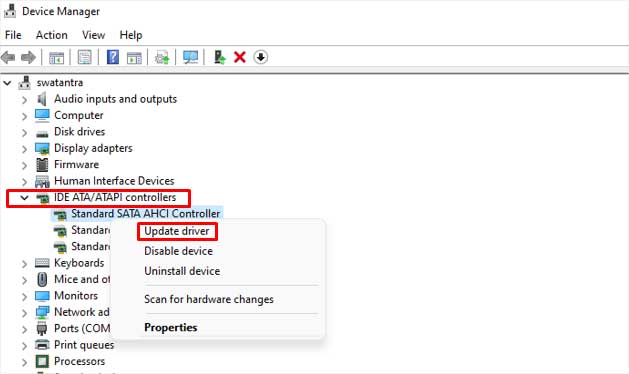
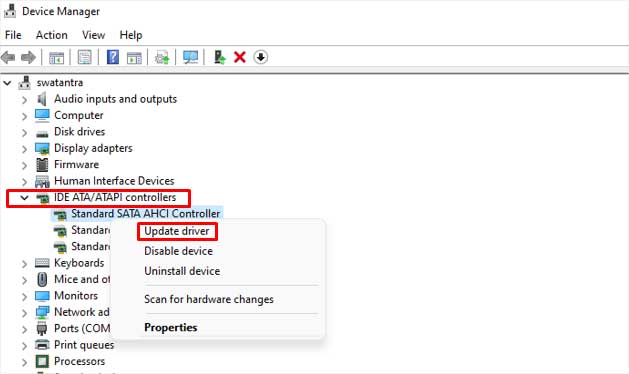 Selecione Pesquisar automaticamente por motoristas.
Selecione Pesquisar automaticamente por motoristas.
O Windows instalará automaticamente as atualizações de driver disponíveis. Após a atualização, Reinicie seu computador.
Se você quiser atualizar para os drivers de chipset mais recentes, obtê-los diretamente do fabricante será sua melhor aposta. Pesquise online os drivers do chipset da sua marca e versão do sistema operacional. Baixe o arquivo do instalador através do site oficial e instale-o seguindo as instruções na tela.
Usar o solucionador de problemas de Bluetooth
O Windows possui um solucionador de problemas embutido para os dispositivos e hardware. Ele verificará automaticamente os problemas e os corrigirá ou sugerirá o que precisa ser feito. O solucionador de problemas de Bluetooth também pode ser acessado por meio das configurações, mas as etapas no painel de controle são adequadas para a maioria dos usuários:
Abra o Painel de controle em Configurações.Clique em Exibir por: e selecione Ícones grandes. Escolha Solução de problemas. Vá para Hardware e som.SelecioneBluetooth e clique em Avançar.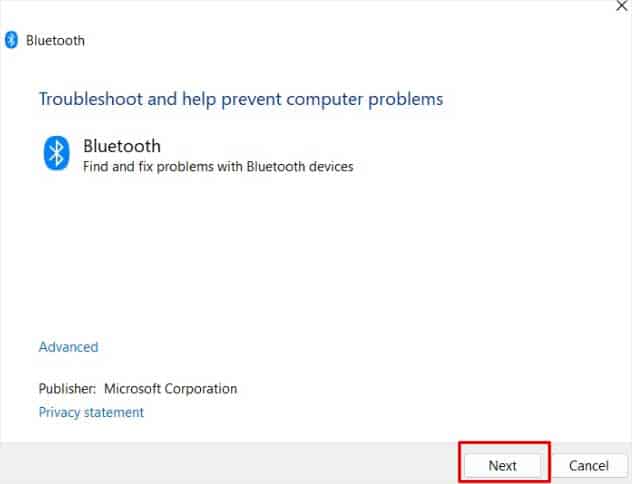
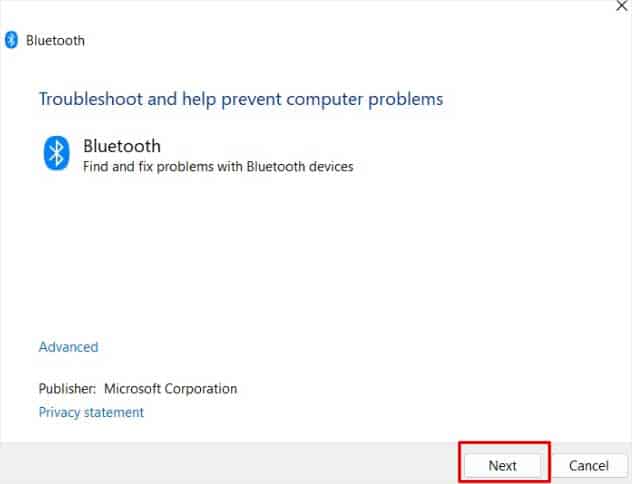 Fechar quando concluído.
Fechar quando concluído.
Resolva problemas de atualização do Windows
A atualização do Windows também foi relatada para trazer bugs para drivers Bluetooth. Se tal atualização do Windows causar o problema, você pode desinstalar a atualização anterior verificando o histórico de atualizações. Para desinstalar patches de atualização do seu sistema, siga as etapas abaixo:
Pressione as teclas Windows + I para abrir Configurações. Vá para Windows Update e, em seguida, Histórico de atualizações.Scroll e clique no link Desinstalar atualizações , que abre o Painel de controle.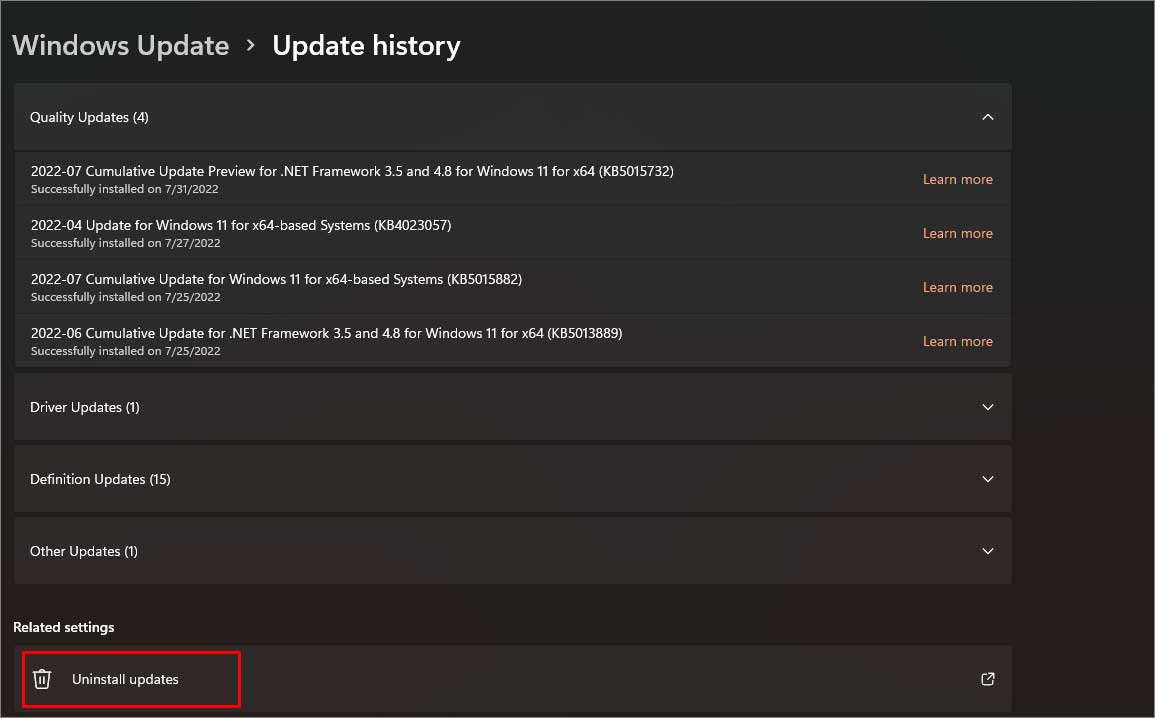
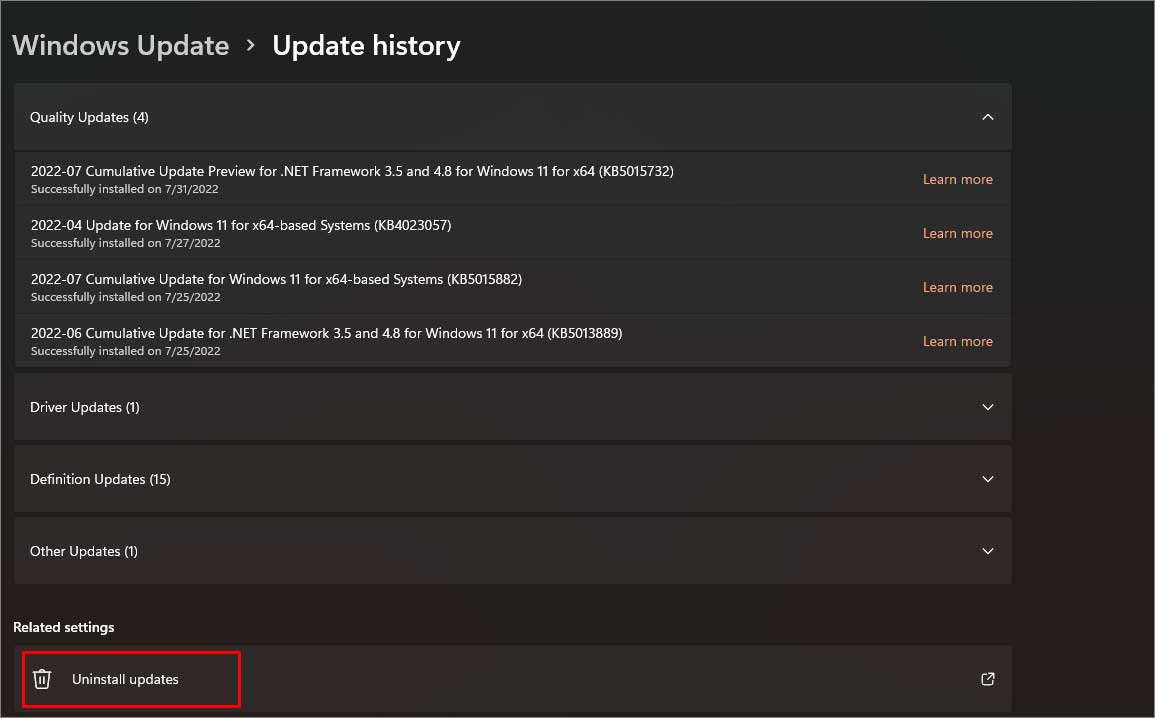 Clique com o botão direito do mouse em cada patch de atualização no Microsoft Windows.
Clique com o botão direito do mouse em cada patch de atualização no Microsoft Windows.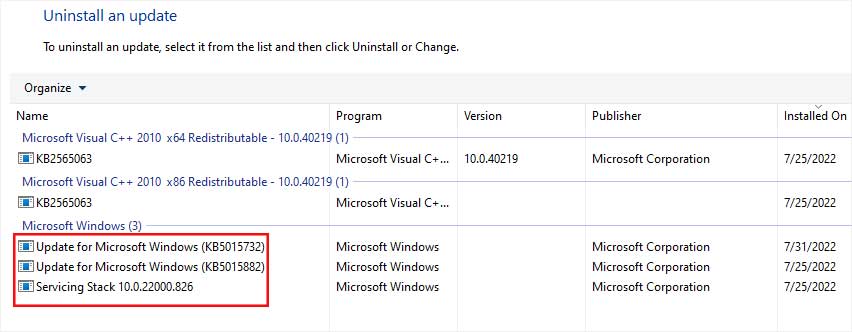
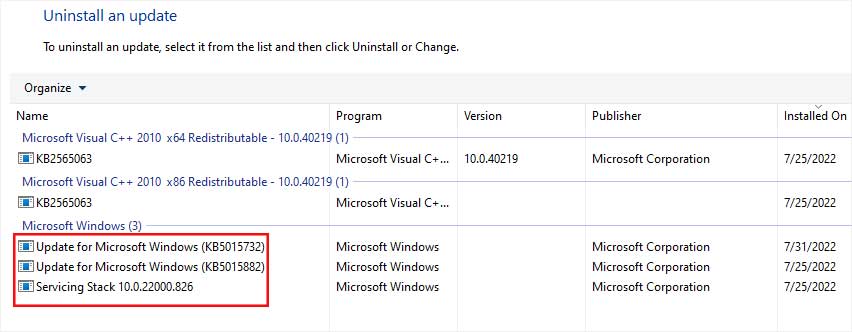 Selecione Desinstalar e depois Sim.
Selecione Desinstalar e depois Sim.
Ou você também pode esperar pela próxima atualização com patches para corrigir o problema.
Verifique o adaptador Bluetooth
Você pode continuar com o problema mesmo depois de tentar todas as correções acima. Antes de redefinir ou reinstalar seu sistema, verifique o adaptador Bluetooth externo no nível do hardware. Insira-o em qualquer outro sistema e veja se está funcionando corretamente. Se não for, você terá que comprar outro dispositivo.
Atualizar o BIOS
Os módulos Bluetooth integrados precisam ser ativados no BIOS. Caso contrário, o sistema operacional não poderá alterar ou modificar suas configurações. Para fazer isso, você deve entrar no BIOS pressionando F2 ou F12 durante a inicialização. Geralmente, a opção Bluetooth está em Avançado > Dispositivos > Dispositivos integrados. Mas os procedimentos exatos para ativar/desativar o BIOS podem variar de acordo com as marcas.
BIOS (Basic Input Output System) lida com o funcionamento básico dos hardwares. Problemas no BIOS também podem interromper vários dispositivos. Se o Bluetooth estiver embutido em sua placa-mãe, você pode tentar atualizar o BIOS para corrigi-lo.
Restauração/Redefinição do Sistema
A última opção que você pode tentar é redefinir o Windows. Se você criou algum ponto de restauração em seu computador, poderá restaurar seu sistema para esse ponto. Além disso, se a restauração não resolver o problema, você poderá reinstalar o Windows.
Você pode seguir nosso guia completo sobre como reinstalar o Windows.