Embora o OneDrive facilite o acesso a seus arquivos sob demanda sem fazer download, às vezes você pode enfrentar o “The tag present in the reparse point buffer” é inválido” no OneDrive.
Geralmente, você recebe o erro acima ao executar determinadas ações em arquivos do OneDrive, como copiar, mover, renomear ou excluir. Não importa quantas vezes você tente, você não pode concluir a ação desejada e ainda receber a mensagem de erro.
Isso geralmente acontece se o cache do OneDrive estiver corrompido. Portanto, executar o reparo do cache resolve o problema na maioria das vezes. Mas, se não funcionar, você pode ter que passar por várias outras correções.
Como corrigir “a tag presente no buffer de ponto de reanálise é inválida (Onedrive)”?
A mensagem de erro acima tem variações diferentes como “Erro 0x80071129: A tag presente no buffer de ponto de nova análise é inválida” ou “Localização não disponível A tag presente no buffer de ponto de nova análise é inválida.”
No entanto, você pode aplicar várias correções mencionadas abaixo para resolver todos eles.
Execute a verificação do CHKDSK
O comando CHKDSK, quando usado com parâmetros, verifica todos os tipos de erros de disco e corrige-os automaticamente. E, como você não está conseguindo excluir o arquivo, seu sistema de arquivos/disco rígido provavelmente contém um setor defeituoso.
Então, para reparar os erros do arquivo e resolver a mensagem de erro do OneDrive, você pode executar o Comando CHKDSK da seguinte forma.
Pressione Windows + R e digite o comando cmd. Em seguida, pressione Ctrl + Shift + Enter para abrir o prompt de comando elevado. Digite o seguinte comando e pressione Enter.
chkdsk/r/f/x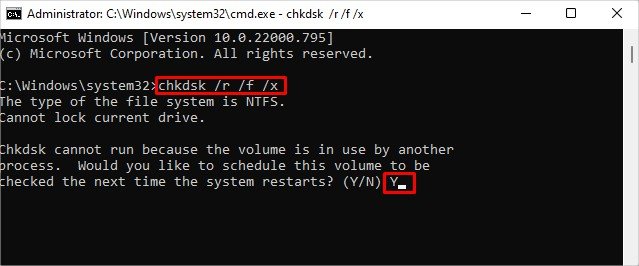
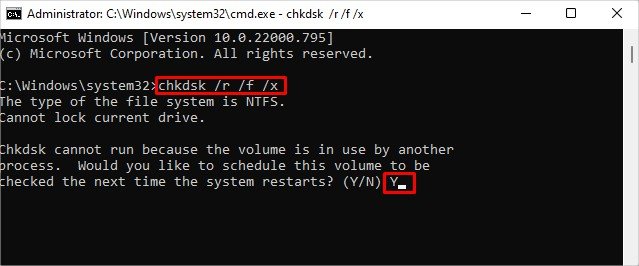 Agora, pressione’Y’para executar o comando automaticamente na próxima vez que o sistema for iniciado. O comando acima pode levar algum tempo para detectar e reparar os erros do disco, portanto, espere que ele termine completamente. Verifique se o seu problema foi resolvido.
Agora, pressione’Y’para executar o comando automaticamente na próxima vez que o sistema for iniciado. O comando acima pode levar algum tempo para detectar e reparar os erros do disco, portanto, espere que ele termine completamente. Verifique se o seu problema foi resolvido.
Como alternativa, você pode clicar com o botão direito do mouse no disco que contém o local do OneDrive e navegar até Propriedades > Ferramentas. Em seguida, clique em Verificar para verificar e corrigir os erros de disco.
Executar verificações de DISM e SFC
Se o CHDSK não funcionar, você pode executar o Varreduras DISM e SFC. O DISM e o SFC verificam e reparam os arquivos de sistema corrompidos no Windows. Portanto, você pode usá-los com os respectivos modificadores para resolver os problemas do OneDrive.
Veja como você pode fazer isso.
Abra um prompt de comando elevado.Insira os seguintes comandos e pressione Enter após cada.DISM/Online/Cleanup-Image/Restorehealthsfc/scannow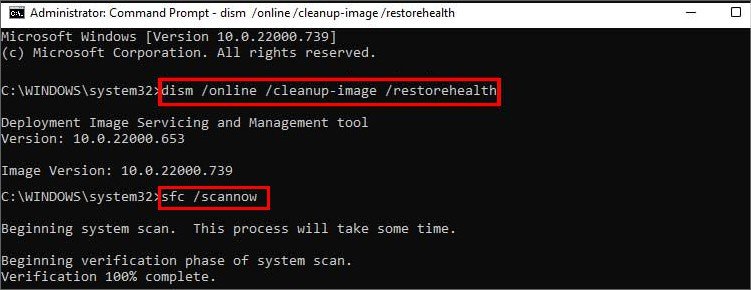
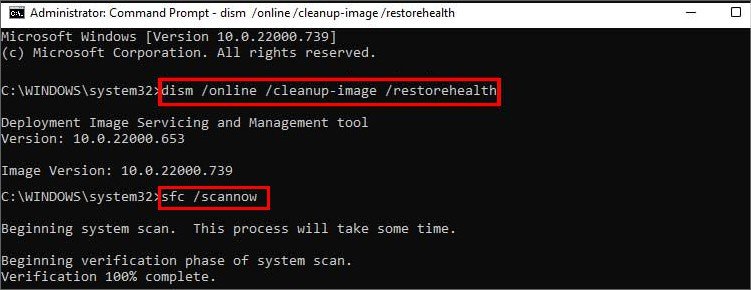 Aguarde até o processo de reparo foi concluído. Reinicie o sistema e verifique se o problema foi resolvido.
Aguarde até o processo de reparo foi concluído. Reinicie o sistema e verifique se o problema foi resolvido.
Redefinir o cache do OneDrive
Um dos principais motivos pelos quais a mensagem de erro acima é quando o cache do OneDrive é corrompido.
Você pode redefinir o OneDrive para substituir o cache corrompido e obter livre da mensagem de erro da seguinte maneira.
No Windows
Pressione Windows + R para abrir o comando Executar . Em seguida, cole o seguinte comando e pressione Enter.
%localappda%\Microsoft\OneDrive\onedrive.exe/reset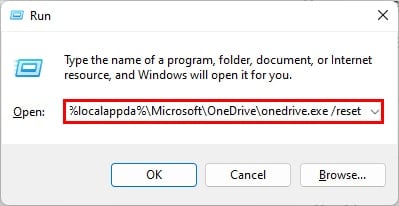
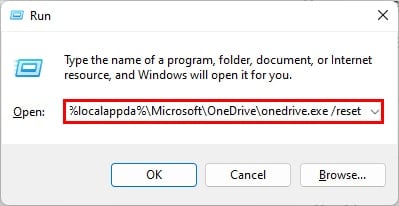 Como alternativa, você pode usar o comando: C:\Program Files\Microsoft OneDrive\onedrive.exe/reset.Abra o aplicativo OneDrive e veja se você parou de receber a mensagem de erro.
Como alternativa, você pode usar o comando: C:\Program Files\Microsoft OneDrive\onedrive.exe/reset.Abra o aplicativo OneDrive e veja se você parou de receber a mensagem de erro.
No Mac
Clique no ícone do OneDrive (parece uma nuvem) na barra superior. Em seguida, clique em Configurações e selecione Sair do OneDrive. Em seguida, inicie o aplicativo Finder na doca inferior. Selecione Aplicativos na barra lateral e clique com o botão direito do mouse na pasta OneDrive. Selecione a opção Mostrar conteúdo do pacote.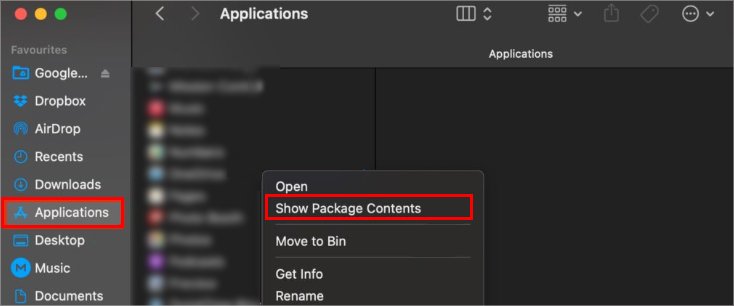
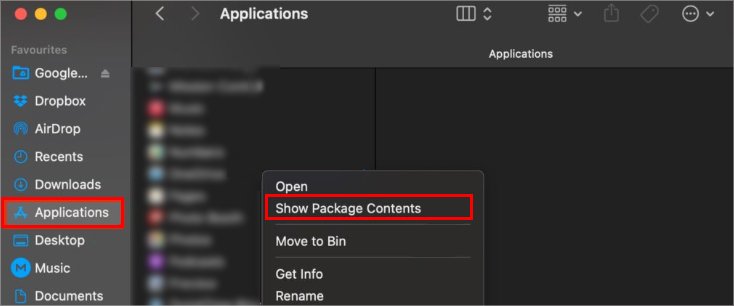 Agora, navegue até Conteúdo > Recursos. Abra o ResetOneDriveApp.command.
Agora, navegue até Conteúdo > Recursos. Abra o ResetOneDriveApp.command.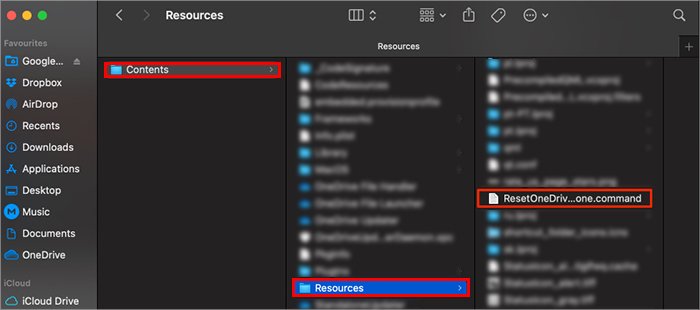
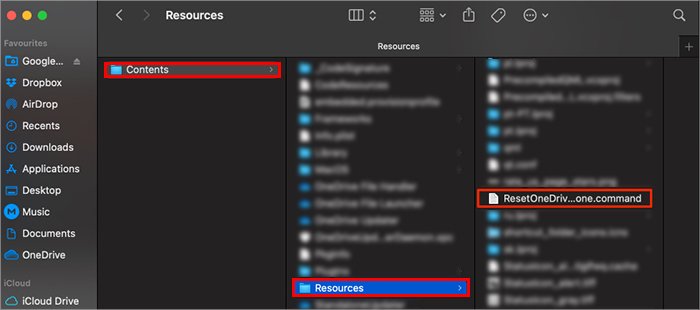 Reiniciar e fazer login no One App Drive. Veja se você ainda recebe o erro.
Reiniciar e fazer login no One App Drive. Veja se você ainda recebe o erro.
Pausar o Onedrive e excluir arquivos
Você pode tentar pausar o OneDrive e ver se consegue realizar as ações desejadas (renomear, excluir) em seus arquivos.
Veja como você pode fazer isso:
Abra o aplicativo OneDrive. Clique no ícone do OneDrive (ícone de nuvem) na barra de tarefas. Caso não encontre, clique em Mostrar ícones ocultos (seta para cima) na barra de tarefas. Agora, clique no ícone de engrenagem e expanda a opção Pausar sincronização. Escolha a opção opção com o menor tempo (2 horas).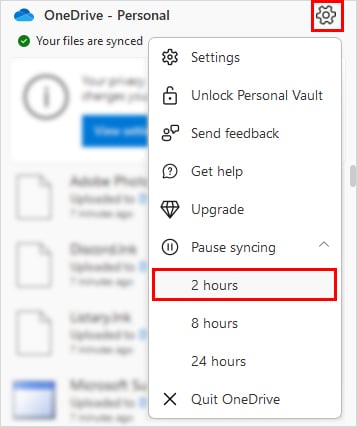
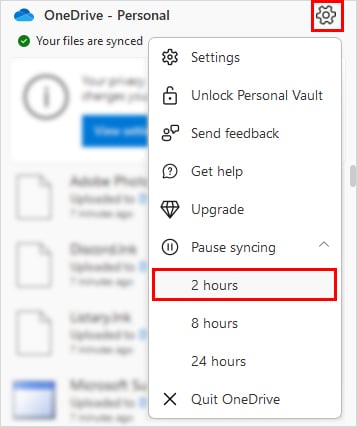 Abra um navegador e faça login na sua conta OneDrive. Verifique se você pode excluir os arquivos.
Abra um navegador e faça login na sua conta OneDrive. Verifique se você pode excluir os arquivos.
Reparar o aplicativo OneDrive
Se você instalou o OneDrive da Microsoft Store, você pode repará-lo para resolver seu problema.
Veja como você pode fazer isso:
Pressione Windows + X e selecione a opção Aplicativos e recursos. Em seguida, selecione o aplicativo OneDrive e clique em Opções avançadas. Para usuários do Windows 11, clique nos três pontos verticais e selecione Opções avançadas.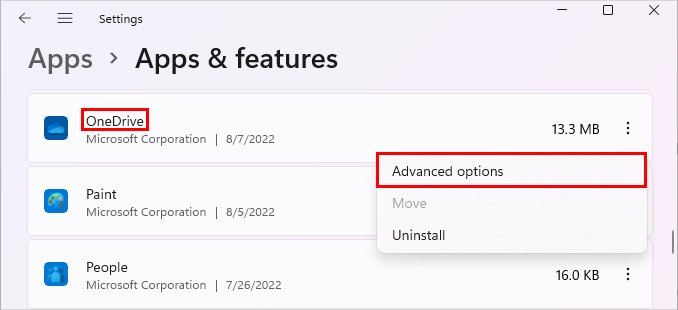
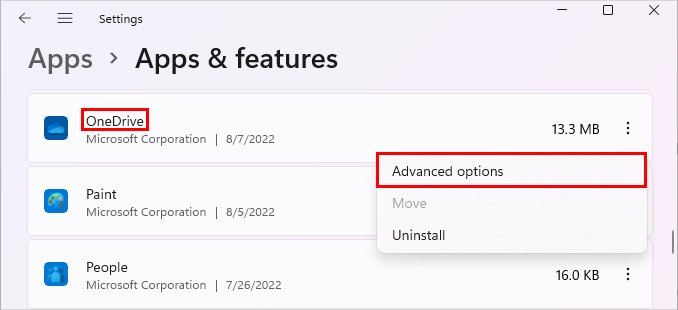 Na seção Redefinir, clique no botão Reparar . Além disso, você também pode clicar no botão Redefinir.
Na seção Redefinir, clique no botão Reparar . Além disso, você também pode clicar no botão Redefinir.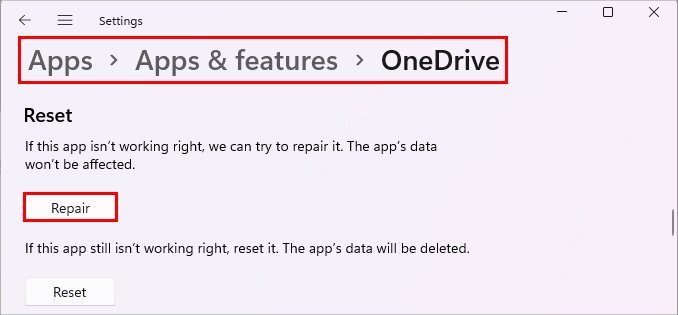
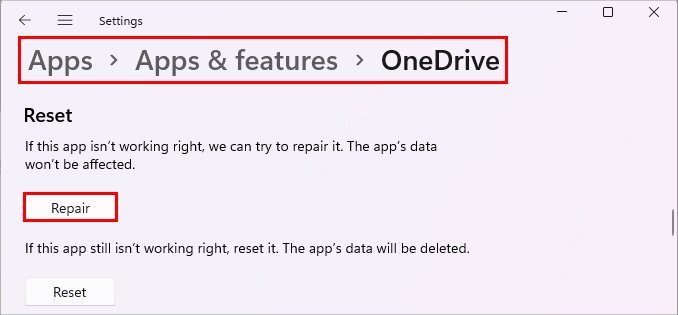 Verifique se o problema foi resolvido.
Verifique se o problema foi resolvido.
Reinstale o OneDrive
Se a mensagem de erro persistir e você não puder excluir/renomear os arquivos, poderá reinstalar o aplicativo OneDrive. Isso dará ao OneDrive um novo começo e também resolverá quaisquer outros problemas.
Veja como você pode fazer isso.
No Windows
Pressione Windows + R, digite o comando appwiz.cpl e pressione Enter. Em seguida, selecione Microsoft OneDrive e clique em Desinstalar na barra superior.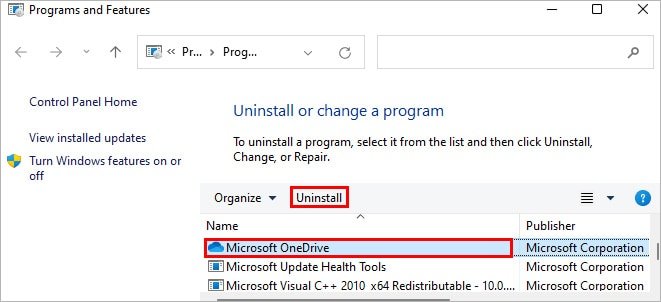
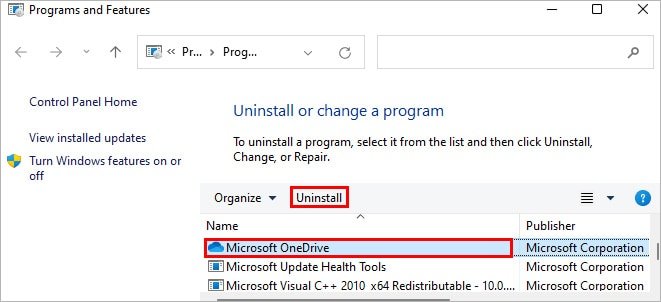 Clique em Desinstalar para confirmar.
Clique em Desinstalar para confirmar.
No Mac
Abra o aplicativo Finder na barra inferior.Clique em Aplicativos na barra lateral. Arraste o Microsoft OneDrive para a lixeira.
Após desinstalar o aplicativo OneDrive, você pode baixar e instalá-lo em Site oficial da Microsoft. Em seguida, faça login na sua conta do OneDrive e veja se você pode gerenciar arquivos do OneDrive sem receber a mensagem de erro.