O navegador Firefox tem várias vantagens de privacidade e segurança, entre outros recursos. Mas quando o YouTube para de funcionar no Firefox, pode arruinar a experiência geral de navegação. Você pode encontrar uma mensagem”Ocorreu um erro, tente novamente”ou problemas aleatórios de travamento durante a reprodução de vídeos do YouTube.
Pode ocorrer quando a conexão de internet do seu computador estiver lenta. Da mesma forma, um navegador Firefox desatualizado também pode prejudicar o funcionamento do YouTube.
Então, sem mais delongas, vamos conferir a explicação detalhada das correções para resolver o problema em questão.
Por que o Youtube não está funcionando apenas no Firefox?
Aqui estão alguns dos prováveis motivos para o problema:
O serviço do YouTube está inativo. Conexão de internet ruim Cache corrompido ou sobrecarregado Firefox dataFirefox está desatualizado.Cookies do YouTube desatualizadosPlugins desatualizados
Como corrigir o YouTube que não funciona no Firefox?
Se o YouTube não estiver funcionando no Firefox, você pode começar atualizando a página do YouTube. Provavelmente, fechar o navegador e reiniciá-lo também pode ajudar.
Depois de tentar alguns métodos gerais, você pode verificar a conexão com a Internet e usar outra rede Wi-Fi se ainda enfrentar o problema. Além disso, reiniciar o dispositivo de rede também pode ser proveitoso.
Você pode conferir o guia abaixo para obter uma descrição detalhada das correções.
Verifique novamente sua Internet


Desde você está usando o YouTube no navegador Firefox, um dos principais componentes que deve funcionar bem é a conexão com a internet.
Então, você precisa de uma conexão de internet estável para o bom funcionamento do YouTube. Se sua rede Wi-Fi atual estiver causando problemas, tente alternar para outra conexão Wi-Fi. Você também pode usar um cabo Ethernet para melhor conectividade.
Reinicie o roteador Wi-Fi


Às vezes, o problema de rede com seu dispositivo de rede também pode causar o problema. Nesse caso, reiniciar o roteador Wi-Fi e executar um ciclo de energia pode ser a solução ideal. Para isso, desconecte o adaptador de energia do roteador e aguarde algum tempo. Em seguida, conecte o adaptador e inicie o roteador. Verifique se isso resolve seu problema ou não.
Reinicialize o computador
No caso de pequenas falhas, reiniciar o computador realmente ajuda. Mas, no caso do Firefox, você pode considerar o ciclo de energia do seu computador.
Pressione a tecla Logotipo do Windows no teclado para iniciar a tela Iniciar. Em seguida, selecione o ícone Energia . Agora, escolha o botão Desligar
strong>opção.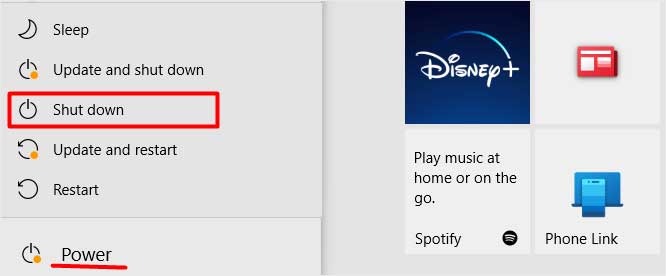
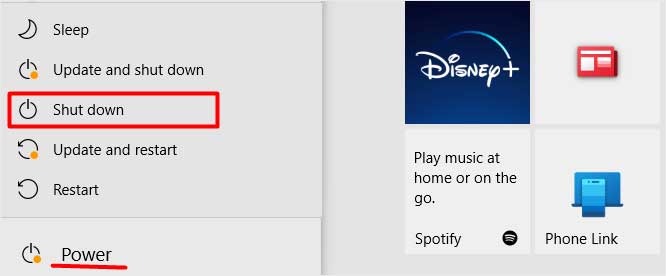 Agora, aguarde algum tempo e pressione o botão Power para iniciar o PC.
Agora, aguarde algum tempo e pressione o botão Power para iniciar o PC.
Experimente o modo de nova janela privada
Se você estiver tendo problemas para reproduzir o YouTube em uma janela normal do Firefox, tente usá-lo em uma nova janela privada.
Veja como você pode abrir o Firefox no modo de navegação anônima:
Vá para a página inicial do navegador Firebox e selecione o ícone Hambúrguer. Ele deve estar no canto superior direito da tela do computador. Em seguida, escolha a opção Nova janela privada. 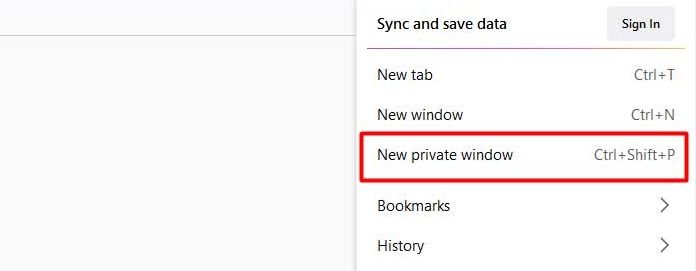
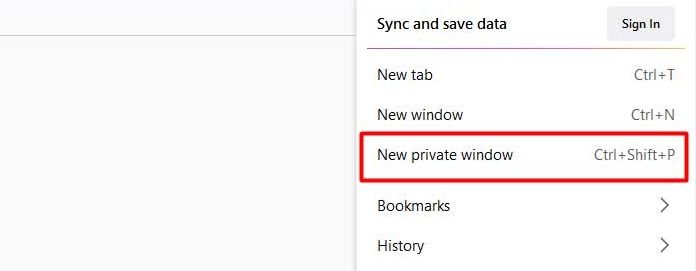 Uma janela Navegação privada será aberta. Aqui, abra a página do YouTube e verifique se está funcionando ou não.
Uma janela Navegação privada será aberta. Aqui, abra a página do YouTube e verifique se está funcionando ou não.
Verifique os serviços do YouTube
Há uma probabilidade muito pequena de que os servidores do YouTube não estejam funcionando. Para ter certeza de que nada está errado do lado do Google, você pode acessar o site DownDetector e ver se o site está enfrentando um problema oficial ou não. Se você encontrar algum problema com o YouTube, precisará aguardar que o site resolva o problema.
Limpar cookies e dados do site
Quando você usa o Firefox por um período mais longo, certamente armazenará arquivos temporários para uso futuro. Mas, é possível que o arquivo de cache esteja corrompido. Além disso, você não pode descartar a probabilidade de a memória cache ficar sobrecarregada. Assim, você pode tentar limpar os cookies e os arquivos de cache para resolver o problema.
No navegador Firefox, selecione o ícone de hambúrguer no canto superior direito da tela. Em seguida, clique em Configurações. Escolha a opção Privacidade e segurança no painel esquerdo. Em seguida, role até a seção Cookies e dados do site. Agora, clique na opção Limpar dados . 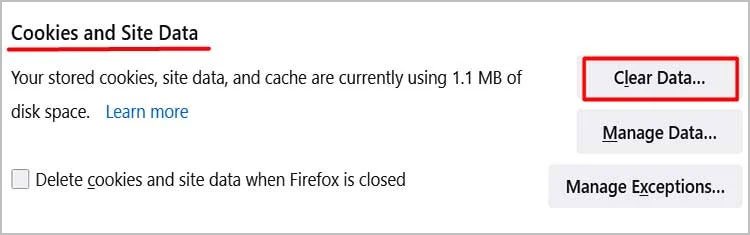
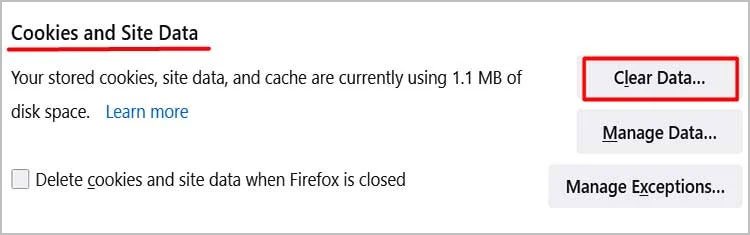 Verifique os Cookies e dados do site e opções de conteúdo da Web em cache. Pressione o botão Limpar . Uma nova janela aparecerá. Por fim, selecione Limpar agora.
Verifique os Cookies e dados do site e opções de conteúdo da Web em cache. Pressione o botão Limpar . Uma nova janela aparecerá. Por fim, selecione Limpar agora. 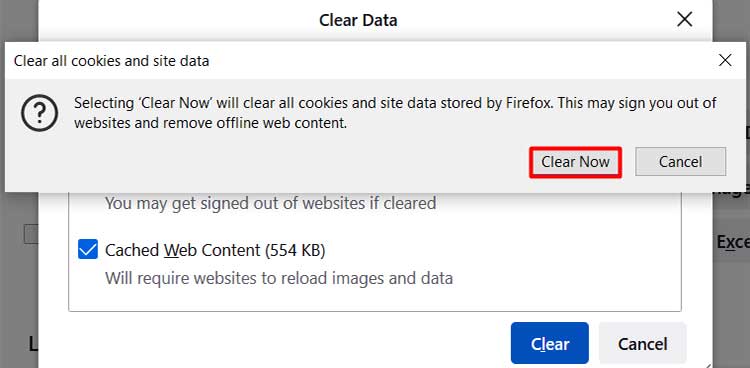
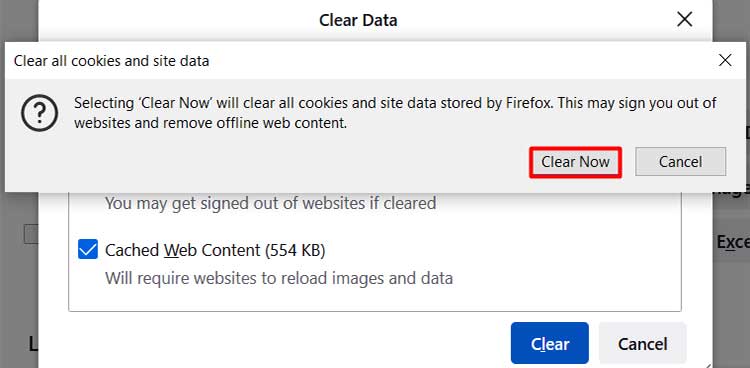
Limpar os cookies do YouTube
Cookies desatualizados podem às vezes criar conflito com o site e obstruir o período de carregamento do YouTube. Portanto, excluir os cookies do YouTube de vez em quando pode ajudá-lo a evitar problemas.
Acesse o YouTube no navegador Firefox.Clique no ícone Bloquear na frente do URL na barra de endereço. Agora, selecione a opção Conexão segura.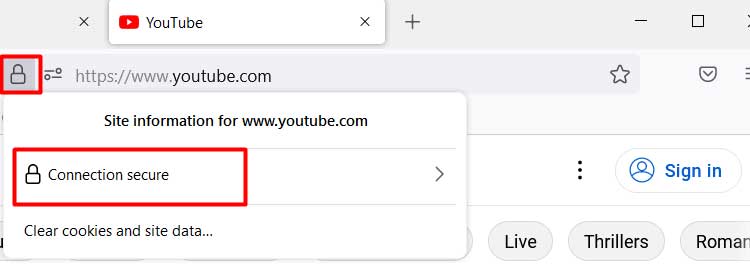
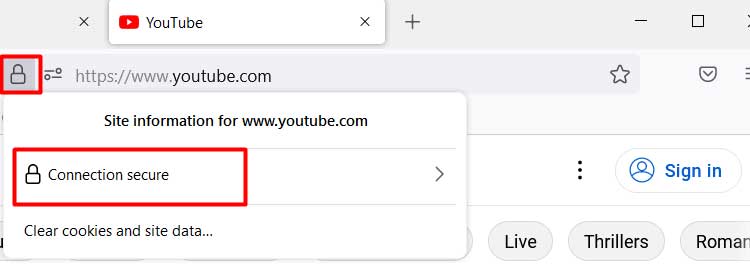 Em seguida, escolha Mais informações.Ele exibirá as Informações da página. A página também muda automaticamente para a guia Segurança . Você precisará clicar na opção Limpar cookies e dados do site. Uma janela de confirmação será exibida na tela. Clique na opção Remover .
Em seguida, escolha Mais informações.Ele exibirá as Informações da página. A página também muda automaticamente para a guia Segurança . Você precisará clicar na opção Limpar cookies e dados do site. Uma janela de confirmação será exibida na tela. Clique na opção Remover . 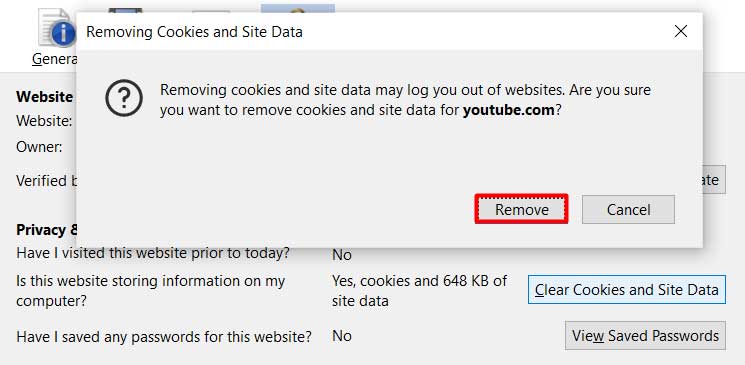
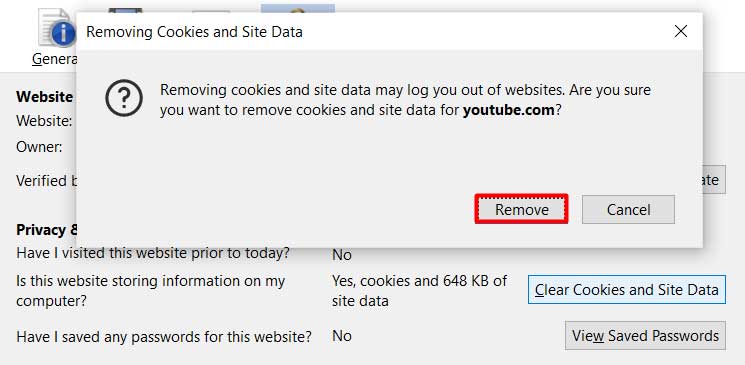
Atualizar os plug-ins
Um plug-in desatualizado também pode fazer com que os vídeos do YouTube não sejam reproduzidos no Firefox. Siga as etapas abaixo para verificar e atualizar os plugins no Firefox.
Selecione as três linhas horizontais no canto superior direito do navegador Firefox.Clique em Complementos e temas.As configurações do Gerenciador de complementos serão abertas. Ao lado da opção Personalizar seu Firefox , selecione o ícone de engrenagem.Agora, escolha a opção Verificar atualizações . 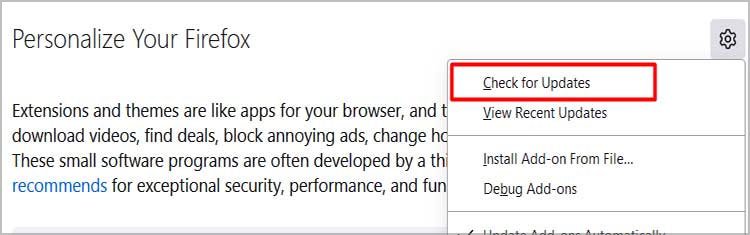
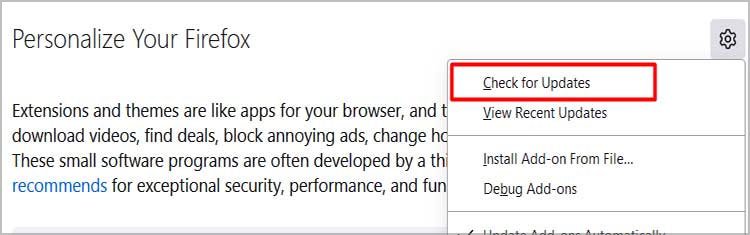
Desativar ou Remova as extensões de complemento
Vale a pena notar que a extensão de complemento no Firefox pode ser o provável causador do problema. Nesse cenário, você pode desabilitar ou até mesmo remover as extensões.
Primeiro, no Firefox, selecione as três barras horizontais. Clique na opção Complementos e temas. No painel esquerdo, escolha a opção Extensões. Em’Gerenciar suas extensões,’você verá veja uma lista de extensões instaladas em seu navegador. Desative o botão ao lado da extensão. Ele aparecerá em cinza e você também verá Desativado no final do nome da extensão. Faça isso para outras extensões também. 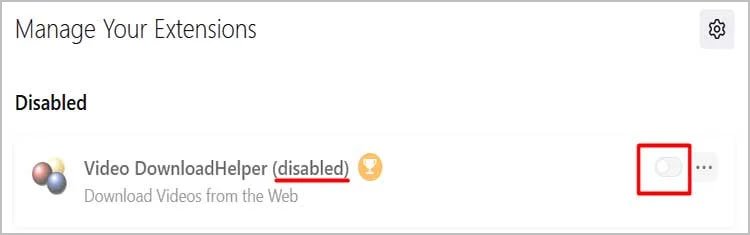
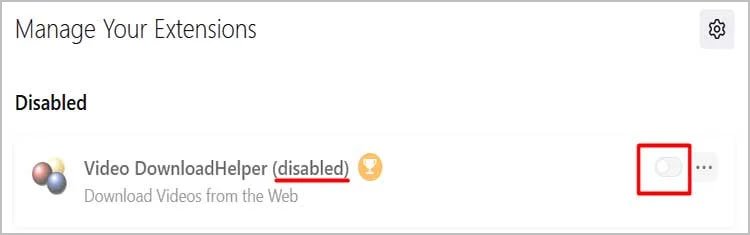 Provavelmente, para remover a extensão, você precisa para clicar nos três pontos verticais e escolher Remover. Uma mensagem de confirmação será exibida e você precisará selecionar Remover novamente.
Provavelmente, para remover a extensão, você precisa para clicar nos três pontos verticais e escolher Remover. Uma mensagem de confirmação será exibida e você precisará selecionar Remover novamente.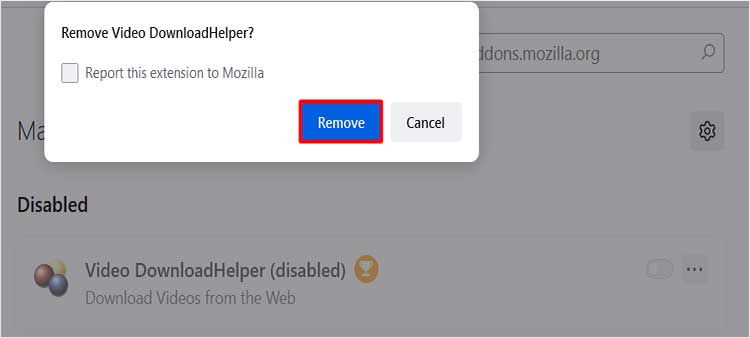
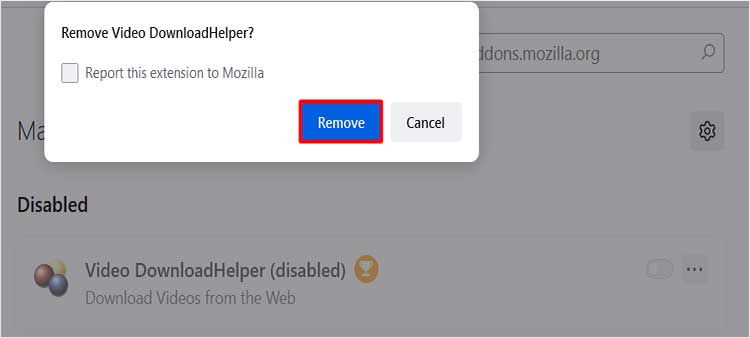
Desativar a aceleração de hardware
Os recursos de aceleração de hardware podem ser úteis em muitos casos. Mas também pode obstruir algum funcionamento em vários casos. O problema de que estamos falando também pode surgir devido a algumas falhas na GPU (Graphics Processing Unit). Portanto, desativar a aceleração de hardware pode ajudar a resolver o problema.
Após clicar no ícone do hambúrguer, escolha a opção Configurações . Ele abrirá o menu Configurações gerais. Agora, navegue até a seção Desempenho.Aqui, desmarque a opção Usar configurações de desempenho recomendadas. Fazê-lo vai exibir a opção Usar aceleração de hardware quando disponível. Você precisará desmarcar essa opção também. 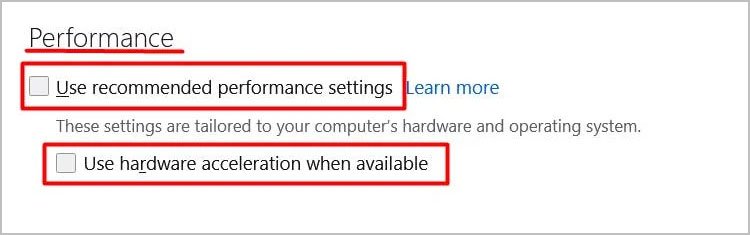
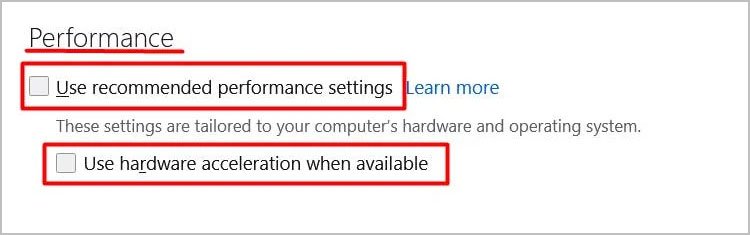
Permitir áudio e Vídeo
Para resolver o problema, ativar o recurso Reprodução automática para o YouTube pode ajudar. Para fazer isso,
Abra a página do YouTube no Firefox do seu computador. Clique no ícone Bloqueio . Em seguida, escolha Mais informações opção.Clique na guia Permissões . Na seção Reprodução automática , desmarque a seção Usar padrão. Depois disso, selecione Permitir áudio e Opção de vídeo. 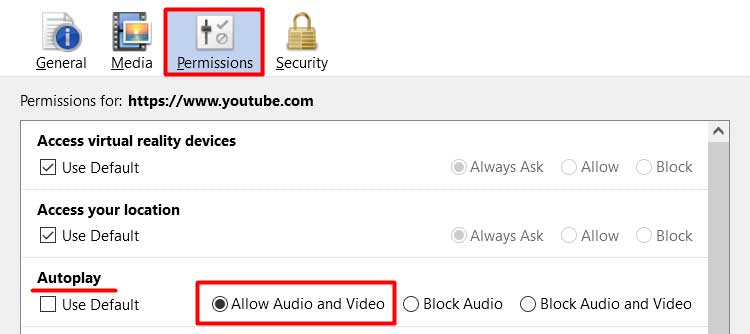
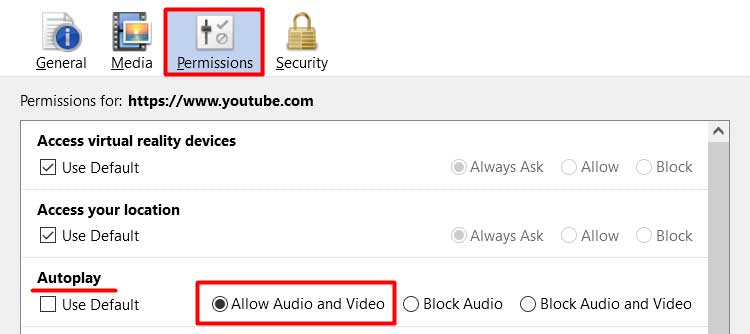
Atualizar o Firefox
Se você tentou vários outros métodos e não obteve sucesso, talvez seja hora de utilizar a opção Atualizar Firefox. Fazê-lo vai redefinir o navegador de fábrica e definir tudo para o padrão.
No navegador Firefox, selecione as três linhas horizontais. Em seguida, clique em Ajuda. Agora, você precisa selecionar a opção Mais informações sobre solução de problemas. Uma nova janela com informações de solução de problemas será aberta. No lado direito, escolha a opção Atualizar Firefox . Uma caixa de diálogo perguntando ‘Atualizar o Firefox para as configurações padrão?’ será exibida. Clique em Atualizar Firefox.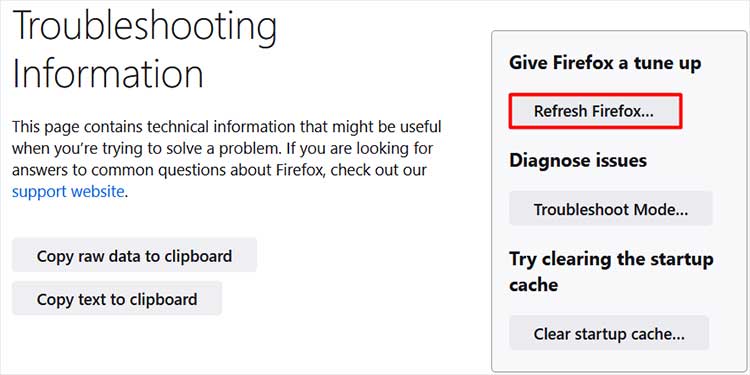
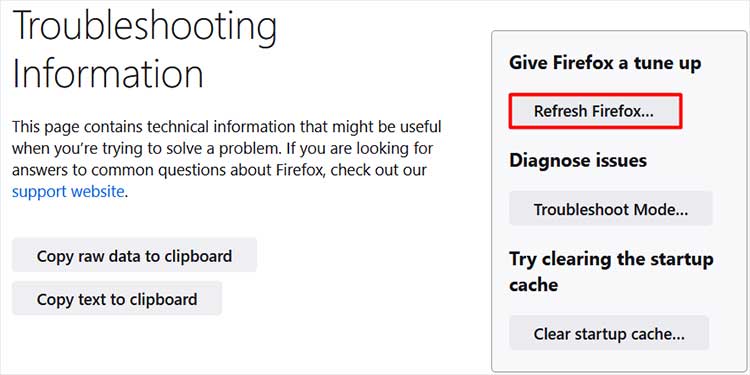 Um novo a caixa de diálogo do Assistente de importação será exibida. Ele terminará automaticamente o processo de atualização. Depois disso, uma mensagem de sucesso com uma nova janela do Firefox mostrando a opção de restauração aparecerá.
Um novo a caixa de diálogo do Assistente de importação será exibida. Ele terminará automaticamente o processo de atualização. Depois disso, uma mensagem de sucesso com uma nova janela do Firefox mostrando a opção de restauração aparecerá.
Atualize o Firefox
Um Firefox desatualizado também pode ser o culpado pelo problema. Portanto, atualizar o Firefox pode limpar os bugs e outros problemas técnicos. Você pode seguir as etapas abaixo para atualizar o navegador Firefox em seu computador.
Primeiro, inicie o Firefox. Em seguida, clique no ícone do hambúrguer. Na lista de opções, clique em Ajuda. Agora, selecione a opção Sobre o Firefox. O Firefox verificará a atualização disponível. Se houver uma atualização pendente, levará algum tempo para concluir a atualização.
O Firefox verificará a atualização disponível. Se houver uma atualização pendente, levará algum tempo para concluir a atualização.