Algumas pessoas não gostam dos aplicativos universais instalados por padrão no Windows 10 ou Windows 11 e querem se livrar deles. Eles podem desinstalar manualmente a maioria deles usando o aplicativo Configurações ou o PowerShell. Aplicativos como Calendário, Correio, Câmera, Fotos ou Candy Crush Soda Saga podem ser removidos de um computador Windows 10 ou Windows 11 rapidamente. Então, como você recupera todos os aplicativos padrão quando descobre que precisa deles ou quando estão quebrados e não funcionam mais corretamente? Neste tutorial, mostramos como reinstalar e registrar novamente todos os aplicativos padrão fornecidos com o Windows 10 ou Windows 11. Não se preocupe, este é um processo simples. Vamos começar:
OBSERVAÇÃO: Se você chegou aqui procurando maneiras de desinstalar aplicativos do Windows com o PowerShell, consulte este guia: Como desinstalar aplicativos do Windows com o PowerShell.
O que você deve saber sobre a reinstalação de aplicativos do Windows com o PowerShell
As etapas deste tutorial ajudam você a reinstalar todos os aplicativos padrão do Windows 10 ou Windows 11, incluindo a Microsoft Store. Além disso, eles também permitem que você reinstale aplicativos do Windows sem a Loja. No entanto, observe que tudo o que mostramos é testado e confirmado para funcionar apenas nas versões mais recentes do Windows 10 e no Windows 11.
Se você tiver uma versão mais antiga do Windows 10, siga as etapas que mostramos para recuperar os aplicativos internos, mas talvez você não consiga reinstalar também a Microsoft Store. A única maneira comprovada de recuperar a Microsoft Store em versões mais antigas do Windows 10 para poder instalar outros aplicativos é reinstalar o Windows 10.
Etapa 1. Abra o PowerShell como administrador
Em primeiro lugar, você deve abrir o PowerShell com direitos administrativos. A maneira mais rápida de fazer isso no Windows 10 é usar a barra de pesquisa na barra de tarefas. Digite”powershell”e clique ou toque em”Executar como administrador”no painel à direita do resultado da pesquisa do Windows PowerShell.
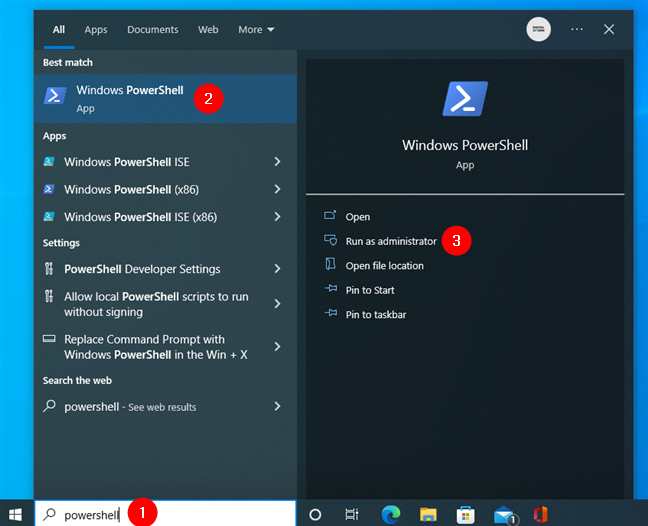
Abra o Windows PowerShell no Windows 10 como administrador
Se você estiver usando o Windows 11, pressione o botão Pesquisar na barra de tarefas e digite”powershell”na caixa de pesquisa. Em seguida, selecione o resultado do Windows PowerShell à esquerda e clique ou toque em”Executar como administrador”no painel à direita.
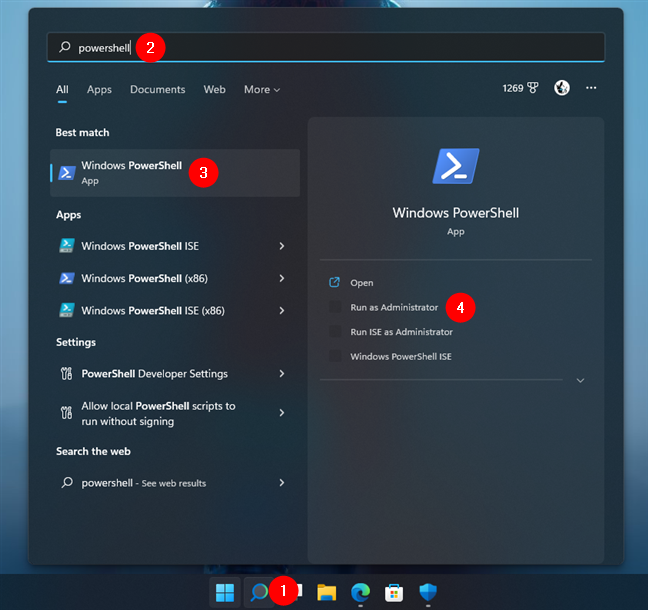
Abra o Windows PowerShell no Windows 11 como administrador
DICA: Você pode encontrar muitas outras maneiras de abrir o PowerShell neste tutorial: 9 maneiras de abrir o PowerShell no Windows (incluindo como administrador).
Uma vez PowerShell for iniciado, você deverá ver uma janela semelhante a esta:
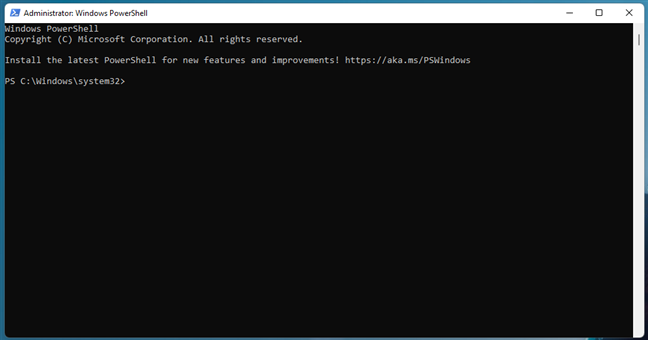
A janela do PowerShell
DICA: Você também pode iniciar o Windows Terminal como administrador e executar uma guia do PowerShell.
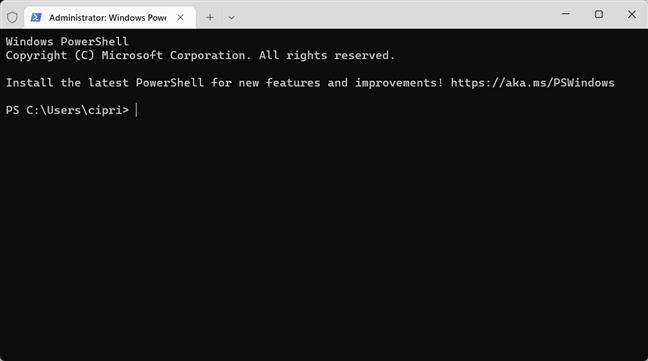
Abrir uma guia do PowerShell no Windows Terminal também funciona
Etapa 2. Execute o comando reinstalar e registrar novamente para aplicativos internos do Windows 10 ou Windows 11
Para reinstalar todos os aplicativos do Windows que você desinstalou ao longo do tempo, tudo o que você precisa fazer é executar um comando específico. Digite ou copie e cole o seguinte comando dentro da janela do PowerShell:
Get-AppxPackage-allusers | foreach {Add-AppxPackage-register “$($_.InstallLocation)\appxmanifest.xml”-DisableDevelopmentMode}
O comando PowerShell para reinstalar todos os aplicativos do Windows
Depois de inserir o comando acima no PowerShell, pressione Enter. Em seguida, seu computador com Windows 10 ou Windows 11 começa a reinstalar e registrar novamente todos os aplicativos internos padrão. Observe que esta etapa pode demorar um pouco, dependendo da velocidade do seu computador.
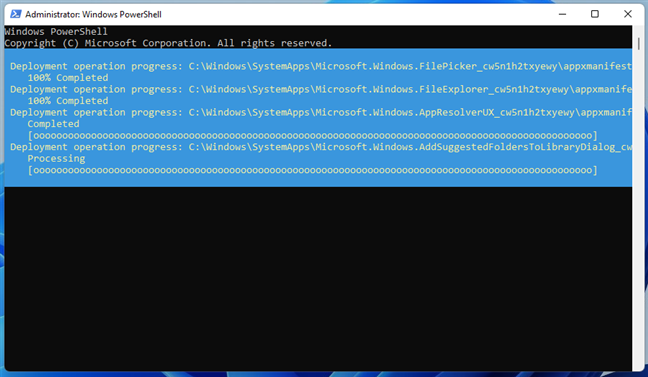
Os aplicativos padrão do Windows são reinstalados no PowerShell
Etapa 3. Reinicialize seu PC com Windows
Quando o comando terminar de ser executado, o PowerShell exibirá o caminho da pasta atual. Não há mensagens ou confirmações adicionais exibidas. Feche o PowerShell e reinicie o Windows 10 ou Windows 11 PC ou dispositivo. Você deve f encontre todos os aplicativos padrão do Windows 10 ou 11 ausentes ao fazer login.
E se os aplicativos do Windows que eu reinstalei ainda não funcionarem bem?
Se o seu Windows 10 ou Windows 11 aplicativos integrados são reinstalados, mas ainda não funcionam corretamente, você deve tentar mais uma coisa antes de perder a esperança: execute a solução de problemas de aplicativos da Windows Store.
No Windows 10, abra o aplicativo Configurações (Windows + I) , vá para Atualização e segurança > Solucionar problemas e clique ou toque em Solucionadores de problemas adicionais à direita.
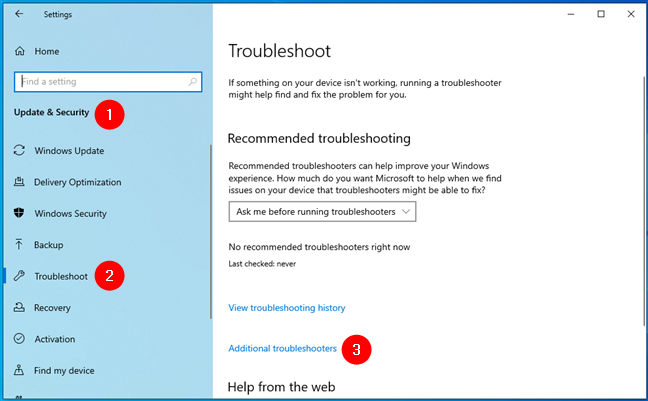
Solucionadores de problemas adicionais no Windows 10
Em seguida, role para baixo até o final da lista e clique ou toque em Aplicativos da Windows Store.
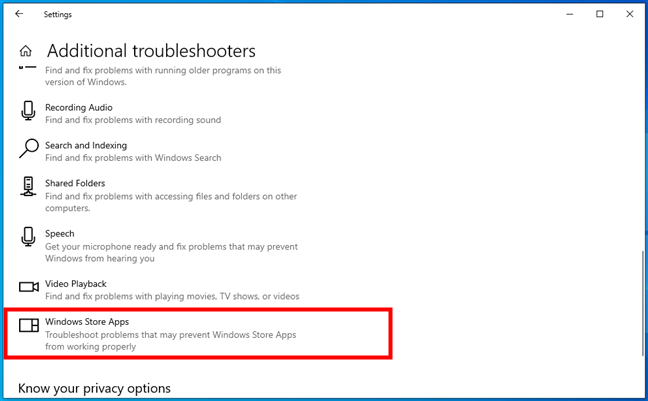
O Windows Solucionador de problemas de aplicativos da loja no Windows 10
No Windows 11, inicie Configurações (Windows + I) e navegue para Sistema > Solucionar problemas > Outros solucionadores de problemas. Em seguida, role para baixo e você encontrará o solucionador de problemas dos aplicativos da Windows Store no final da lista. Ao fazer isso, clique ou toque no botão Executar à direita.
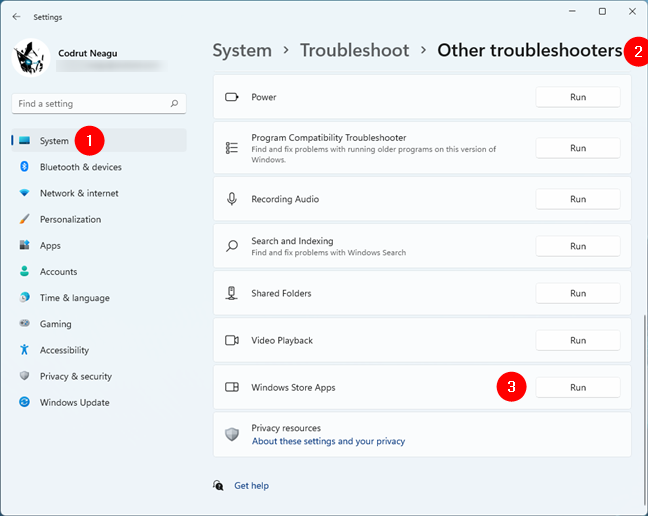
Execute o solucionador de problemas dos Aplicativos da Windows Store no Windows 11
Se você estiver usando o Windows 10 ou o Windows 11, depois de iniciar o solucionador de problemas dos Aplicativos da Windows Store, ele começará a detectar possíveis problemas.
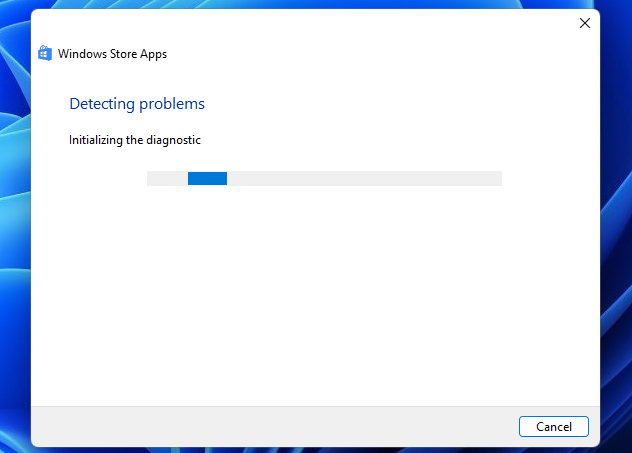
Usando o solucionador de problemas de aplicativos da Windows Store
Se encontrar algo que possa afetar a execução dos aplicativos do Windows em seu computador, ele fará os reparos necessários. Quando esse processo for concluído, ele poderá solicitar que você reinicie seu computador ou dispositivo Windows 10 ou Windows 11. Se isso acontecer, reinicie-o e verifique se seus aplicativos estão funcionando corretamente. Se ainda não o fizerem, lamentamos, mas a melhor coisa que você pode fazer é redefinir ou reinstalar cada aplicativo por conta própria ou até mesmo tentar redefinir o Windows completamente. Se precisar de ajuda com isso, você pode gostar destes guias:
Você reinstalou os aplicativos do Windows com o PowerShell?
Como você pode ver, trazer de volta todos os padrões do Windows 10 ou Windows 11 apps é fácil, pelo menos em teoria. Além disso, não deve demorar muito. Afinal, trata-se de executar apenas um comando do PowerShell. No entanto, como tudo na vida, pode não sair como planejado e, em alguns casos, o Windows pode falhar ao reinstalar seus aplicativos padrão. Então, você conhece outras maneiras de obter os aplicativos internos de volta ao Windows 10 ou Windows 11? Não hesite em nos informar na seção de comentários abaixo.