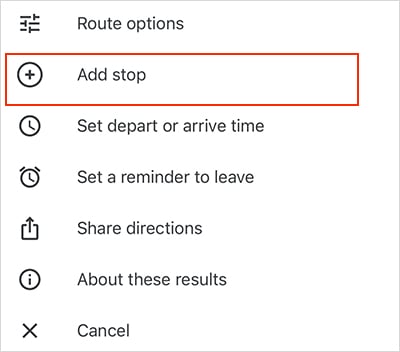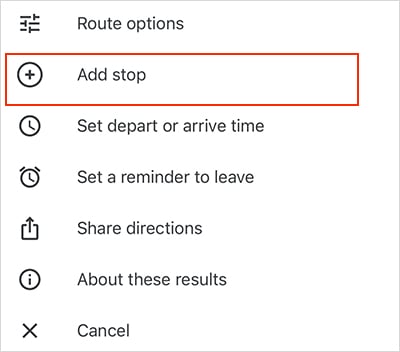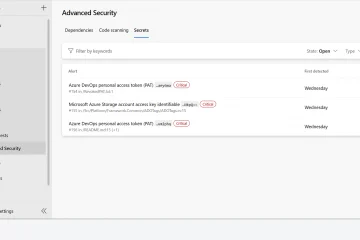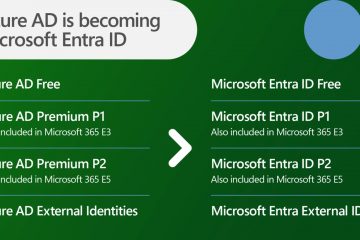Geralmente, o Google Maps cria automaticamente as melhores e mais curtas rotas para o destino desejado. Embora seja conveniente para nós, às vezes desejamos ter nossas próprias rotas personalizadas para viagens rodoviárias.
Felizmente, com o”Google My Maps”, você pode criar uma rota personalizada do Google Maps. Além disso, você também pode compartilhá-la com seu grupo e acessá-la off-line. Portanto, neste artigo, orientaremos você sobre como fazer isso.
Como criar uma rota personalizada do Google Maps?
Primeiro, você deve criar uma rota de mapa para personalizá-la. Além disso, quando você cria esses mapas , ele será salvo no seu Google Drive automaticamente. Você pode compartilhar o mapa com seus amigos ou familiares.
Para criar uma rota personalizada do Google Maps, você deve fazer login no Google Maps a partir do navegador do seu PC. Você não pode criá-lo a partir do seu aplicativo móvel.
Criar uma rota no mapa
Ao criar uma rota no mapa, você pode fornecer o nome e a descrição para ela conforme sua escolha. Além disso, você pode também adicione até 10 camadas no Google Maps.
Aqui estão as etapas para isso.
Em um navegador da Web, abra o site do Google Maps Em seguida, faça login no sua conta do Google, caso não tenha No canto superior esquerdo, clique no botão três linhas horizontais (Ícone de menu)Nas listas, escolha Seus lugares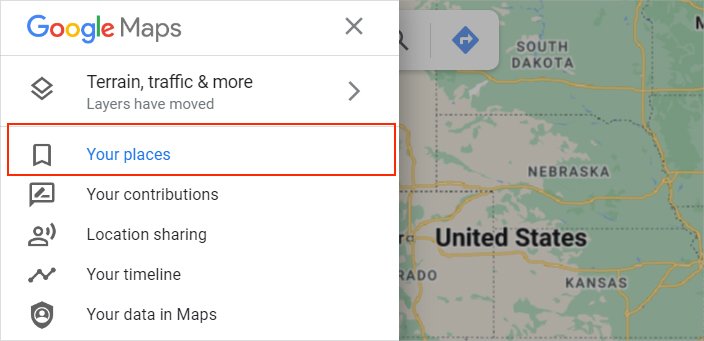
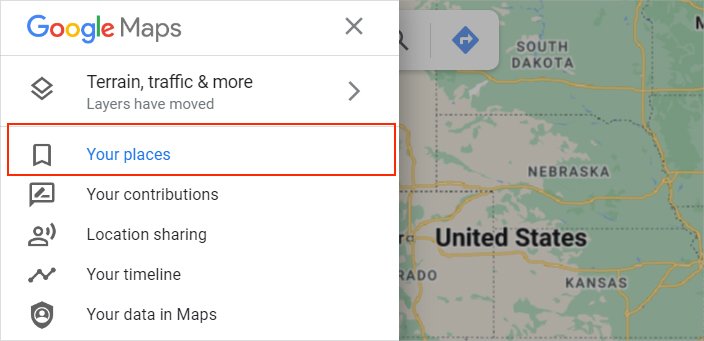 Navegue até a guia Mapas e clique em Criar mapa opção na parte inferior
Navegue até a guia Mapas e clique em Criar mapa opção na parte inferior 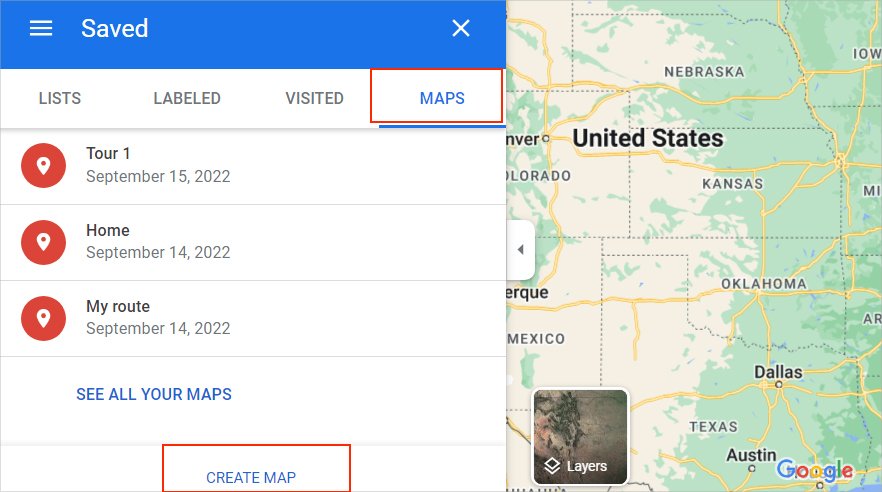
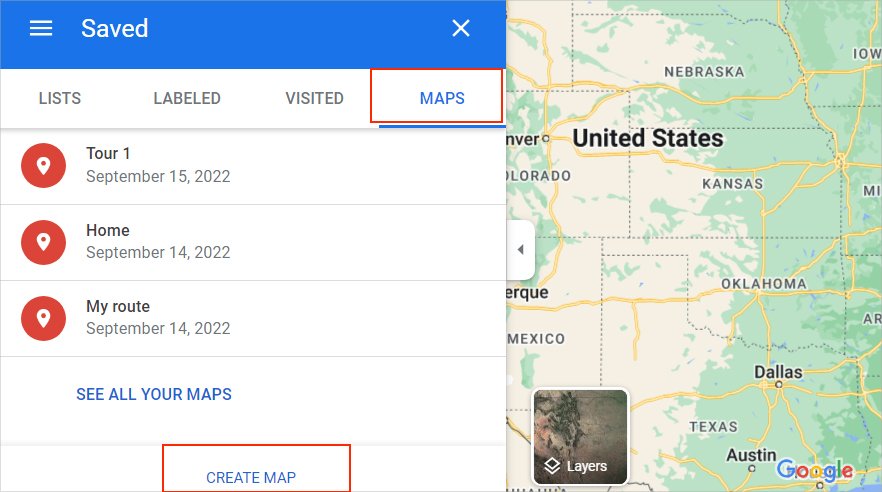 Agora, na caixa de diálogo, clique em Untitled Map
Agora, na caixa de diálogo, clique em Untitled Map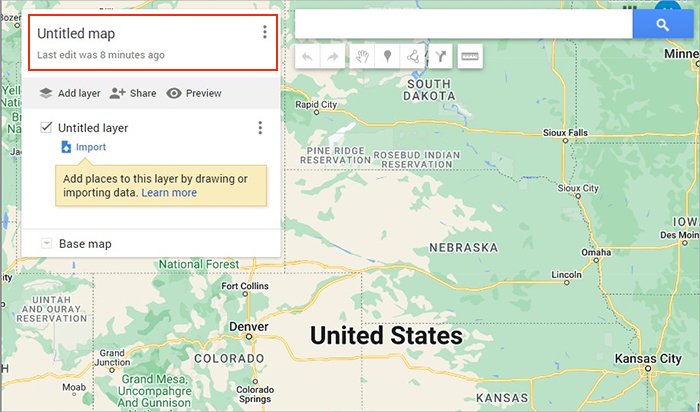
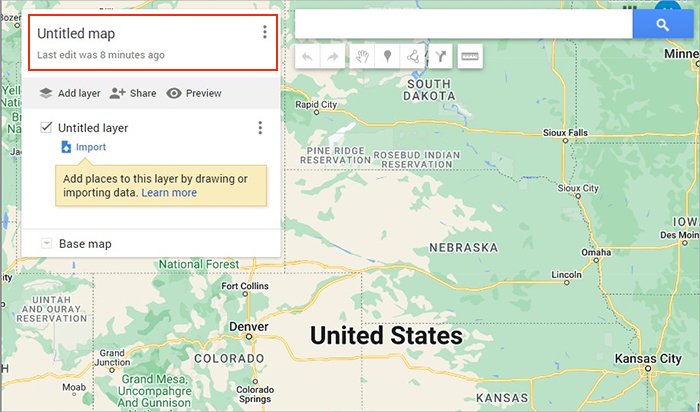 Insira um título do mapa e Descrição. Em seguida, clique na opção Salvar
Insira um título do mapa e Descrição. Em seguida, clique na opção Salvar 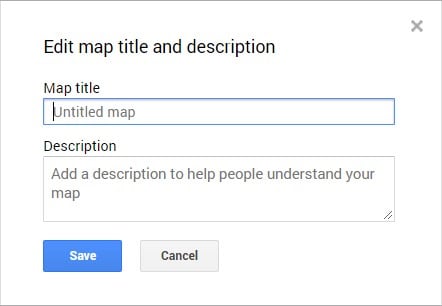
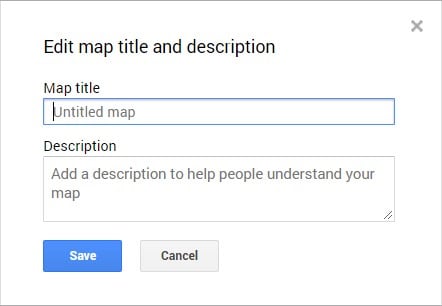 Abaixo da barra de pesquisa, clique em Adicionar rotas Ícone. Ele adicionará uma nova camada ao menu do mapa
Abaixo da barra de pesquisa, clique em Adicionar rotas Ícone. Ele adicionará uma nova camada ao menu do mapa 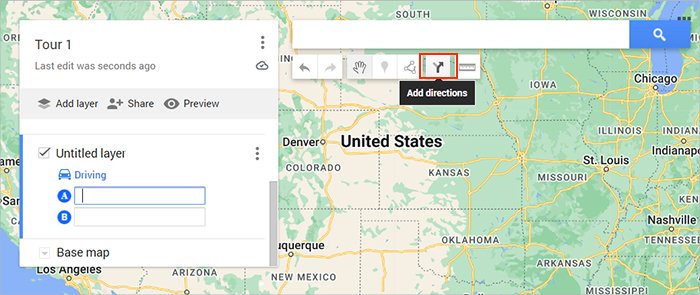
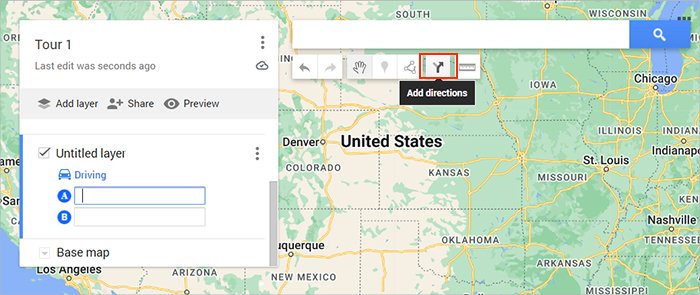 Na caixa A , insira seu local de partida. Da mesma forma, na caixa B , insira seu local de destino. Assim que você inserir lugares nas duas caixas, o Google traçará a rota automaticamente.
Na caixa A , insira seu local de partida. Da mesma forma, na caixa B , insira seu local de destino. Assim que você inserir lugares nas duas caixas, o Google traçará a rota automaticamente. 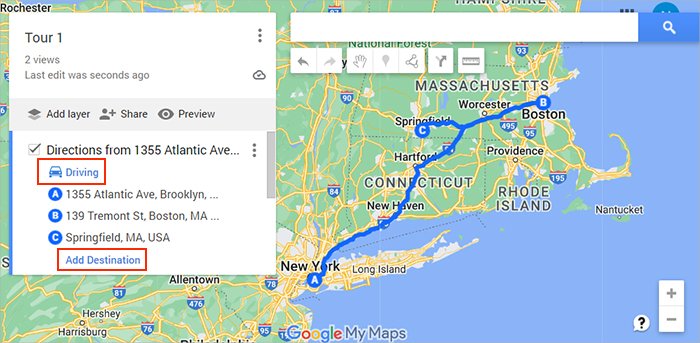
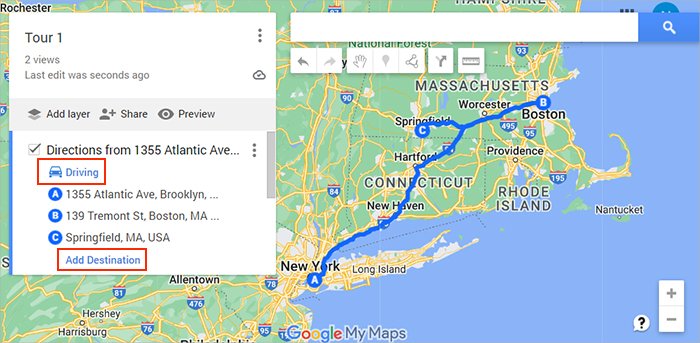 Na Camada, clique no ícone Condução para escolher o Modo de transporte Para adicionar mais lugares, clique em Adicionar destino abaixo da caixa B. Você pode ajustar os locais arrastando as caixas para cima ou para baixo.
Na Camada, clique no ícone Condução para escolher o Modo de transporte Para adicionar mais lugares, clique em Adicionar destino abaixo da caixa B. Você pode ajustar os locais arrastando as caixas para cima ou para baixo.
Personalizar rota
Depois de criar uma rota no mapa, agora você pode personalizar a rota usando ícones diferentes. Você pode adicionar marcadores, desenhar linhas ou alterar os pontos de destino. Para fazer isso, você precisa permanecer na mesma página em que criou o mapa.
Confira as etapas abaixo.
Para sua conveniência, você pode Ampliar no mapa criado Agora, para personalizar sua rota, clique no Ponto A ou B e arraste-o para o ponto desejado. Para alterar a rota, você pode arrastar o ícone para sua rota preferida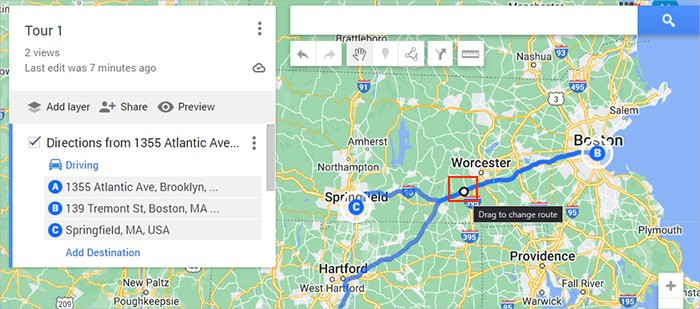
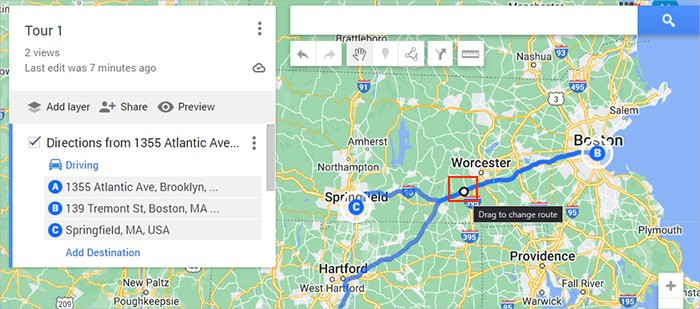 Para Adicionar marcador a um ponto no mapa, selecione o ícone Marcador abaixo a barra de pesquisa. No entanto, você não pode adicionar o marcador à camada existente se ele for usado por qualquer outra ferramenta. Portanto, certifique-se de Adicionar uma camada primeiro para colocar um marcador
Para Adicionar marcador a um ponto no mapa, selecione o ícone Marcador abaixo a barra de pesquisa. No entanto, você não pode adicionar o marcador à camada existente se ele for usado por qualquer outra ferramenta. Portanto, certifique-se de Adicionar uma camada primeiro para colocar um marcador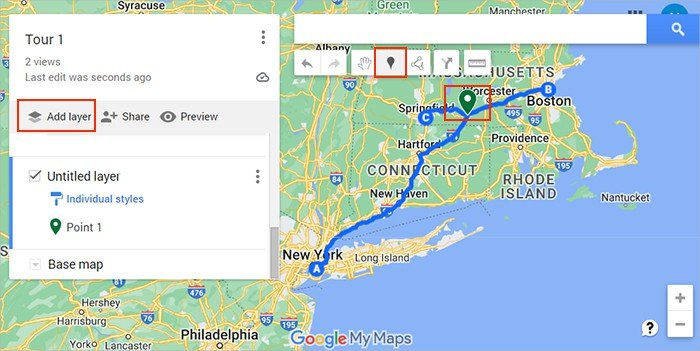
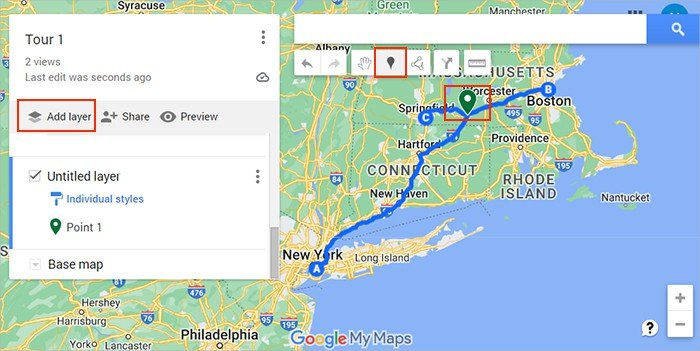 Se você quiser adicionar outras rotas de carro, bicicleta ou caminhada no mapa, você pode Desenhar uma linha. Clique no ícone Linha ao lado do ícone do marcador. Selecione uma opção e mova o cursor pelo mapa para adicionar um trajeto.
Se você quiser adicionar outras rotas de carro, bicicleta ou caminhada no mapa, você pode Desenhar uma linha. Clique no ícone Linha ao lado do ícone do marcador. Selecione uma opção e mova o cursor pelo mapa para adicionar um trajeto.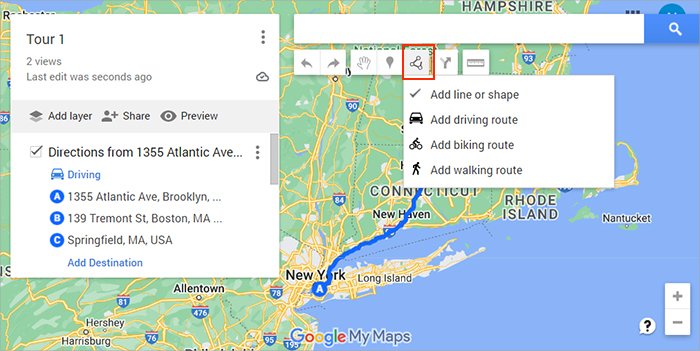
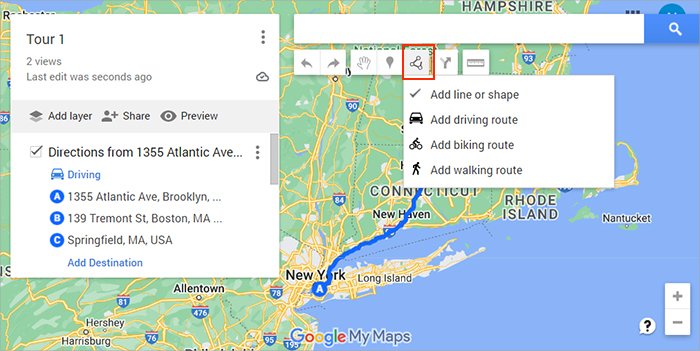 Depois de terminar o mapa, você pode clicar no ícone Compartilhar no menu Mapa e compartilhá-lo com outras pessoas. Você pode copiar o link ou compartilhar o mapa na unidade.
Depois de terminar o mapa, você pode clicar no ícone Compartilhar no menu Mapa e compartilhá-lo com outras pessoas. Você pode copiar o link ou compartilhar o mapa na unidade.
Observação: embora não seja possível criar uma rota personalizada do Google Maps no celular, você ainda pode acessá-la. Você precisa fazer login no aplicativo de mapas do Google com a mesma conta usada para criar o mapa. No aplicativo do Google Maps, navegue até o ícone Salvo e toque nos mapas para vê-lo.
Como criar uma rota personalizada do Google Maps a partir de planilhas do Google?
Se você tiver dados de local adequados em sua planilha, poderá importá-los para criar uma rota personalizada do Google Maps. Você deve ter dados como Latitude–Longitude, Nome do local, Endereço e Geometria vetorial strong> objeto em um formato WKT. É especialmente útil para traçar contatos e locais de negócios. No entanto, você também pode usá-lo para seu propósito pessoal.
Antes de começar, você deve garantir que esteja no formato de arquivo suportado. Você pode importar CSV, XLSX, GPX, KML, TSV e KMZ tipos de arquivo. Você pode criar a rota de mapas personalizados importando apenas no navegador da Web do seu PC.
Siga os passos indicados.
Inicie o Google Meus Mapas no seu siteSe solicitado, faça login em sua Conta do Google Clique no ícone Hamburger no canto superior esquerdo cornerEscolha Criar um novo mapa opção 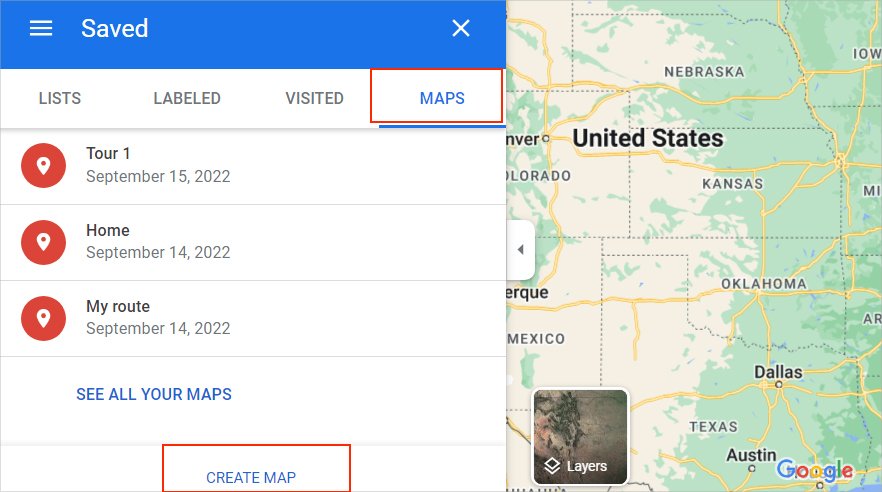
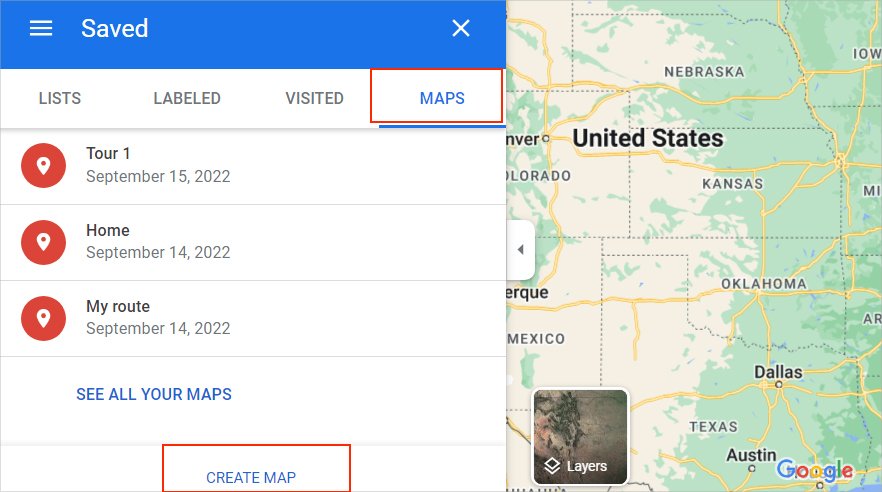 Na caixa de diálogo Mapa, clique no Mapa sem título para alterar o nome
Na caixa de diálogo Mapa, clique no Mapa sem título para alterar o nome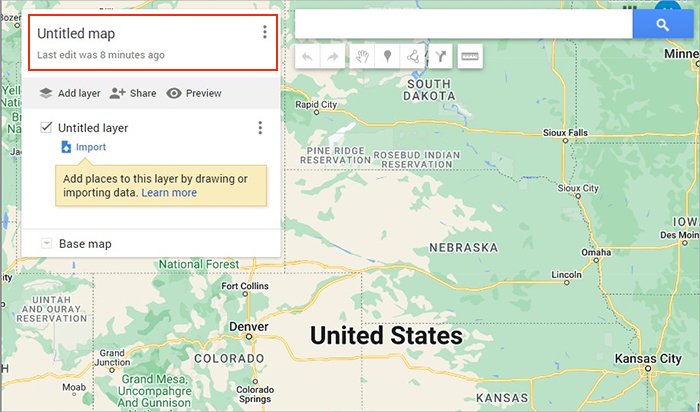
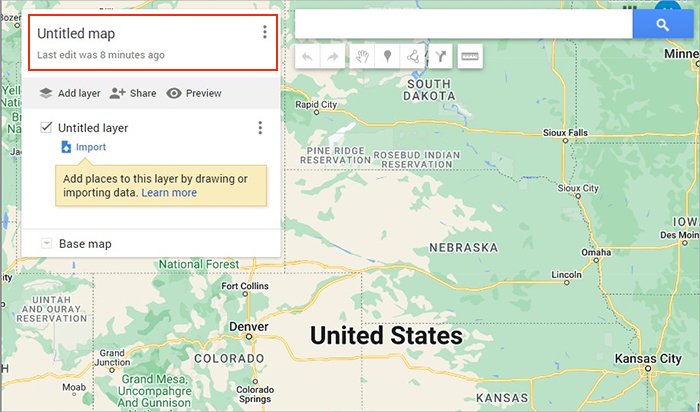 Em Camada sem título, clique em Importar para fazer upload de um arquivo
Em Camada sem título, clique em Importar para fazer upload de um arquivo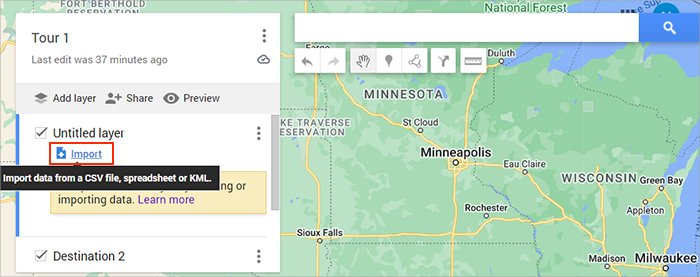
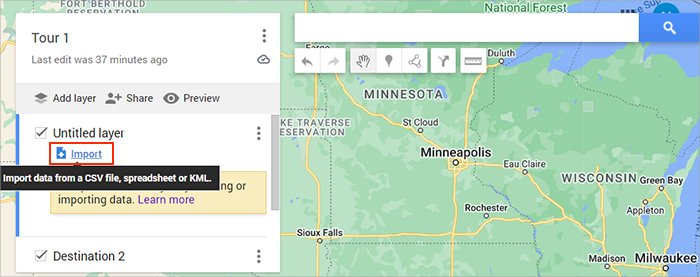 Clique em Selecione um arquivo do seu dispositivoLocalize um arquivo e clique em Abrir para enviá-loPara confirme, pressione a opção Selecionar
Clique em Selecione um arquivo do seu dispositivoLocalize um arquivo e clique em Abrir para enviá-loPara confirme, pressione a opção Selecionar
Como personalizar rotas no Google Maps?
Você pode adicionar um destino de parada ou gerenciar suas opções de rota para personalizar as rotas de acordo com sua preferência. Você pode descobrir as etapas para o site e o celular abaixo.
No site
Inicie o Google Maps site no navegador da WebNa caixa Pesquisar no Google Maps, insira um nome de lugarClique em RotasAgora insira um local na caixa Escolher ponto de partida Escolha o ícone do meio de transporte na parte superiorPara adicionar uma parada, clique em Adicionar destino e insira um local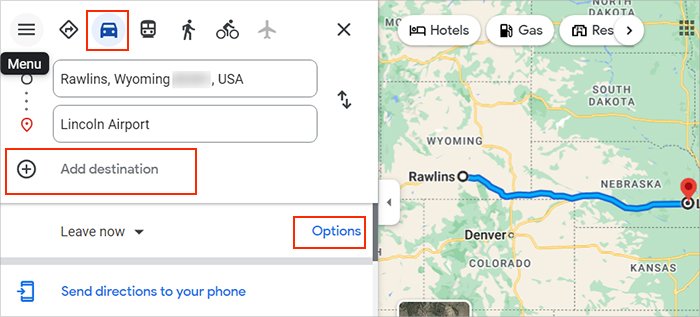
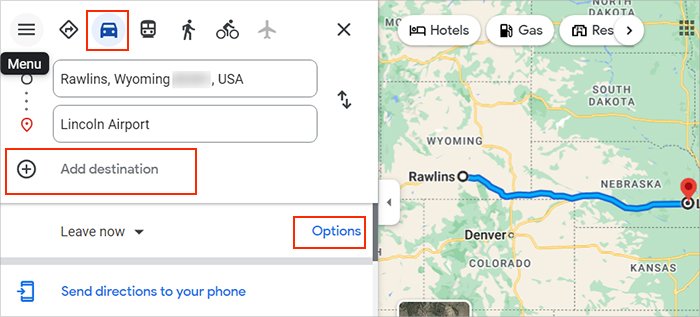 Clique em Opções e marque a caixa para evitar Rodovias, pedágios e ferries
Clique em Opções e marque a caixa para evitar Rodovias, pedágios e ferries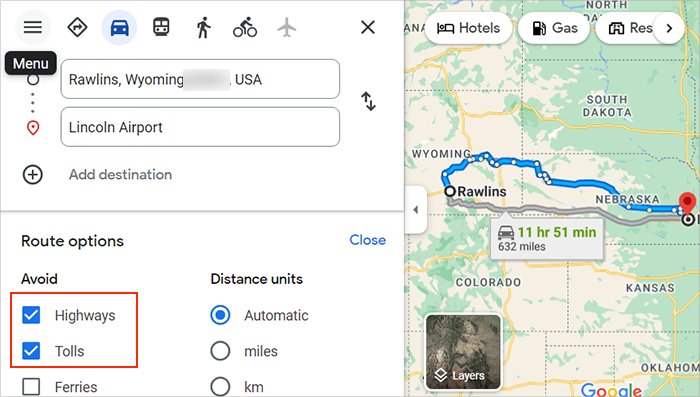
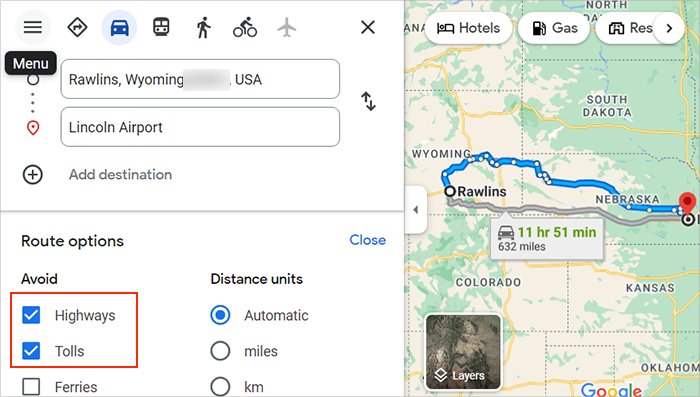
Aplicativo para dispositivos móveis
Abra o aplicativo Google Maps no seu celularInsira seu destino na Barra de pesquisaToque em Rotas strong>Na caixa Seu local na parte superior, insira seu Local de partida 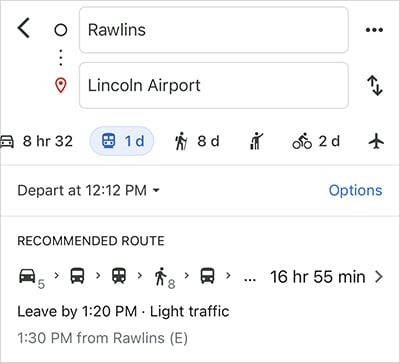
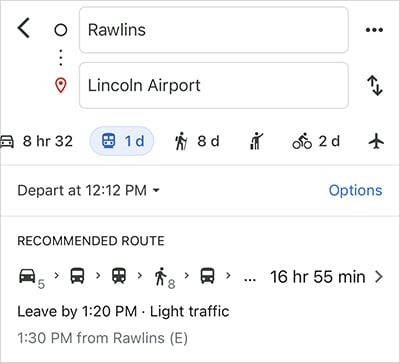 Toque no menu Três pontos no canto superior direitoEscolha Opções de rota. Em seguida, alterne para evitar rodovias, pedágios ou balsas.
Toque no menu Três pontos no canto superior direitoEscolha Opções de rota. Em seguida, alterne para evitar rodovias, pedágios ou balsas. 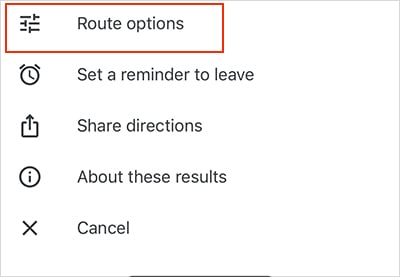
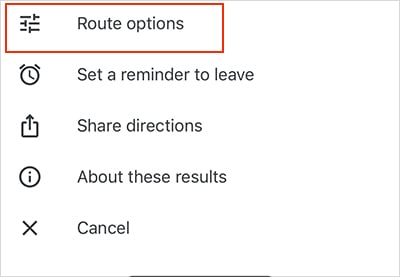 Para adicionar uma parada, toque na opção Adicionar parada e insira o local desejado
Para adicionar uma parada, toque na opção Adicionar parada e insira o local desejado