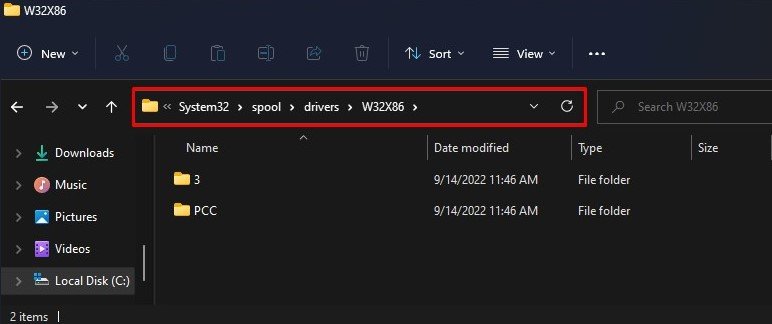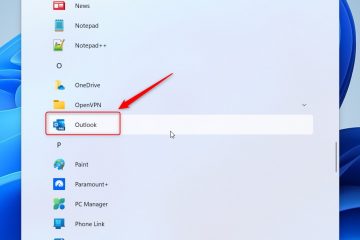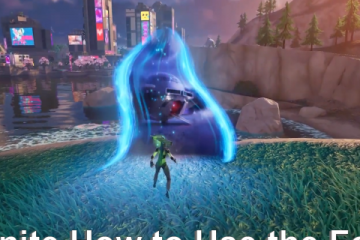“Impressora em estado de erro”é uma mensagem de erro que você normalmente encontra ao fornecer um comando de impressão para sua impressora. Embora você receba esse erro independentemente da impressora que estiver usando, muitos usuários relataram esse erro após instalar a atualização mais recente do Windows.
Na maioria das vezes, drivers incompatíveis e problemas de conectividade de rede são a razão por trás do erro. Alguns usuários relataram que conseguiram resolver o erro após atualizar os drivers.
Neste artigo, você aprenderá algumas maneiras comprovadas de resolver esse erro.
Prováveis causas do erro
Antes de passar para a seção de correções, vamos apontar algumas causas por trás do erro: Conexões de cabo ruins Níveis de tinta baixos Bandejas de papel atolado Status da impressora off-line Spooler de impressão com falha Ataques de vírus Drivers de impressora desatualizados
Como corrigir o erro”impressora em estado de erro”?
Reiniciar a impressora e o computador corrige o erro na maioria das vezes o tempo. No entanto, nem sempre funciona, e você precisa verificar as conexões e ajustar algumas configurações. Você pode desinstalar a atualização recente do Windows antes de avançar para a seção de correções.
Aqui, listamos 8 maneiras que você pode aplicar para resolver o erro. Vamos direto a elas.
Verifique as conexões
Como o erro aparece principalmente devido à conexão ruim, a primeira coisa que você pode fazer é verificar as conexões. No caso de uma impressora com fio, verifique se os cabos que conectam a impressora e o computador estão bem. tente alterar a porta USB também.

Verifique também os cabos de alimentação que conectam sua impressora. Se você usar um supressor de picos de tensão com sua impressora, considere removê-lo.
Se estiver usando uma impressora sem fio, verifique se a velocidade do Wi-Fi é suficiente para que a impressora funcione corretamente. Se houver um problema com uma rede Wi-Fi, você poderá conectá-la a outra. Você pode conectar impressoras facilmente usando uma conexão WPS com seu computador.
Verifique os níveis de tinta e a bandeja de papel
Se você tiver nível de tinta insuficiente nos cartuchos da impressora, a impressora não poderá imprimir a qualidade de impressão e apresenta uma mensagem de erro. Se você possui uma impressora de um fabricante como a Epson, pode verificar facilmente os níveis de tinta no respectivo driver. Caso contrário, você precisará abrir a caixa da impressora e recarregar os cartuchos ou substituí-los se houver um nível baixo.

Se a sua impressora ainda apresentar um erro após a instalação do novo cartucho de tinta, talvez você esteja ficando sem papel. Verifique a bandeja de papel e certifique-se de que haja papel suficiente para que a impressora funcione. Além disso, verifique se a bandeja de papel está atolada.
Finalmente, os cabeçotes da impressora ficam entupidos com o tempo, interrompendo o fluxo de tinta. Se você descobrir que o cabeçote da impressora está com defeito, você mesmo pode limpar os cabeçotes da impressora ou pedir ajuda especializada. Aqui está nosso guia detalhado sobre como limpar o cabeçote da impressora.
Garantir o status online
Você deve garantir o status online da sua impressora antes de começar a dar os comandos de impressão. A impressora está pronta para imprimir e tem um status online com uma conexão adequada. Mas se a impressora estiver offline ou com status de erro, ela gerará um erro. Você pode verificar o status e torná-lo online.
Pressione Windows + R no teclado. Digite control e pressione Enter. Navegue até Hardware e som e, em seguida, Dispositivos e impressoras.Na seção Impressoras , localize sua impressora problemática e clique sobre ela. Na janela inferior ao lado de Status: você verá Pronta se sua impressora estiver pronta para imprimir.Se você vir o status como Offline ou Erro, poderá trazê-la facilmente de volta ao estado online.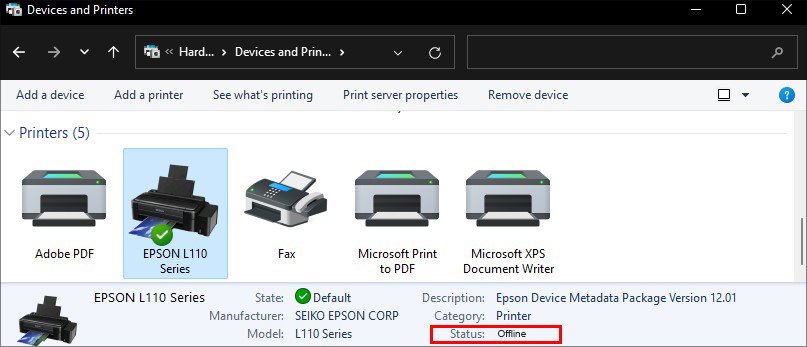 Agora, tente imprimir um documento; você não deve enfrentar um erro.
Agora, tente imprimir um documento; você não deve enfrentar um erro.
Observação: Você também pode especificar uma impressora como padrão para não escolher a impressora para realizar um trabalho de impressão toda vez que enviar o comando de impressão. Basta selecionar Definir como impressora padrão após clicar com o botão direito do mouse no perfil da impressora em Dispositivos e impressoras.
Executar um solucionador de problemas
Out de muitos solucionadores de problemas, o Windows também incorpora um solucionador de problemas para detectar e corrigir problemas com drivers de impressora. A execução do solucionador de problemas ajudará você a descobrir o problema e resolver o erro.
Pressione a tecla Windows + I. Ele abrirá Configurações.Selecione Sistema no painel esquerdo da janela Configurações e escolha Solucionar problemas na seção direita.Clique em Outros solucionadores de problemas na próxima página. Encontre a Impressora e clique em Executar ao lado dela.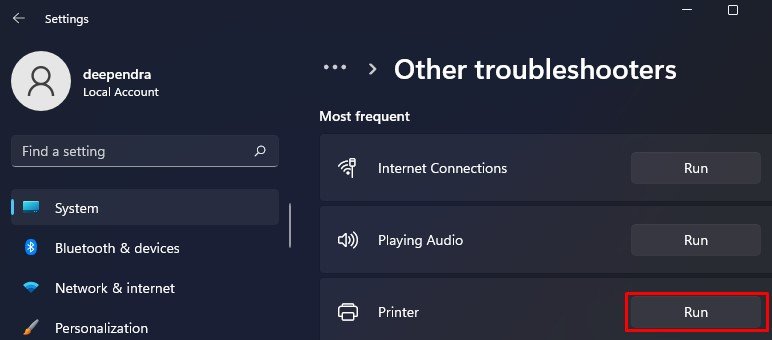
Executar uma verificação de vírus
Vírus e malware afetam o funcionamento normal do seu computador. Sem mencionar que também pode interferir nos trabalhos de impressão. O vírus pode impedir que a impressora acesse os arquivos do sistema e o driver necessários para lidar com o trabalho de impressão, e você pode estar enfrentando o problema. Você pode executar uma verificação de vírus usando seu antivírus, se tiver um, e ver se o problema persiste.
Se não, você pode usar as ferramentas internas do Windows para verificar se há malware.
Veja como executá-lo:
Abra Configurações no seu computador pressionando a tecla Windows + I. Escolha Privacidade e segurança no painel esquerdo e selecione Segurança do Windows na seção à direita.Clique em Proteção contra vírus e ameaças.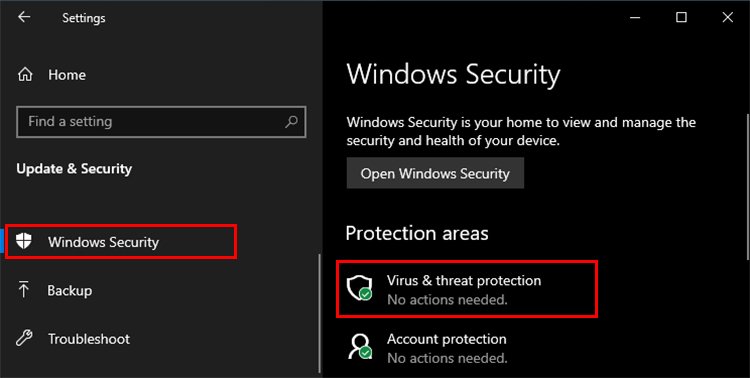 Na próxima janela pop-up exibida, clique no botão Verificação rápida e deixe-o fazer o resto do trabalho.
Na próxima janela pop-up exibida, clique no botão Verificação rápida e deixe-o fazer o resto do trabalho.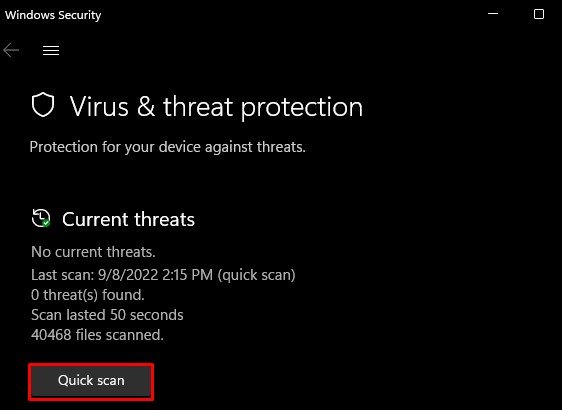
Automatizar e reiniciar o spooler de impressão
O serviço de spooler de impressão é responsável por lidar com trabalhos de impressão em uma fila e gerenciá-los. Às vezes, esse serviço pode travar devido a trabalhos de impressão pendentes e vários comandos de impressão ao mesmo tempo.
Reiniciar o serviço de spooler corrigirá o problema, se for o caso.
Pressione a tecla Windows + R no teclado.Digite services.msc e pressione a tecla Enter. Ele iniciará o aplicativo Serviços. Role para baixo para encontrar o Spooler de impressão.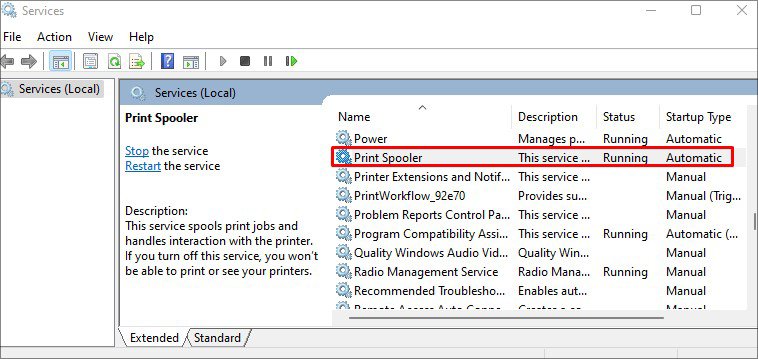 Clique duas vezes no serviço e escolha Parar.
Clique duas vezes no serviço e escolha Parar.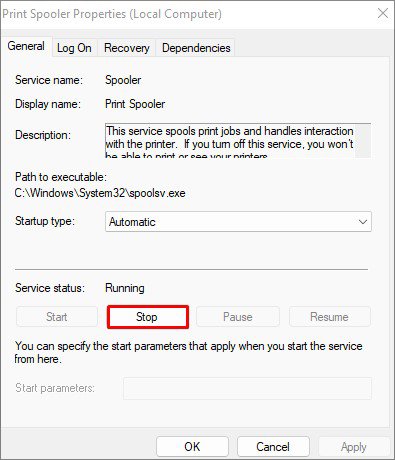 Depois que o serviço for interrompido, clique em Iniciar botão novamente. No menu suspenso Tipo de inicialização:, escolha Automático e clique em Aplicar > OK >para salvar as alterações.
Depois que o serviço for interrompido, clique em Iniciar botão novamente. No menu suspenso Tipo de inicialização:, escolha Automático e clique em Aplicar > OK >para salvar as alterações.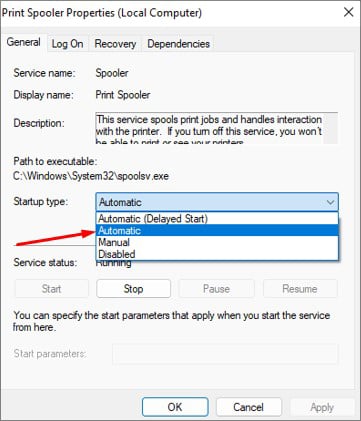
Você também deve limpar ainda mais os trabalhos de impressão pendentes na fila e começar de novo.
Siga as etapas abaixo para limpar os arquivos do spooler:
Inicie o Explorador de Arquivos em seu computador.Abra Disco Local (C:). Em seguida, navegue até Windows>System32>spool>impressoras.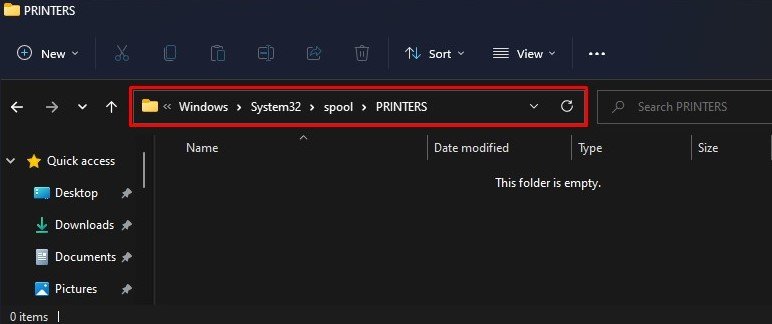 Excluir todos os arquivos que você vê nesta pasta. Além disso, vá para o local Windows\System32\spool\ drivers e abra a pasta W32X86 . Exclua todos os arquivos também.
Excluir todos os arquivos que você vê nesta pasta. Além disso, vá para o local Windows\System32\spool\ drivers e abra a pasta W32X86 . Exclua todos os arquivos também.