Fones de ouvido que usam conectores USB são extremamente convenientes para uso em um computador. Você não precisa distinguir o conector ou a porta do microfone e do alto-falante. Além disso, o áudio soa melhor com um fone de ouvido USB.
No entanto, existem alguns cenários em que o fone de ouvido USB para de funcionar completamente. Geralmente acontece devido a problemas com as portas USB ou drivers em seu sistema. A configuração de áudio inadequada também é responsável por causar o problema.
Neste artigo, analisamos todas as causas possíveis e fornecemos suas possíveis soluções.
Causas para o fone de ouvido USB não funcionar
Aqui estão os possíveis motivos para o fone de ouvido USB não funcionar em seu sistema:
Dispositivo ou porta USB danificado. Configuração inadequada do dispositivo de som padrão. Falta de permissões para microfone. Problemas com o driver do fone de ouvido. Opção de suspensão seletiva USB bloqueando a porta mesmo depois de inserir o conector USB do fone de ouvido.
Como consertar o fone de ouvido USB não está funcionando?
Antes de passar para as soluções abaixo, tente esperar algum tempo, especialmente para fones de ouvido USB-C. Muitos usuários do Macbook Pro descobriram que precisam esperar cerca de 2 a 4 minutos antes que o fone de ouvido comece a funcionar.
Se o fone de ouvido não começar a funcionar automaticamente após algum tempo, passe para as possíveis soluções abaixo.
Verifique o dispositivo e as portas


A primeira coisa que você deve fazer se seus fones de ouvido USB não estiverem funcionando corretamente é verificar o dispositivo e as portas USB. Você pode realizar as seguintes verificações preliminares para determinar qual componente apresenta problemas:
Alguns fones de ouvido contêm um conector USB para a iluminação LED e conectores de áudio separados. Se você tiver um dispositivo desse tipo, tente inserir o conector de áudio na porta e verifique se ele começa a funcionar. Certifique-se de que o fone de ouvido não esteja mudo ou tenha 0 volume. Alguns fones de ouvido também possuem um controle físico separado para volume. Portanto, verifique também. Use outras portas USB para conectar o fone de ouvido. As portas USB conectadas diretamente à placa-mãe recebem mais energia, então é melhor experimentá-las. Conecte diretamente o fone de ouvido ao PC e não a um hub ou dock. Desconecte o fone de ouvido da porta USB e reinicie o PC. Você também pode ligar e desligar o PC para limpar a carga nas portas USB. Conecte o fone de ouvido a outro PC sem usar periféricos.
Se você determinar que há alguns problemas com o fone de ouvido, leve-o a um especialista em hardware e veja se ele pode repará-lo. Se eles não puderem, você deve comprar um novo. Você também pode substituir sua porta USB se ela não estiver funcionando corretamente.
Se esses não forem os motivos do seu problema, você precisa passar para soluções sucessivas para solucionar problemas de software em seu sistema.
Executar Solucionadores de Problemas
Windows vem com solucionadores de problemas dedicados que verificam e corrigem pequenos problemas com os componentes do sistema. O Solucionador de problemas de hardware e dispositivos faz exatamente isso para seus periféricos, que também inclui portas e dispositivos USB.
Então você deve tentar executar esse recurso sempre que seus fones de ouvido não funcionarem. Veja como fazer isso:
Abra Executar pressionando Win + R. Digite msdt-id DeviceDiagnostic para abrir o solucionador de problemas. Selecione Próximo e siga as instruções na tela.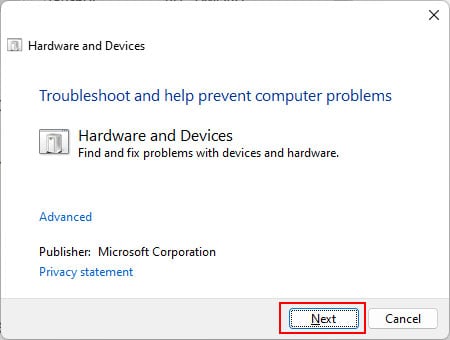
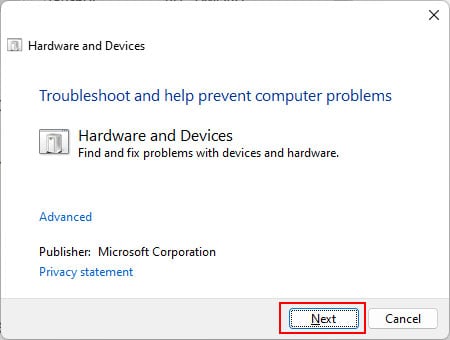
Você também pode tentar executando os solucionadores de problemas de áudio para solucionar possíveis problemas com o áudio em vez do USB. Para fazer isso,
Abra Executar e digite ms-settings:troubleshoot.Selecione Outros solucionadores de problemas ou Solucionadores de problemas adicionais. Clique em Executar ao lado de Reproduzindo áudio ou selecione Reproduzindo áudio e clique em Executar este solucionador de problemas.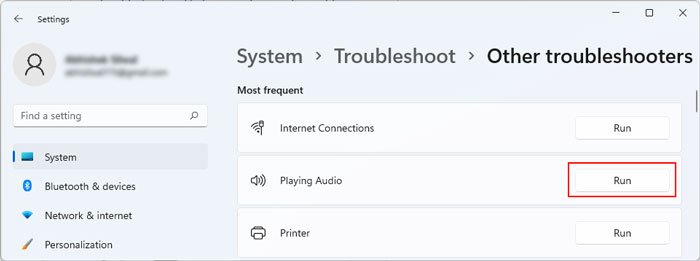
Verificar configurações de som
Seu computador contém algumas configurações que especificam a saída atual e o dispositivo de entrada de som. Se o fone de ouvido USB não estiver definido como o dispositivo de som atual ou padrão, ele não funcionará. Para verificar e alterar essa configuração,
Abra Executar e digite ms-settings:sound para abrir as Configurações de som.Selecione Escolher onde reproduzir o som para expandi-lo. Verifique o botão de opção ao lado do headset USB e não de outros dispositivos.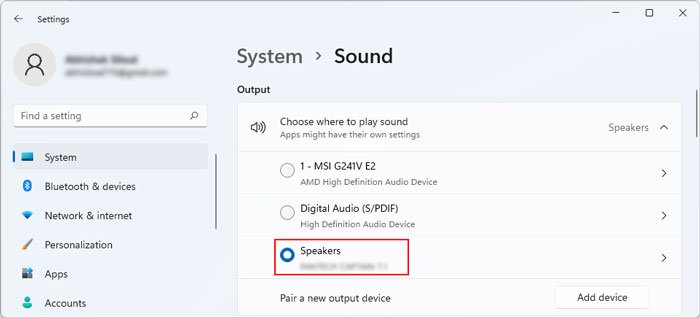 Além disso, se o microfone do seu fone de ouvido não está funcionando, você pode rolar para baixo até Input e selecionar este dispositivo. Em seguida, verifique se o volume não está baixo ou desativado.
Além disso, se o microfone do seu fone de ouvido não está funcionando, você pode rolar para baixo até Input e selecionar este dispositivo. Em seguida, verifique se o volume não está baixo ou desativado.
 Agora, role para baixo e acesse Volume Mixer para garantir que os aplicativos tenham o volume adequado.
Agora, role para baixo e acesse Volume Mixer para garantir que os aplicativos tenham o volume adequado.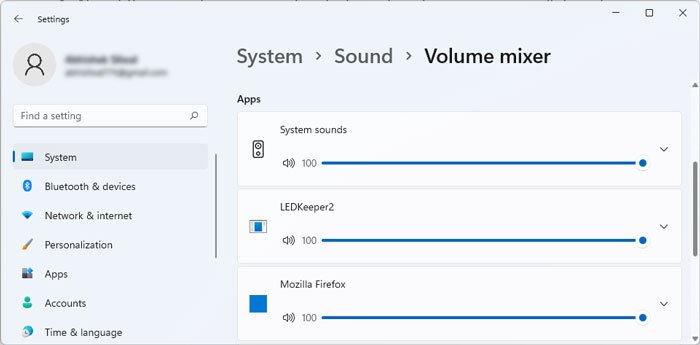
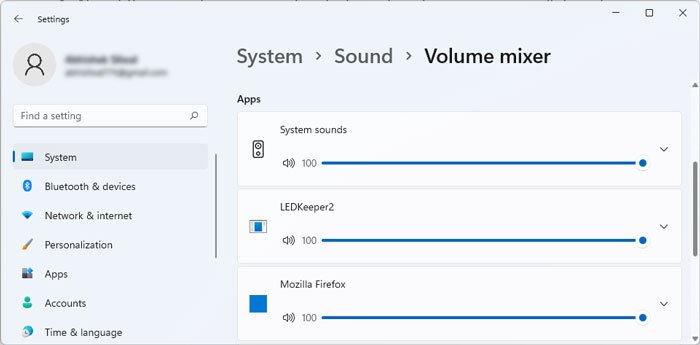
Verifique as configurações de privacidade do som
Se o microfone do fone de ouvido não estiver funcionando, verifique também as configurações de privacidade e verifique se os aplicativos têm acesso a este aparelho. Veja como fazer isso:
Abra Executar. Digite ms-settings:privacy-microphone para abrir as Configurações de privacidade do microfone. Certifique-se de que as opções ao lado de Acesso ao microfone , bem como os aplicativos necessários estão Ativados.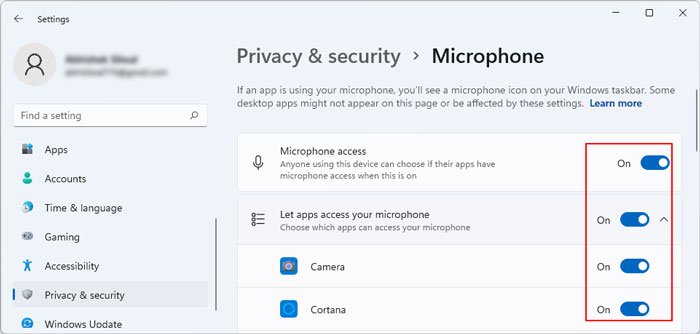
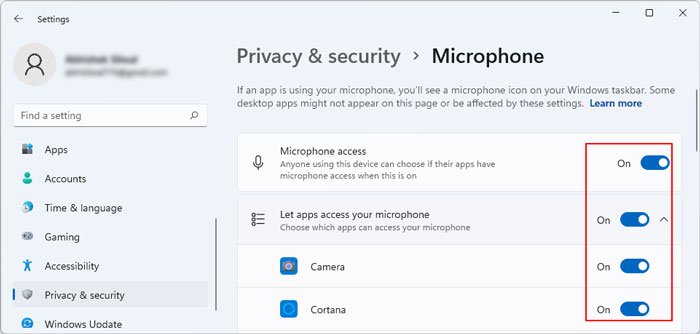
Desabilitar o controle exclusivo por aplicativos
Outra coisa que você pode fazer é desabilitar a opção que permite que os aplicativos assumam o controle exclusivo do fone de ouvido. É possível que algum aplicativo que não esteja reproduzindo áudio esteja controlando o dispositivo e impedindo-o de produzir qualquer som.
Veja como você pode desativar a opção:
Abra Executar e digite mmsys. cpl para abrir as Propriedades de som. Na guia Reprodução , clique duas vezes nos alto-falantes do fone de ouvido e vá para a guia Avançado . Desmarque Permitir que os aplicativos assumam o controle exclusivo deste dispositivo e clique em OK.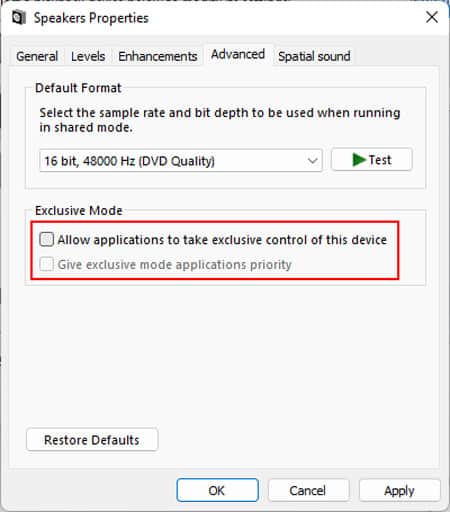
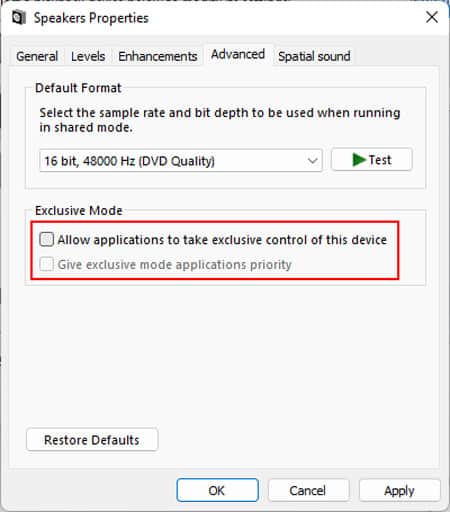 Vá para a guia Gravações e execute as mesmas etapas para o microfone do fone de ouvido.
Vá para a guia Gravações e execute as mesmas etapas para o microfone do fone de ouvido.
Atualizar ou reinstalar drivers
Drivers desatualizados ou problemáticos são alguns dos principais motivos para esse problema, especialmente se o dispositivo for antigo e você tiver uma versão recente do sistema. Você precisa atualizar o driver para a versão mais recente para resolver esses problemas. Para fazer isso,
Abra Executar e digite devmgmt.msc para abrir o Gerenciador de dispositivos.Expandir Entradas e saídas de áudio. Clique com o botão direito do mouse no dispositivo de fone de ouvido e selecione Atualizar driver strong>> Pesquise automaticamente por drivers. Faça isso para microfone e alto-falantes.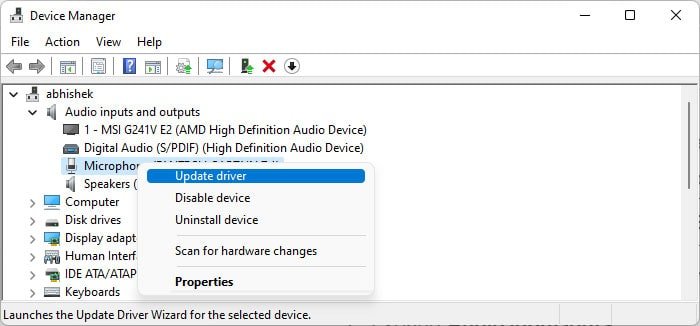
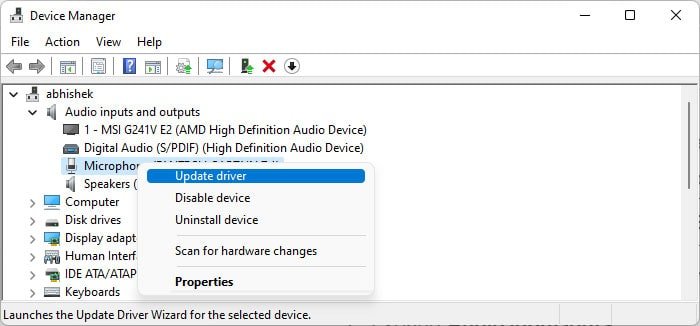 Agora, expanda Controladores de som, vídeo e jogos e atualize o driver do headset. Em seguida, expanda Controladores de barramento serial universal. Atualize os drivers para todos os controladores USB.
Agora, expanda Controladores de som, vídeo e jogos e atualize o driver do headset. Em seguida, expanda Controladores de barramento serial universal. Atualize os drivers para todos os controladores USB.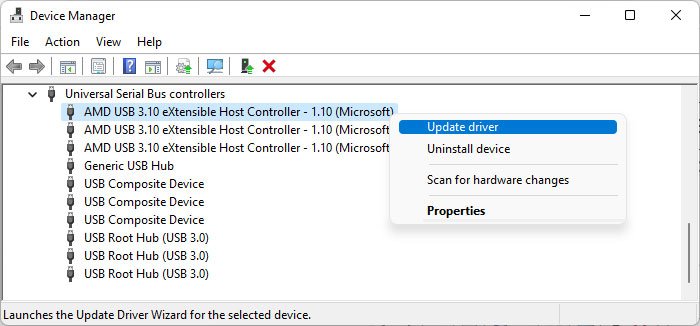
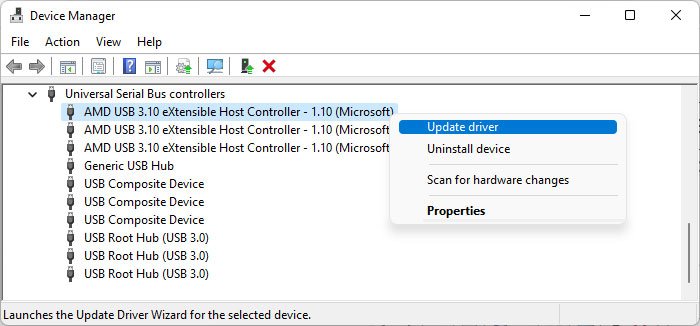
Se você já tem os drivers de áudio mais recentes para o fone de ouvido, você precisará reinstalá-los. Para fazer isso,
Abra o Gerenciador de dispositivos.Expanda Entradas e saídas de áudio. Clique com o botão direito do mouse no dispositivo de fone de ouvido e selecione Desinstalar dispositivo > Desinstalar. Faça isso para o microfone e os alto-falantes. Execute as mesmas etapas para o dispositivo de fone de ouvido dentro dos controladores de som, vídeo e jogos.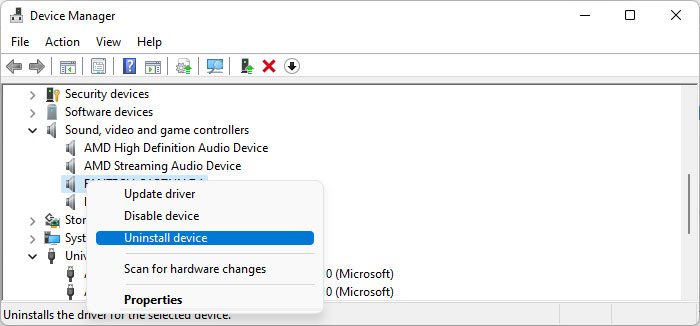
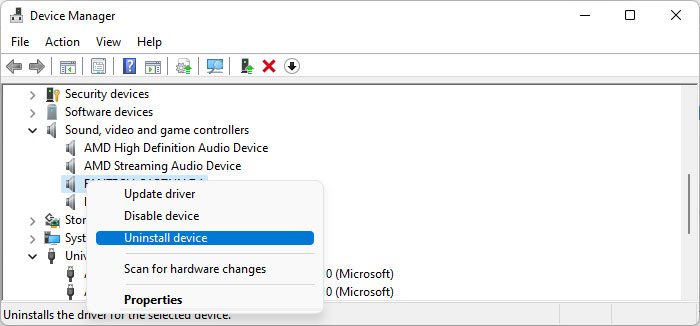 Em seguida, baixe os drivers mais recentes do site oficial e instale-os.
Em seguida, baixe os drivers mais recentes do site oficial e instale-os.
Se outros dispositivos USB também apresentarem alguns problemas, você pode tentar reinstalar os drivers do controlador USB, especialmente para hubs.
Desativar dispositivos conflitantes
Alguns drivers de áudio ou som incompatíveis podem entrar em conflito com os drivers do fone de ouvido fazendo com que ele não funcione. Você pode tentar desabilitar os dispositivos de áudio desnecessários para corrigir o conflito. Muitos usuários conseguiram resolver esse problema desativando o driver Intel Smart Sound Technology para áudio USB.
Para desinstalar o dispositivo conflitante:
Abra o Gerenciador de dispositivos.Expand Som, vídeo e controladores de jogos.Clique com o botão direito do mouse no dispositivo e selecione Desativar dispositivo.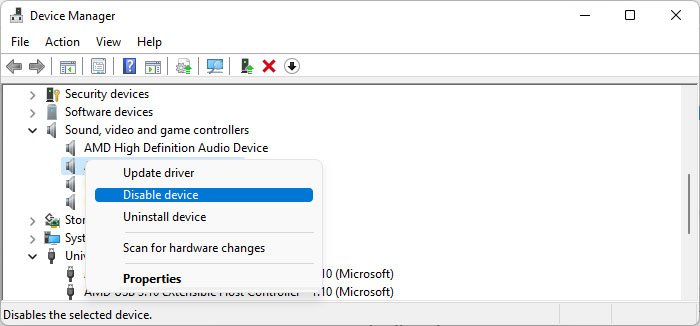 Confirme com Sim.
Confirme com Sim.
Reinicie seu PC e verifique se o fone de ouvido começa a funcionar.
Desabilitar suspensão seletiva de USB
Seu sistema inclui uma opção para suspender seletivamente uma porta USB quando ela estiver inativa. No entanto, às vezes o USB não é ativado ao inserir um dispositivo USB de áudio, pois o dispositivo não fornece o sinal de ativação ao próprio USB.
Você pode desativar a suspensão seletiva de USB para evitar esses problemas. Para fazer isso,
Abra Executar e digite powercfg.cpl para abrir as opções de energia. Escolha Alterar configurações do plano para o plano de energia selecionado.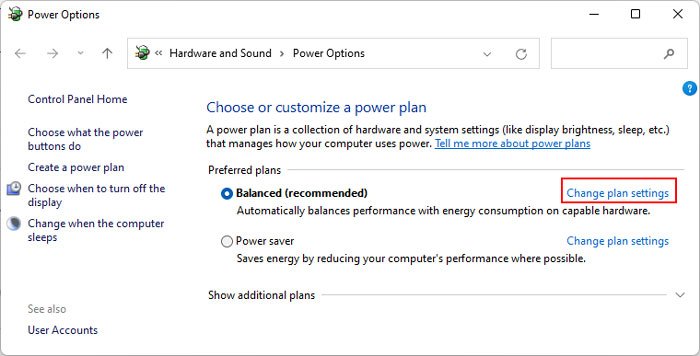
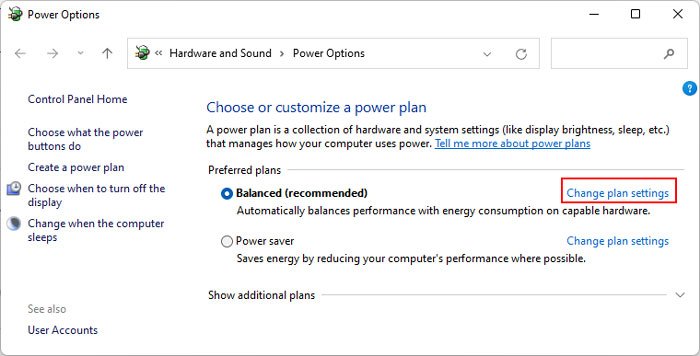 Clique em Alterar configurações de energia avançadas.Expandir Configurações USB > Configuração de suspensão seletiva USB. Defina as opções internas como Desativado.
Clique em Alterar configurações de energia avançadas.Expandir Configurações USB > Configuração de suspensão seletiva USB. Defina as opções internas como Desativado.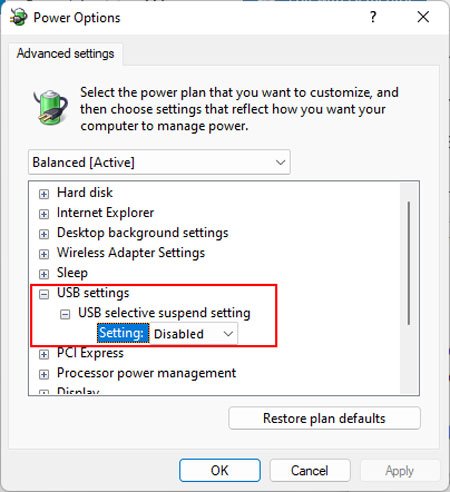
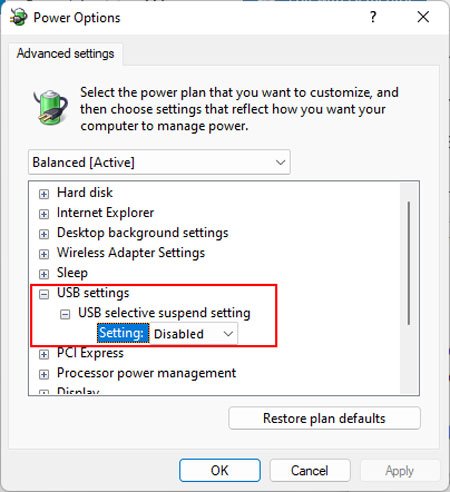 Em seguida, abra o Gerenciador de dispositivos. Expanda Controladores Universal Serial Bus.Clique duas vezes em um driver de Hub para abrir suas propriedades. Vá para a guia Gerenciamento de energia e desmarque as opções.
Em seguida, abra o Gerenciador de dispositivos. Expanda Controladores Universal Serial Bus.Clique duas vezes em um driver de Hub para abrir suas propriedades. Vá para a guia Gerenciamento de energia e desmarque as opções.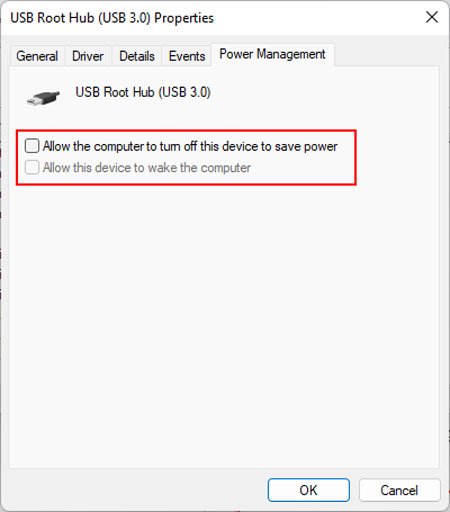
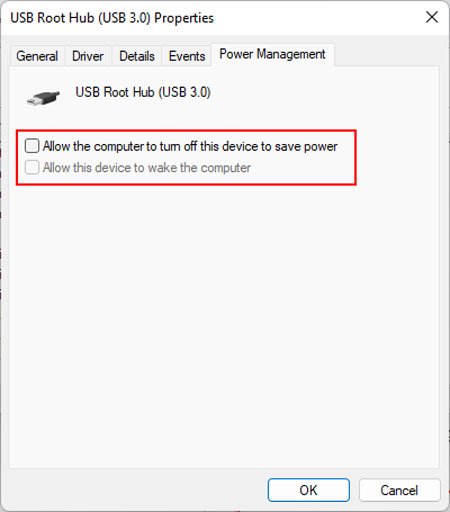 Clique em OK.
Clique em OK.


