Como adicionar uma fonte de áudio ao OBS
OBS (Open Broadcaster Software) é um aplicativo gratuito de código aberto que permite transmitir áudio e vídeo para suas plataformas de mídia social favoritas. Você o instalou e está animado para começar a transmitir. Mas e se você não souber como adicionar uma fonte de áudio?
Se você está no escuro sobre isso, você veio ao lugar certo. OBS é uma ótima ferramenta para mixar diferentes fontes de áudio. Neste artigo, abordaremos como adicionar uma fonte de áudio genérica e também como usar seu servidor Discord para capturar áudio diretamente no OBS.
Como adicionar uma fonte de áudio no OBS
Para usar o OBS corretamente, você precisa saber como adicionar diferentes fontes de áudio. Microfones diferentes e afins são importantes para obter o som certo. Felizmente, este não é um processo difícil. Para saber como fazer isso, siga estas instruções.
Abra o aplicativo OBS.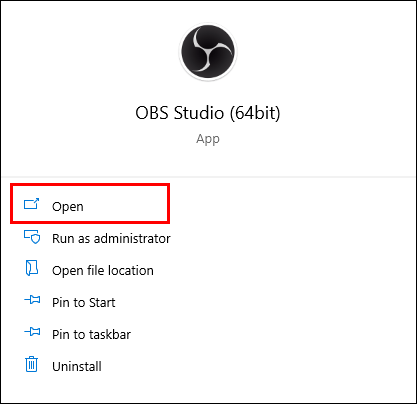 Conecte sua interface de áudio. Navegue até “Audio Mixer” e depois para “Mic/Aux.”
Conecte sua interface de áudio. Navegue até “Audio Mixer” e depois para “Mic/Aux.”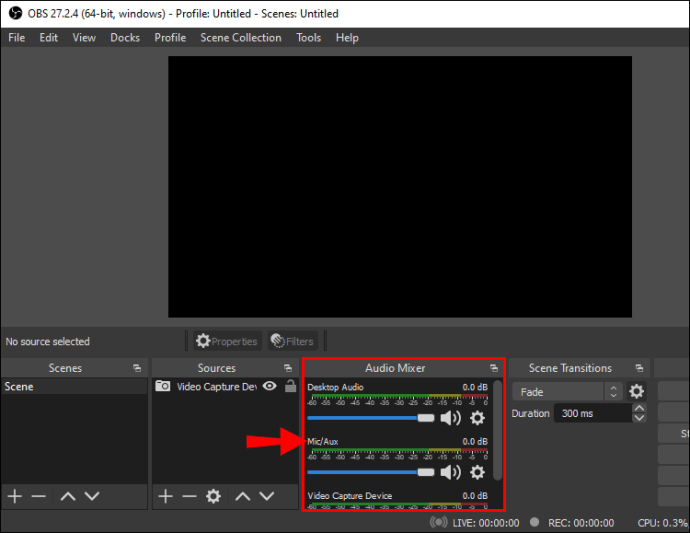 Clique no ícone”Engrenagem”para abri-lo e, no menu suspenso, selecione”Propriedades”. Clique na interface de áudio que você está usando e feche a janela.
Clique no ícone”Engrenagem”para abri-lo e, no menu suspenso, selecione”Propriedades”. Clique na interface de áudio que você está usando e feche a janela.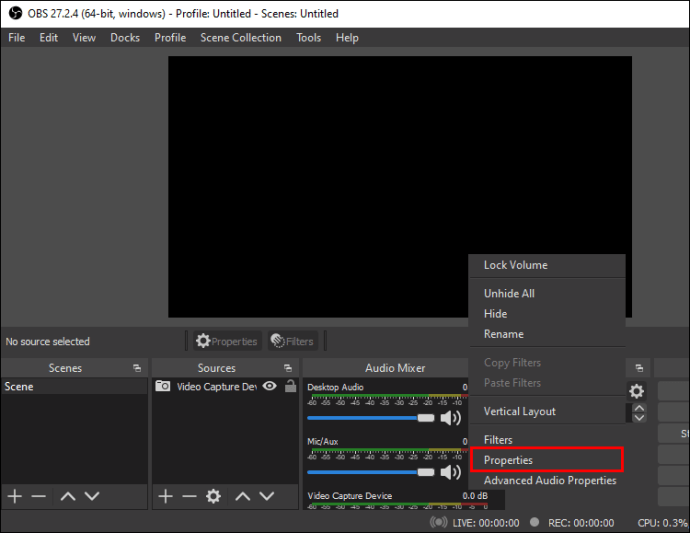 Toque novamente no ícone”Engrenagem”e escolha”Propriedades de áudio avançadas”.
Toque novamente no ícone”Engrenagem”e escolha”Propriedades de áudio avançadas”.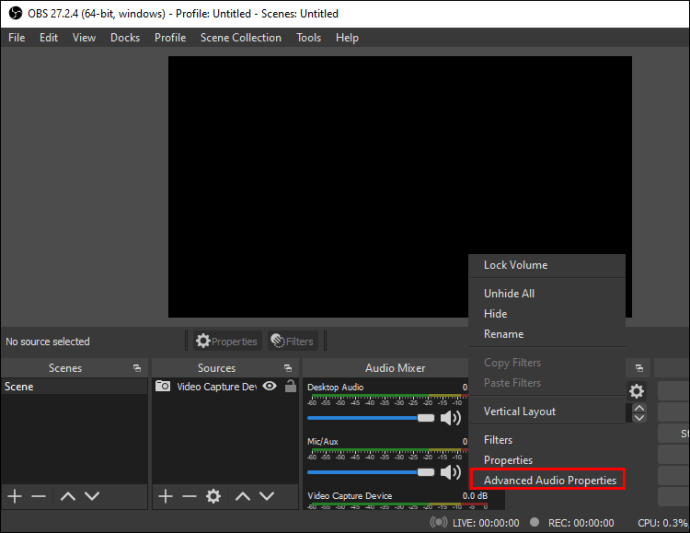 Certifique-se de que “mono” esteja selecionado para “Mic/Aux.”
Certifique-se de que “mono” esteja selecionado para “Mic/Aux.”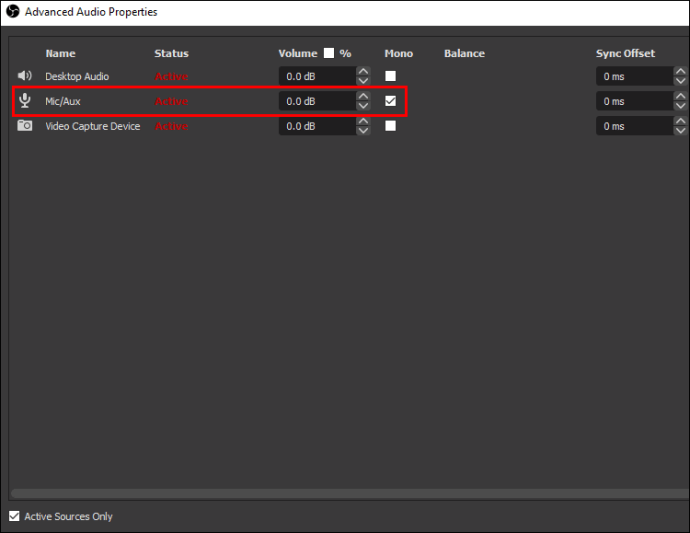 No menu “Fontes”, clique no botão “+”. Aqui você pode adicionar sua nova fonte de áudio.
No menu “Fontes”, clique no botão “+”. Aqui você pode adicionar sua nova fonte de áudio.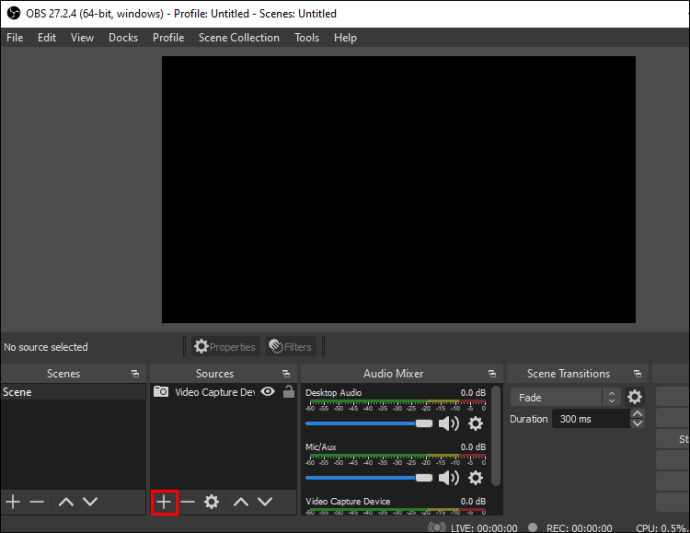 Selecione”Captura de entrada de áudio”no menu de origem, escolha”Adicionar existente”e clique em”OK”.
Selecione”Captura de entrada de áudio”no menu de origem, escolha”Adicionar existente”e clique em”OK”.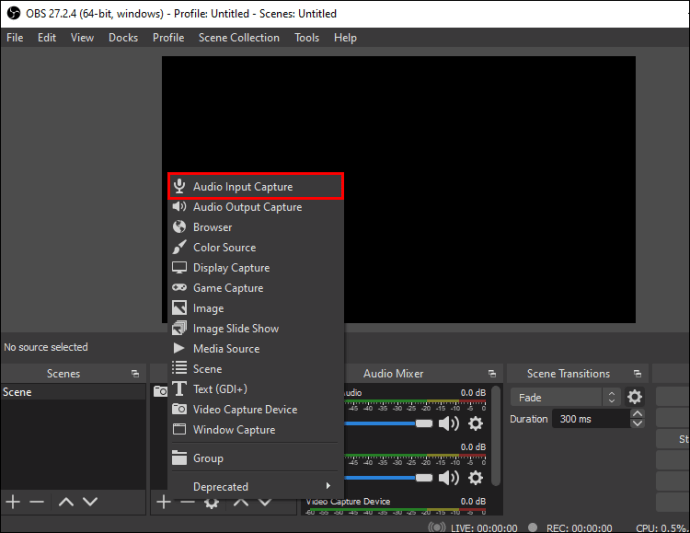
Como adicionar o Discord como fonte de áudio no OBS
É uma ótima ideia capturar seu fluxo de áudio do seu servidor Discord. Você pode adicionar esse áudio a outros projetos ou salvá-lo para uso futuro.
Antes de adicionar o Discord como uma fonte de áudio no OBS, primeiro você precisa verificar para qual dispositivo o áudio do Discord vai. Para saber como fazer isso, siga as etapas abaixo.
Inicie o Discord.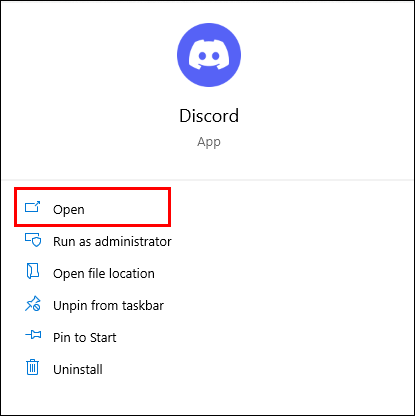 Navegue até as”Configurações”do Discord clicando no ícone”Engrenagem”.
Navegue até as”Configurações”do Discord clicando no ícone”Engrenagem”. Toque em “Voz e Vídeo.”
Toque em “Voz e Vídeo.”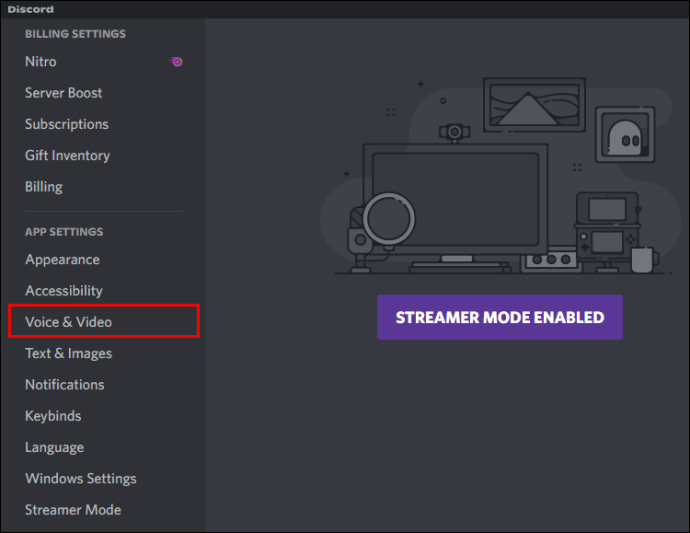 Anote o nome da saída device.
Anote o nome da saída device.
Agora você precisará adicionar esse dispositivo à sua cena OBS. Veja como fazer isso.
Abra o aplicativo OBS.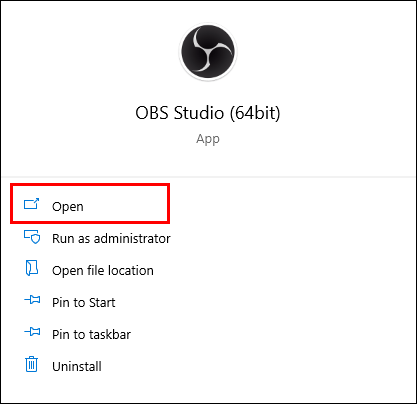 Navegue até o Painel “Fontes” e clique no ícone “+” para adicionar um novo clique em “Captura de saída de áudio.”
Navegue até o Painel “Fontes” e clique no ícone “+” para adicionar um novo clique em “Captura de saída de áudio.”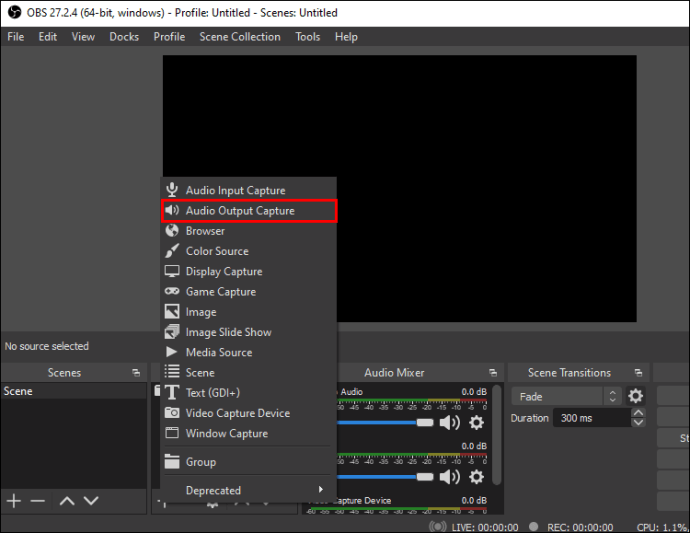 Na nova janela pop-up, digite um nome descritivo em “Criar novo” seção, como”Discord Audio”.
Na nova janela pop-up, digite um nome descritivo em “Criar novo” seção, como”Discord Audio”.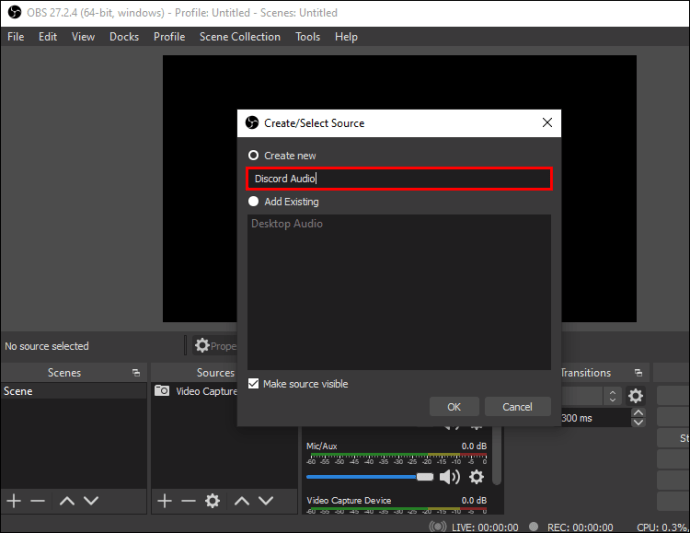 Clique em “OK”. Na próxima janela, selecione este novo dispositivo.
Clique em “OK”. Na próxima janela, selecione este novo dispositivo.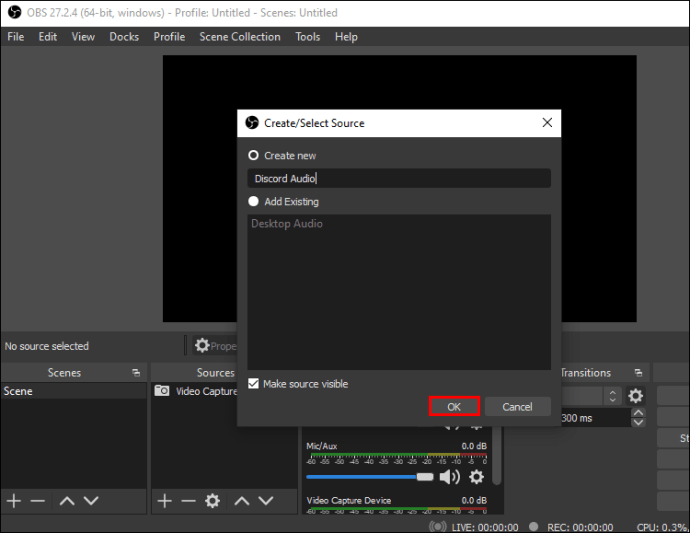
O Discord agora será selecionado como uma nova fonte de áudio no OBS.
Perguntas frequentes
O que são as melhores configurações de áudio para gravações OBS?
Esta é uma pergunta difícil de responder, considerando que o ouvido de cada um é diferente. Vai depender exatamente do que você está procurando no que diz respeito ao som. Em geral, existem algumas configurações padrão que você pode alterar para aprimorar as configurações de áudio.
1. Acesse o menu OBS“Saída”.
2. Selecione a guia”Áudio”.
3. Altere a”Taxa de bits de áudio”da Faixa 1 para”320″.
4. Toque no ícone”Áudio”no menu do painel esquerdo.
5. Veja a”Taxa de amostragem”e verifique se ela está configurada para a mesma taxa do seu microfone.
É melhor usar um método de tentativa e erro ao fazer ajustes nas configurações de áudio.
O OBS não está gravando o áudio da minha área de trabalho. O que devo fazer?
Esse pode ser um problema comum com novos usuários do OBS. A solução é tipicamente bastante fácil. Há algumas coisas que você deve verificar para que o áudio da área de trabalho funcione corretamente. Experimente algumas destas sugestões.
Uma causa comum para isso é que seu mixer de volume está configurado para silenciar. Veja como verificar.
1. No canto inferior direito da tela, clique no ícone”Alto-falante”.
2. Selecione “Abrir Mixer de Volume.”
3. Certifique-se de que”OBS”esteja definido como 100 e que não esteja silenciado.
Outro culpado pode ser que você tenha selecionado”push to talk/push to mute”. Siga estas etapas para verificar se ele está selecionado.
1. No canto superior esquerdo da tela, clique em “Arquivo”.
2. No menu suspenso, selecione”Configurações”.
3. Toque em”Áudio”no menu do painel esquerdo.
4. Em”Teclas de atalho”, certifique-se de que a caixa”Áudio da área de trabalho”não esteja selecionada.
Se houver teclas de atalho configuradas para silenciar o áudio da área de trabalho, você pode tê-las pressionado acidentalmente. Ao desativar essa opção, você não terá esse problema novamente.
Adicionar uma fonte de áudio ao OBS é um processo simples
Transmitir o melhor áudio e vídeo para sua rede social favorita plataforma de mídia pode exigir a adição de fontes de áudio adicionais. O OBS torna isso bastante simples. Basta adicionar seu dispositivo de áudio ao seu computador e adicionar à lista de fontes de áudio do OBS. O mesmo pode ser feito com o Discord adicionando-o à lista de dispositivos de áudio.
Você adicionou fontes de áudio ao OBS? Você seguiu os mesmos métodos descritos neste artigo? Informe-nos na seção de comentários abaixo.
Isenção de responsabilidade: Algumas páginas deste site podem incluir um link de afiliado. Isso não afeta nosso editorial de forma alguma.