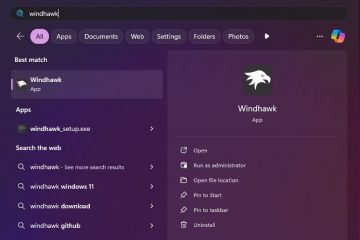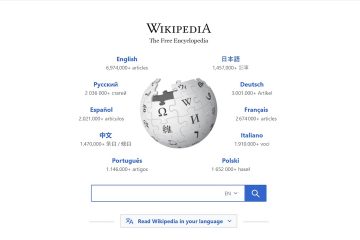O Windows 10 atribui automaticamente um nome padrão para adaptadores de rede com base em seu tipo (Wi-Fi ou Ethernet), mas você sempre pode alterar seus nomes manualmente para algo mais específico.
p>
Geralmente, você não precisa se preocupar em renomear os adaptadores, mas se tiver várias placas de rede, poderá alterar seus nomes para facilitar a identificação e o gerenciamento.
Isso O guia ensinará as etapas para renomear o adaptador de rede do Windows 10 no Painel de controle e no PowerShell.
Renomear a rede do Painel de controle no Windows 10
@media only screen e (min-width: 0px) e (min-height: 0px) { div[id^=”bsa-zone_1659356193270-5_123456″] { min-width: 300px; altura mínima: 250px; } } tela somente @media e (min-width: 640px) e (min-height: 0px) { div[id^=”bsa-zone_1659356193270-5_123456″] { min-width: 120px; altura mínima: 600px; } }
Para renomear um adaptador de rede do Painel de controle no Windows 10, siga estas etapas:
Abra Iniciar no Windows 10.
Procure por Painel de controle e clique no resultado superior para abrir o aplicativo.
Clique em Rede e Internet.
Clique em Central de rede e compartilhamento.
Clique em Alterar configurações do adaptador no painel de navegação esquerdo.
Clique com o botão direito do mouse no adaptador Wi-Fi ou Ethernet e selecione a opção Renomear.
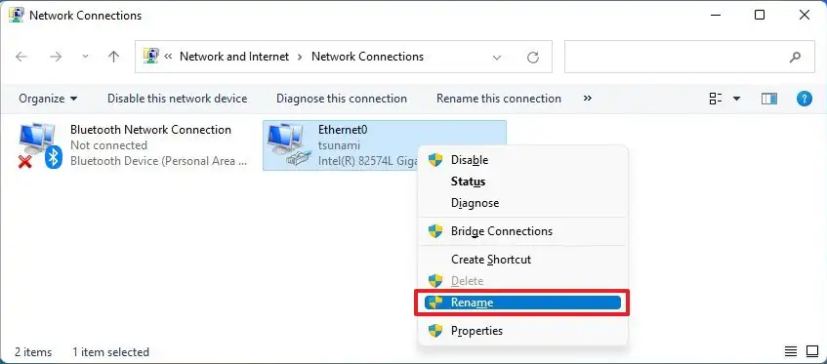
Especifique um novo nome – por exemplo, Ethernet 10 Gb ou Cartão Wi-Fi6E.
Depois de concluir as etapas, o adaptador de rede aplicará o novo nome no Windows 10.
Renomeie a rede do PowerShell no Windows 10
Para alterar o nome do adaptador de rede do PowerShell no Windows 10, siga estas etapas:
Abra Iniciar.
Procure por PowerShell, clique com o botão direito do mouse no resultado superior e selecione a opção Executar como administrador.
Digite o seguinte comando para visualizar todos os adaptadores de rede em seu computador e pressione Enter:
Get-NetAdapter | Format-List-Property Name
Digite o seguinte comando para renomear o adaptador Wi-Fi ou Ethernet e pressione Enter:
Rename-NetAdapter-Name”OLD-NAME”-NewName”NAME-NAME”
No comando, altere OLD-NAME para o nome do adaptador atual e NEW-NAME para o novo nome que você deseja atribuir. Este exemplo altera o nome de Ethernet0 para Ethernet 10Gb:
Rename-NetAdapter-Name”Ethernet0″-NewName”Ethernet 10Gb”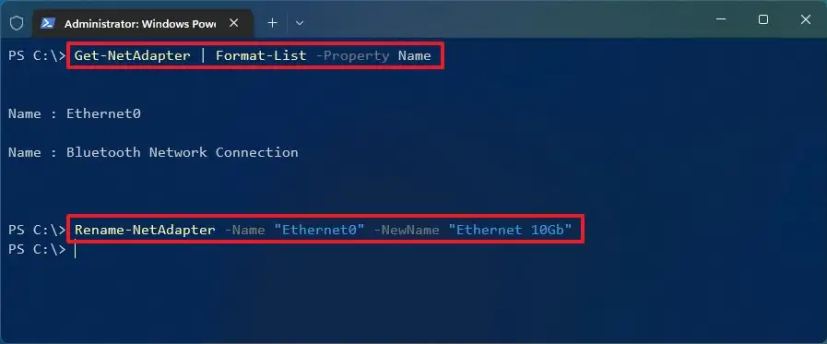
Depois de concluir as etapas, o comando do PowerShell alterará o nome do adaptador de rede com ou sem fio especificado.
@media only screen e (min-width: 0px) e (min-altura: 0px) { div[id^=”bsa-zone_1659356403005-2_123456″] { min-width: 300px; altura mínima: 250px; } } tela somente @media e (min-width: 640px) e (min-height: 0px) { div[id^=”bsa-zone_1659356403005-2_123456″] { min-width: 300px; altura mínima: 250px; } }