Se você deseja instalar o Windows 11 em uma máquina virtual usando o Hyper-V, você terá que usar uma VM “Geração 2” e habilitar o “módulo de plataforma confiável” (TPM) e opções de inicialização segura. Caso contrário, o sistema operacional não será instalado.
A partir do Windows 11, a Microsoft está alterando os requisitos do sistema e tornando o TPM 2.0 e a inicialização segura um pré-requisito para realizar uma atualização in-loco ou uma instalação limpa da nova versão no qualquer dispositivo. Além dos novos 4 GB de RAM e pelo menos 64 GB de armazenamento.
Um TPM é um hardware que fornece funções criptográficas, como gerar e armazenar chaves de criptografia para habilitar recursos como Windows Hello, BitLocker e outros. Normalmente, ele é embutido na placa-mãe, mas você também pode adicioná-lo como um componente separado. Por outro lado, Secure Boot é uma tecnologia de firmware que protege o processo de inicialização para evitar que malware (como rootkits) sequestrem o sistema operacional confiável durante a inicialização.
Se você planeja instalar compilações do Insider Preview ou executar o versão final do Windows 11 em uma máquina virtual usando Hyper-V, você precisa habilitar o TPM e a Inicialização Segura para atualizar do Windows 10 ou realizar uma instalação limpa. Como estamos lidando com virtualização, você não precisa ter fisicamente um chip TPM ou Secure Boot no computador.
O Hyper-V é um recurso opcional no Windows 10 Pro, o que significa que você deve habilitá-lo manualmente a partir dos “Recursos do Windows”. Você pode usar estas instruções para configurar o recurso de virtualização.
Neste guia, você aprenderá as etapas para criar uma máquina virtual com suporte a TPM e inicialização segura para instalar o Windows 11.
Habilite o TPM e a Inicialização Segura em uma VM Hyper-V para instalar o Windows 11
Para habilitar o TPM e a Inicialização Segura em uma máquina virtual para instalar o Windows 11, siga estas etapas:
Abrir Gerenciador do Hyper-V no Windows 11.
Clique no computador host no painel esquerdo.
Selecione a VM do Windows 11 no lado direito.
Confirme se a configuração”Geração”lê “2” na guia”Resumo”na parte inferior da página.
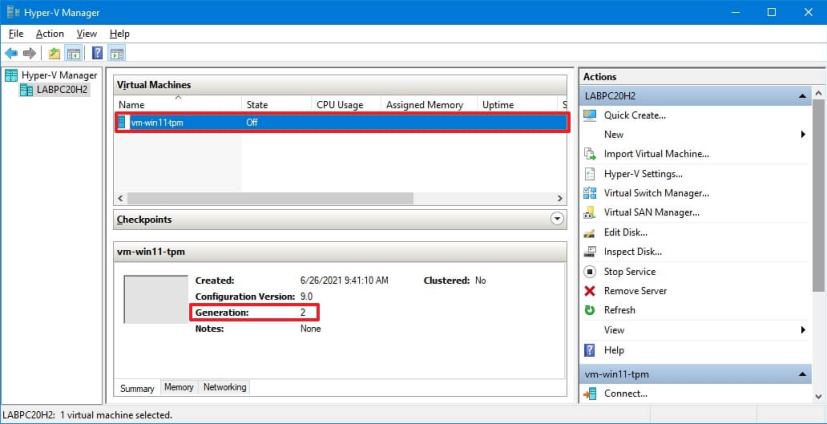 tela somente @media e (min-width: 0px) e (min-height: 0px) { div[id^=”bsa-zone_1659356193270-5_123456″] { min-width: 300px; altura mínima: 250px; } } tela somente @media e (min-width: 640px) e (min-height: 0px) { div[id^=”bsa-zone_1659356193270-5_123456″] { min-width: 120px; altura mínima: 600px; } }
tela somente @media e (min-width: 0px) e (min-height: 0px) { div[id^=”bsa-zone_1659356193270-5_123456″] { min-width: 300px; altura mínima: 250px; } } tela somente @media e (min-width: 640px) e (min-height: 0px) { div[id^=”bsa-zone_1659356193270-5_123456″] { min-width: 120px; altura mínima: 600px; } }
Clique com o botão direito do mouse na VM do Windows 11 e selecione a opção Configurações.
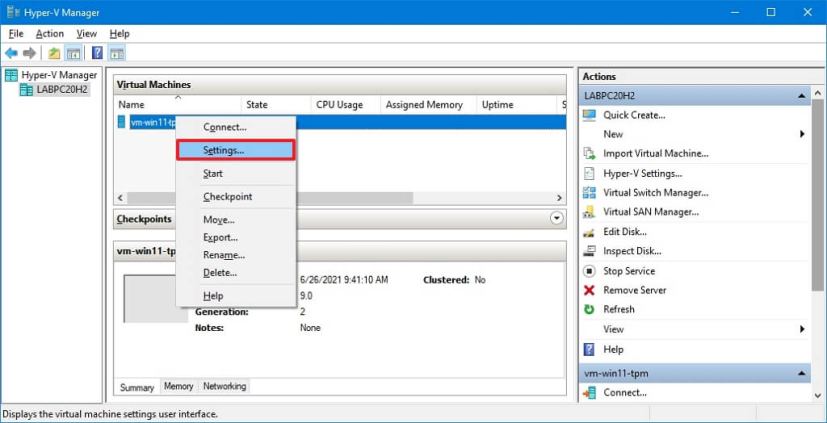
Clique em Segurança .
Na seção”Inicialização segura”, marque a opção “Ativar inicialização segura”.
Use o menu suspenso”Modelo”para baixo e selecione a opção Microsoft Windows.
Na opção”Suporte à criptografia”, marque a opção “Ativar módulo de plataforma confiável” para ativar o TPM para instalar o Windows 11.
(Opcional) Marque a opção “Criptografar estado e tráfego de migração de máquina virtual”.
Clique no botão Aplicar ativado.
Clique no botão OK.
Depois de concluir as etapas, você poderá instalar uma nova cópia do Windows 11 ou atualizar do Windows 10.
Crie uma VM Hyper-V com TPM e inicialização segura para instalar o Windows 11
Para criar uma VM no Hyper-VM com suporte a TPM e inicialização segura para instalar o Windows 11, use estas etapas:
Abra o Gerenciador do Hyper-V.
Clique com o botão direito do mouse no computador host no painel esquerdo, selecione Novo > submenu e clique na opção Máquina Virtual.
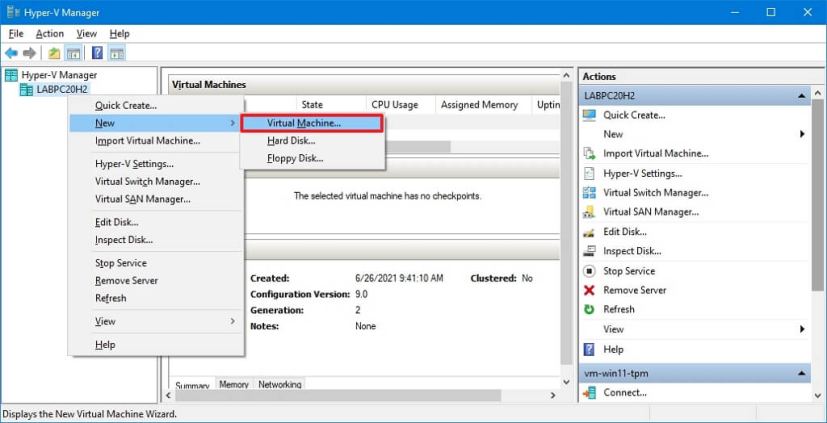
Clique na opção Avançar.
Especifique um nome para a VM do Windows 11.
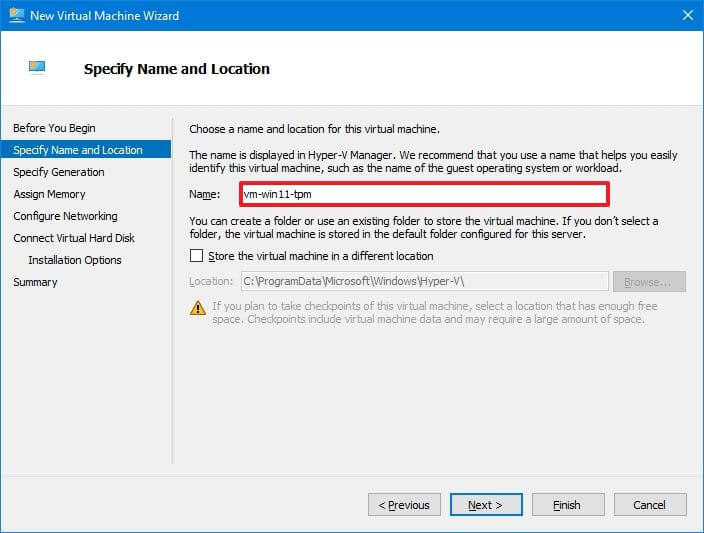 Observação rápida: você também pode usar a opção Armazenar a máquina virtual em um local diferente para escolher onde armazenar a VM.
Observação rápida: você também pode usar a opção Armazenar a máquina virtual em um local diferente para escolher onde armazenar a VM.
Clique no botão Avançar.
Selecione a opção Geração 2.
Clique no botão Avançar.
Especifique a quantidade de memória para a máquina virtual. No caso do Windows 11, você precisa atribuir pelo menos 4096 MB.
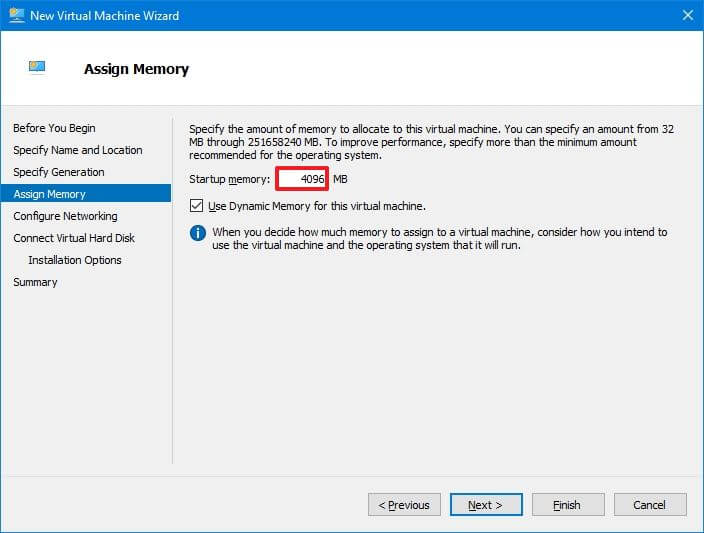
Clique no botão Avançar. p>
Use o menu suspenso”Conexão”e selecione a opção Chave padrão.
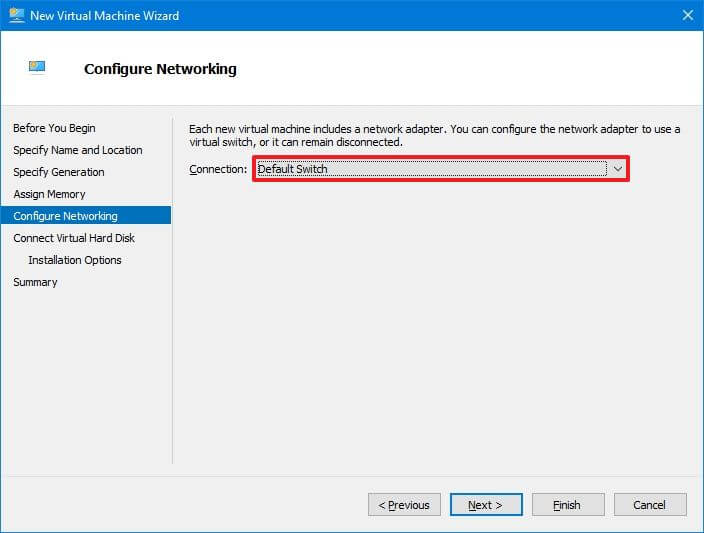
Clique no Botão Avançar.
Selecione a opção Criar um disco rígido virtual.
(Opcional) Na opção”Nome”, selecione um nome para o disco rígido virtual.
(Opcional) Na opção”Local”, especifique um local para armazenar a máquina virtual.
Na opção”Tamanho”, especifique o disco rígido virtual tamanho da unidade. No caso do Windows 11, você deve usar 64 GB ou superior.
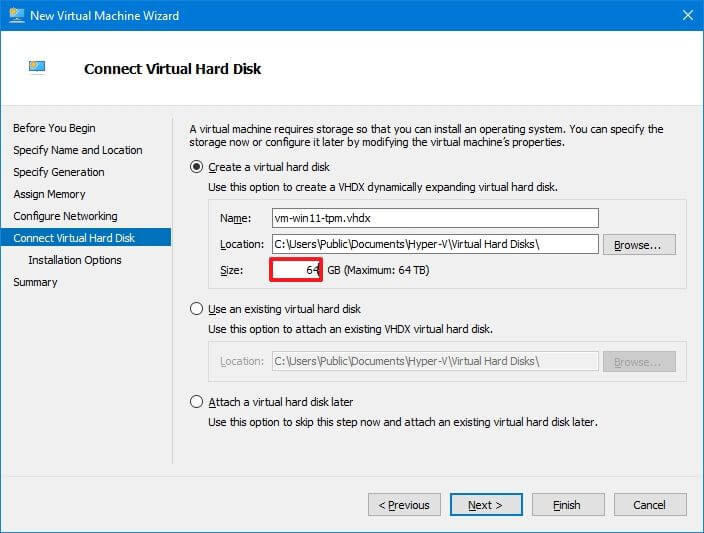
Clique no botão Avançar.
Selecione a opção “Instalar um sistema operacional mais tarde”a menos que você tenha o arquivo ISO do Windows 11. Nesse caso, você selecionaria a opção “Instalar um sistema operacional a partir de um arquivo de imagem inicializável”.
Clique no botão Avançar.
Clique no botão Concluir.
Clique com o botão direito do mouse na VM do Windows 11 e selecione a opção Configurações.
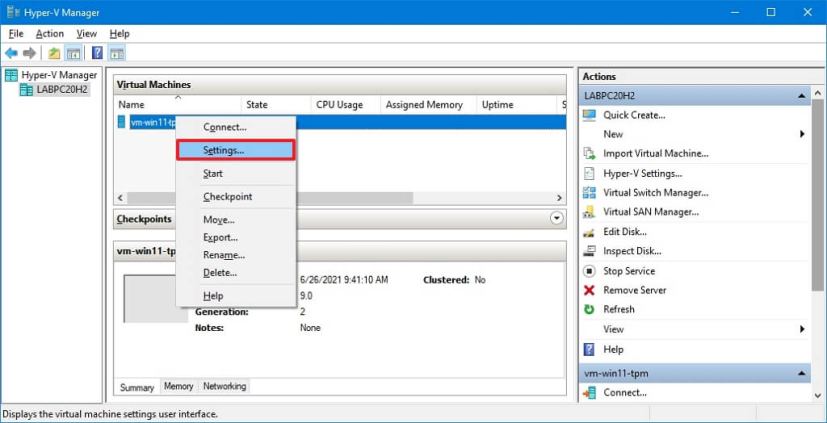
Clique em Segurança.
Na seção”Inicialização segura”, marque a seção “Ativar inicialização segura”opção.
Use o menu suspenso”Modelo”e selecione a opção Microsoft Windows.
Na opção”Encryption Support”, marque a opção “Enable Trusted Platform Module” para habilitar o TPM para instalar o Windows 11.
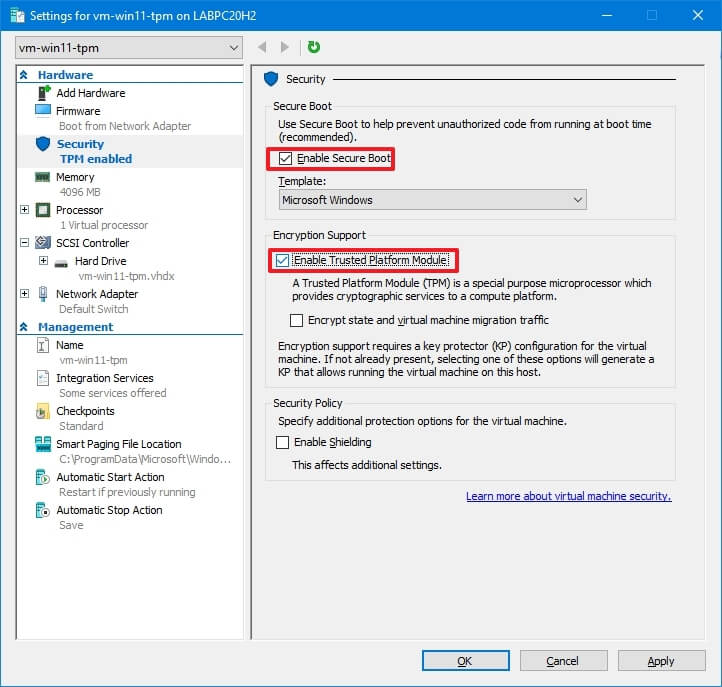
(Opcional) Marque a opção “Criptografar estado e tráfego de migração de máquina virtual”.
Clique no botão Aplicar.
Clique o botão OK.
Depois de concluir as etapas, você pode executar uma instalação limpa do Windows 11 na máquina virtual.