O Windows 11 e o Windows 10 vêm com alguns aplicativos universais pré-instalados, como Calendário, Email, Câmera ou Fotos. Enquanto algumas pessoas gostam deles e os consideram úteis, outros não. Se você não quiser alguns desses aplicativos agrupados em seu computador Windows, você pode se perguntar se eles podem ser removidos do seu sistema. Embora alguns dos aplicativos integrados possam ser desinstalados clicando com o botão direito neles e selecionando a opção Desinstalar, alguns deles não oferecem essa opção. Isso porque a Microsoft os considera aplicativos essenciais, essenciais para que o Windows ofereça a experiência de usuário pretendida. Veja como remover aplicativos do Windows 11 e Windows 10 com o PowerShell, um de cada vez ou todos de uma vez, para sua conta de usuário ou para todos os usuários em seu PC:
IMPORTANTE: Lembre-se de que remover certos aplicativos internos pode quebrar alguns recursos do Windows e levar a erros indesejados. Siga as instruções deste guia e faça isso por conta própria, e somente se tiver certeza de que está bem com os possíveis problemas que encontrará mais tarde. E, se o Windows não funcionar corretamente após a desinstalação de aplicativos essenciais, recupere-os seguindo as etapas deste tutorial: Como reinstalar todos os aplicativos padrão do Windows com o PowerShell.
Como remover um aplicativo do Windows do PowerShell
O PowerShell permite desinstalar aplicativos do Windows de forma independente, um por um, mas também permite desinstalar todos os aplicativos de uma vez com um único comando. Além disso, você também pode optar por remover aplicativos do Windows apenas da sua conta de usuário ou de todas as contas de usuário em um computador. Conforme prometido, mostraremos como fazer todas essas coisas, mas primeiro, vamos ver como desinstalar um único aplicativo do Windows do PowerShell:
Etapa 1. Inicie o PowerShell como administrador
Primeiro de tudo, você precisa iniciar o PowerShell como administrador e uma maneira rápida de fazer isso é usar a pesquisa. Se você estiver usando o Windows 11, clique ou toque no botão de pesquisa na barra de tarefas. Em seguida, digite “powershell”, selecione o resultado do Windows PowerShell e clique ou toque em “Executar como administrador” à direita.
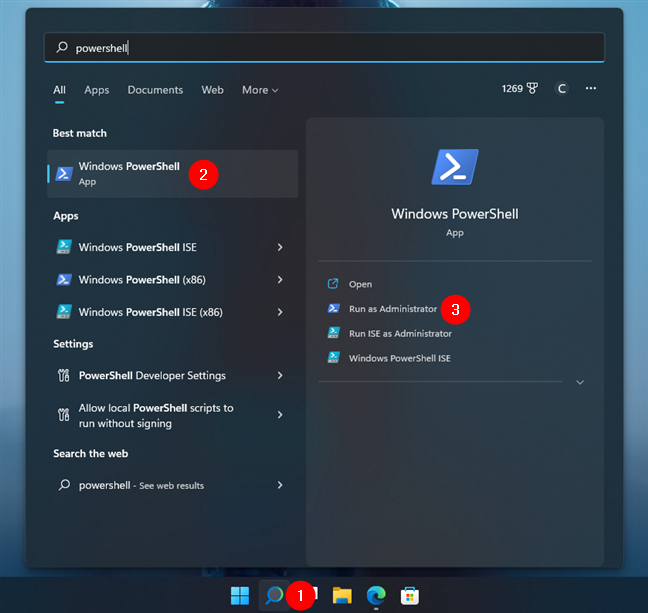
Pesquise e inicie o PowerShell no Windows 11
Se você estiver usando o Windows 10, as etapas são semelhantes. Clique ou toque dentro da caixa de pesquisa encontrada na barra de tarefas. Em seguida, digite”powershell”, selecione o resultado da pesquisa do Windows PowerShell e clique ou toque em”Executar como administrador”no painel à direita.
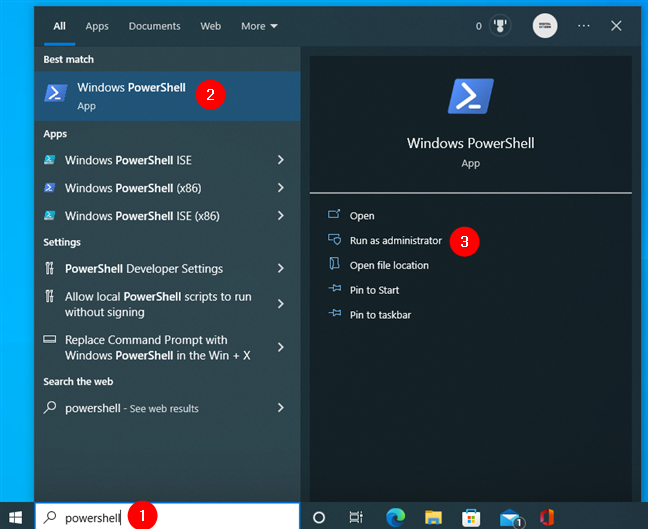
Pesquise e inicie o PowerShell no Windows 10
OBSERVAÇÃO: Observe que, a partir de agora, todas as etapas são idênticas no Windows 11 e no Windows 10. Embora estejamos usando capturas de tela tiradas no Windows 11, tudo é o mesmo no Windows 10 também.
Se um UAC ( User Account Control) for exibida, aprove a execução do PowerShell clicando ou tocando em Sim.
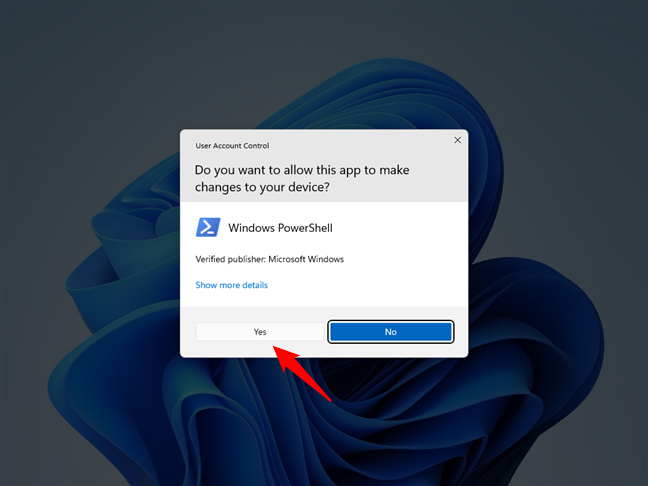
Notificação do UAC para executar o PowerShell como administrador
Depois que o PowerShell for iniciado, você deverá ver uma janela semelhante à da imagem abaixo.
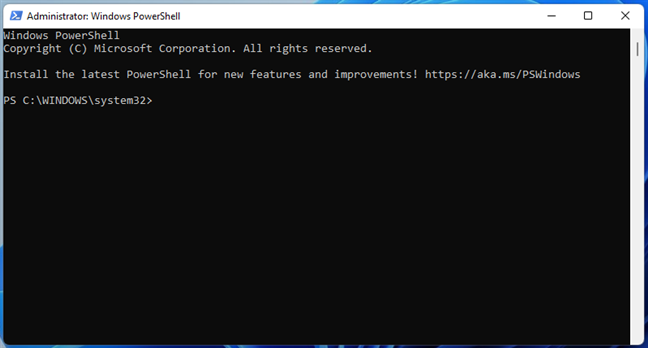
Executando o PowerShell como administrador
Etapa 2. Obtenha a lista de aplicativos do Windows do PowerShell
Para desinstalar um aplicativo do Windows, você’terá que executar um comando específico para isso. O problema é que, para executar esse comando corretamente, você deve saber o nome completo do pacote do aplicativo que pretende desinstalar. E para encontrar seu nome, você deve obter a lista de aplicativos instalados em seu computador Windows. Para fazer isso, execute o seguinte comando:
Get-AppxPackage | selecione Nome, PackageFullName | Lista de formatos
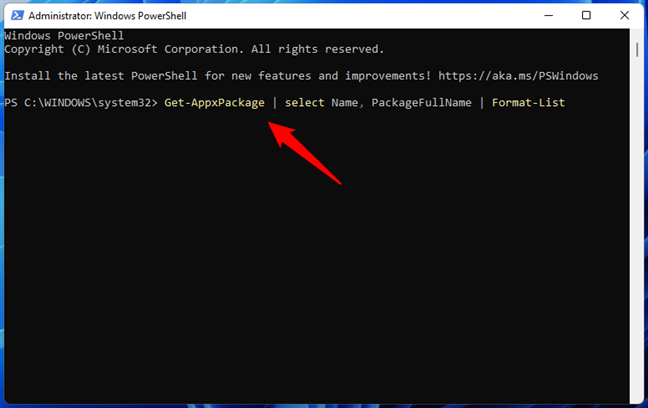
Use este comando do PowerShell para obter a lista de aplicativos do Windows
O PowerShell começa a exibir os aplicativos instalados em seu computador Windows 11 ou Windows 10.
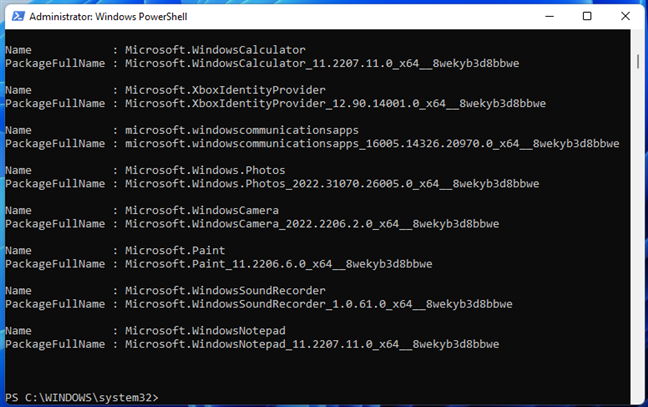
O PowerShell gera a lista de aplicativos do Windows
Etapa 3 Identifique o aplicativo do Windows a ser desinstalado do PowerShell
Percorra o PowerShell para encontrar o aplicativo que deseja desinstalar. Você pode identificá-lo rapidamente observando o campo Nome de cada aplicativo na lista. Por exemplo, o aplicativo Câmera tem o nome”Microsoft.WindowsCamera.”
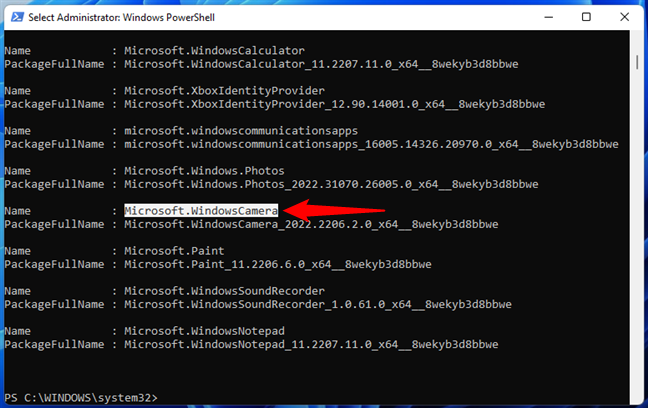
O aplicativo Microsoft Windows Camera
Como alternativa, você pode pesquisar o nome do aplicativo usando a ferramenta Localizar do PowerShell: clique com o botão direito do mouse na barra de título do Powershell janela e vá para”Editar > Localizar.”
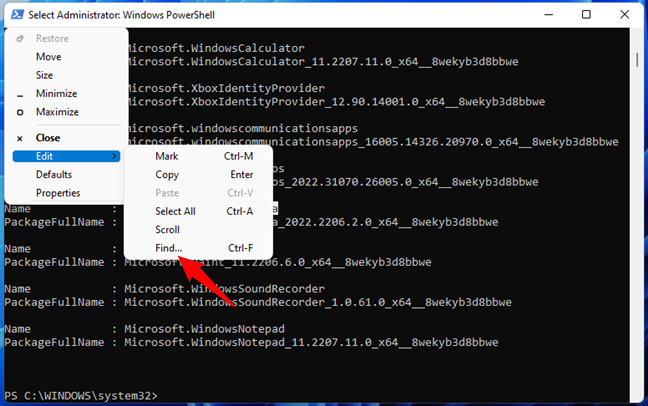
O comando Localizar no PowerShell
Digite na caixa parte do nome do aplicativo (no nosso caso,”câmera”) e clique ou toque em Localizar próximo até obter o nome do aplicativo que você está procurando.
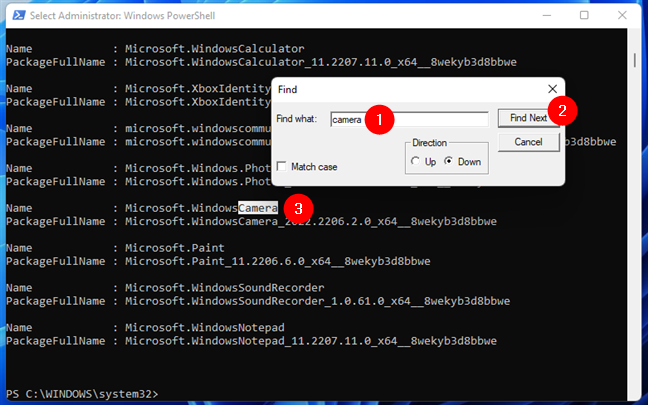
Encontrando o nome de um aplicativo no PowerShell
No entanto, para executar o comando de desinstalação corretamente, você não precisa do nome do aplicativo, mas do PackageFullName. Copie-o para a área de transferência, Bloco de notas ou anote-o e vá para a próxima etapa deste guia.
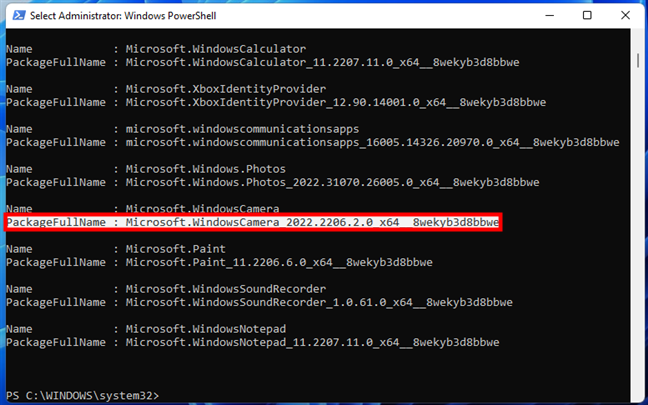
O PackageFullName de um aplicativo do Windows
Etapa 4. Remover o aplicativo do Windows do PowerShell
Chegamos ao ponto em que podemos finalmente responder à pergunta principal: “Como faço para remover um aplicativo do Windows do PowerShell?”. O comando do PowerShell que você deve executar para desinstalar um aplicativo do Windows 11 ou Windows 10 é este:
Remove-AppxPackage [Nome do aplicativo]
No modelo de comando acima, substitua [Nome do aplicativo] com o nome completo do pacote do aplicativo que você deseja remover, aquele que você anotou na seção anterior deste tutorial. Por exemplo, se você deseja remover o aplicativo Câmera, execute um comando semelhante a este:
Remove-AppxPackage Microsoft.WindowsCamera_2022.2206.2.0_x64__8wekyb3d8bbwe
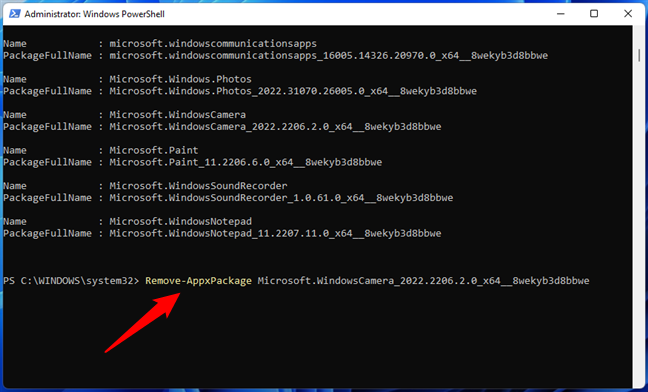
O comando de desinstalação do aplicativo no PowerShell
Observe que o comando anterior remove o aplicativo do Windows apenas para sua conta de usuário atual. Se você deseja desinstalar esse aplicativo para todas as contas de usuário em seu PC Windows 11 ou Windows 10, adicione-allusers ao comando assim:
Remove-AppxPackage-allusers [Nome do aplicativo]
Por exemplo, para remover o aplicativo Câmera para todos os usuários no meu computador Windows, preciso executar este comando:
Remove-AppxPackage-allusers Microsoft.WindowsCamera_2022.2206.2.0_x64__8wekyb3d8bbwe
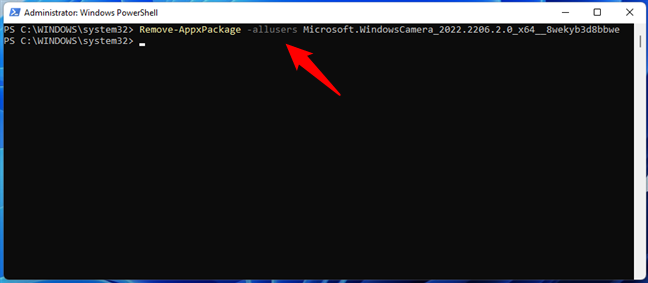
Como remover um aplicativo com PowerShell para todos os usuários
Felizmente, porém, para simplificar as coisas, o Powershell permite o uso de palavras-chave para os nomes dos aplicativos, e é isso que mostraremos na próxima seção deste guia.
Comandos de desinstalação silenciosa para aplicativos padrão do Windows 11 e Windows 10
Aqui está a lista de comandos de desinstalação silenciosa do PowerShell para aplicativos padrão comuns do Windows 11 e Windows 10:
Desinstalar o 3D Builder: Get-AppxPackage *3dbuilder* | Remove-AppxPackage Desinstalar ACG Player: Get-AppxPackage *acg* | Remove-AppxPackage Desinstalar alarmes e relógio: Get-AppxPackage *alarms* | Remove-AppxPackage Desinstalar Codec AV1: Get-AppxPackage *AV1VideoExtension* | Calculadora de Desinstalação Remove-AppxPackage: Get-AppxPackage *calculator* | Remove-AppxPackage Desinstalar Calendário e Correio: Get-AppxPackage *comunicações* | Remove-AppxPackage Desinstalar Cortana: Get-AppxPackage *Microsoft.549981C3F5F10* | Remove-AppxPackage Desinstalar Câmera: Get-AppxPackage *camera* | Remove-AppxPackage Desinstalar Disney+: Get-AppxPackage *disney* | Remove-AppxPackage Desinstalar Dolby Access: Get-AppxPackage *dolbyaccess* | Remove-AppxPackage Desinstalar Hub de Comentários: Get-AppxPackage *WindowsFeedbackHub* | Remove-AppxPackage Desinstalar Fitbit Coach: Get-AppxPackage *fitbitcoach* | Remove-AppxPackage Desinstalar o Office: Get-AppxPackage *officehub* | Remove-AppxPackage Desinstalar Introdução: Get-AppxPackage *getstarted* | Remove-AppxPackage Desinstalar Música: Get-AppxPackage *zunemusic* | Remove-AppxPackage Desinstalar o suporte a imagens HEIF: Get-AppxPackage *HEIFImageExtension* | Remove-AppxPackage Ajuda e dicas para desinstalar: Get-AppxPackage *GetHelp* | Remove-AppxPackage Desinstalar Mapas: Get-AppxPackage *maps* | Remove-AppxPackage Desinstale o Microsoft Edge: Get-AppxPackage *MicrosoftEdge* | Remove-AppxPackage Desinstalar a coleção Microsoft Solitaire: Get-AppxPackage *solitairecollection* | Remove-AppxPackage Desinstalar o Microsoft To-Do: Get-AppxPackage *Todos* | Remove-AppxPackage Desinstale o Microsoft Teams: Get-AppxPackage *Teams* | Remove-AppxPackage Desinstalar Dinheiro: Get-AppxPackage *bingfinance* | Remove-AppxPackage Desinstalar Filmes e TV: Get-AppxPackage *zunevideo* | Remove-AppxPackage Desinstalar Notícias: Get-AppxPackage *bingnews* | Remove-AppxPackage Desinstalar o Bloco de Notas: Get-AppxPackage *WindowsNotepad* | Remove-AppxPackage Desinstalar o OneNote: Get-AppxPackage *onenote* | Remove-AppxPackage Desinstale o OneDrive: Get-AppxPackage *OneDriveSync* | Remove-AppxPackage Desinstalar Paint: Get-AppxPackage *Paint* | Remove-AppxPackage Desinstalar Pessoas: Get-AppxPackage *pessoas* | Remove-AppxPackage Desinstalar o Phone Companion: Get-AppxPackage *windowsphone* | Remove-AppxPackage Desinstalar Phototastic Collage: Get-AppxPackage *phototastic* | Remove-AppxPackage Desinstalar fotos: Get-AppxPackage *fotos* | Remove-AppxPackage Desinstalar PicsArt: Get-AppxPackage *picsart* | Remove-AppxPackage Desinstalar Plex: Get-AppxPackage *plex* | Remove-AppxPackage Desinstale o PowerAutomate: Get-AppxPackage *PowerAutomateDesktop* | Remove-AppxPackage Desinstalar Tela e Ferramenta de Esboço/Recorte: Get-AppxPackage *ScreenSketch* | Remove-AppxPackage Desinstale o Skype: Get-AppxPackage *skypeapp* | Remove-AppxPackage Loja de desinstalação: Get-AppxPackage *windowsstore* | Remove-AppxPackage Desinstalar Sticky Notes: Get-AppxPackage *MicrosoftStickyNotes* | Remove-AppxPackage Desinstalar Spotify: Get-AppxPackage *SpotifyMusic* | Remove-AppxPackage Desinstalar Esportes: Get-AppxPackage *bingsports* | Remove-AppxPackage Desinstalar Gravador de Voz: Get-AppxPackage *soundrecorder* | Remove-AppxPackage Desinstalar Clima: Get-AppxPackage *bingweather* | Remove-AppxPackage Desinstalar o suporte de imagem WebP: Get-AppxPackage *WebpImageExtension* | Remove-AppxPackage Desinstale o Terminal do Windows: Get-AppxPackage *WindowsTerminal* | Remove-AppxPackage Desinstalar Xbox: Get-AppxPackage *xbox* | Remove-AppxPackage Desinstale seu telefone: Get-AppxPackage *YourPhone* | Remove-AppxPackage
Cada vez que você executa um comando de desinstalação, o PowerShell mostra uma barra de progresso semelhante à abaixo.
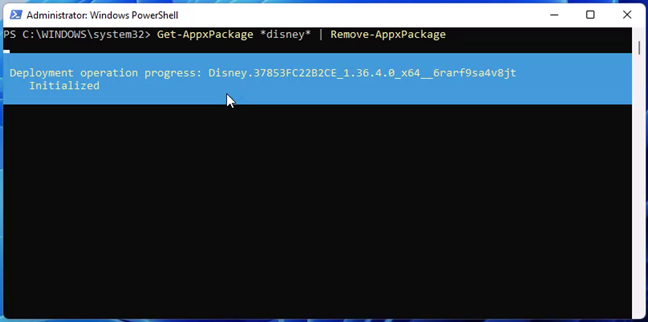
Removendo um aplicativo usando um comando do PowerShell
Quando o processo é concluído, a janela do PowerShell remove o desinstale as informações de progresso da tela e retorne o controle à linha de comando.
Como remover todos os aplicativos do Windows da sua conta de usuário com o PowerShell
Se você preferir desinstalar todos os aplicativos pré-instalados da sua conta de usuário em um computador Windows 11 ou Windows 10, há um comando simples para isso também. Mas tenha cuidado com o fato de que isso pode quebrar o Windows para sua conta de usuário. Se tiver certeza de que deseja continuar, no PowerShell, execute este próximo comando, exatamente como está, para remover todos os aplicativos padrão do Windows:
Get-AppxPackage | Remove-AppxPackage
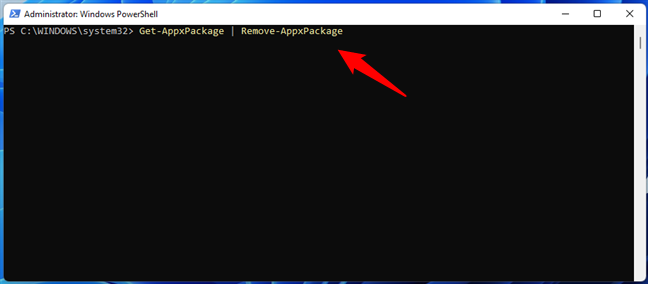
Como remover todos os aplicativos padrão com o PowerShell
Ao executar o comando, você verá muitas mensagens no PowerShell. Alguns dirão que os aplicativos foram removidos, enquanto outros serão impressos em vermelho. Os últimos são erros acionados pelo Windows ao encontrar aplicativos principais que não podem ser removidos sem travar completamente o sistema. No entanto, todos os aplicativos que podem ser desinstalados serão removidos.
Como remover todos os aplicativos do Windows para todos os usuários com PowerShell
Da mesma forma, você pode ajustar o comando anterior para remover todos os aplicativos padrão Aplicativos do Windows para todos os usuários em seu computador. Novamente, lembre-se de que isso pode quebrar o Windows para todas as contas de usuário configuradas nele. Se tiver certeza de que deseja continuar, este é o comando do PowerShell que você precisará executar:
Get-AppxPackage-AllUsers | Remove-AppxPackage
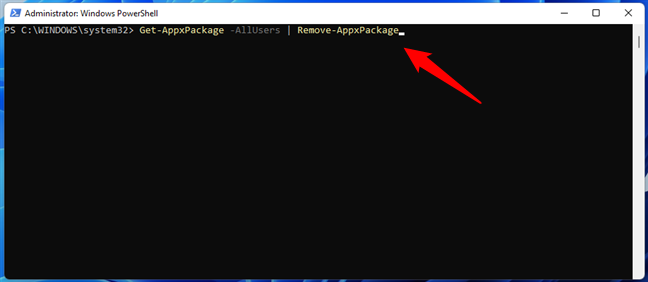
Como remover todos os aplicativos internos do Windows com o PowerShell para todos os usuários
Ignorando todos os alertas vermelhos mostrados no PowerShell, assim que o comando for concluído, todos os aplicativos padrão do Windows 11 ou do Windows 10 serão ser histórico.
Quais aplicativos padrão do Windows você removeu?
Como você viu, a desinstalação de todos os aplicativos internos do Windows 11 ou do Windows 10 pode ser feita, mesmo que requer alguns comandos avançados do PowerShell. Se você não quiser ou precisar desses aplicativos, poderá removê-los em apenas alguns minutos. Quais aplicativos padrão do Windows você deseja eliminar? Informe-nos deixando um comentário abaixo.