ATUALIZADO em 04/08/2022: o Windows 11 (versão 22H2) deverá estar disponível no final de setembro de 2022. Ele representará a primeira grande atualização da nova geração do Windows, apresentando um novo conjunto de recursos e aprimoramentos para melhorar a segurança, a produtividade e a experiência geral do usuário.
Embora ainda estejamos a muitas semanas de distância desde o lançamento, a equipe de desenvolvimento já preparou tudo o que esperar com a versão 22H2.
Este guia destaca as melhorias à medida que aparecem nas visualizações por meio do Programa Windows Insider e será atualizado regularmente para refletir as alterações. Última atualização em 4 de agosto de 2022, com as alterações disponíveis até o build 22622.450 disponível no Canal de visualização da versão.
tela somente @media e (min-width: 0px) e (min-altura: 0px) { div[id^=”bsa-zone_1659356403005-2_123456″] { min-width: 300px; altura mínima: 250px; } } tela somente @media e (min-width: 640px) e (min-height: 0px) { div[id^=”bsa-zone_1659356403005-2_123456″] { min-width: 300px; altura mínima: 250px; } }
TL;DR
Como parte dos novos recursos do Windows 11 22H2, espera-se que a Microsoft forneça:
Novas pastas do menu Iniciar para agrupar aplicativos. Nova opção para alterar o número de pinos no menu Iniciar. Capacidade da barra de tarefas para arrastar e soltar arquivos e aplicativos. Menu estouro da barra de tarefas para ocultar aplicativos que não se encaixam. Nova interface de arrastar e soltar de layouts Snap. Novo Gerenciador de Tarefas com uma interface moderna. Novo recurso de legendas ao vivo para melhorar a compreensão do conteúdo falado. Novo recurso de acesso por voz para controlar um dispositivo com voz. Novos gestos de toque para tablets. Recurso de controle de aplicativo inteligente de notícias (SAC) para bloquear aplicativos perigosos. Interface legada com mudanças visuais. Recurso de foco atualizado com integração de sessão de foco. Explorador de arquivos atualizado com guias e painel de navegação redesenhado. Configurações rápidas atualizadas com opções para controlar dispositivos Bluetooth. Aplicativos de fila de impressão e caixa de diálogo de impressão atualizados com detecção automática de impressora. Ajustes de gerenciamento de energia aprimorados para reduzir a composição de energia. Opção para desinstalar atualizações do aplicativo Configurações.
O que há de novo no Windows 11 22H2
Estes são os novos recursos do Windows 11 22H2 já disponíveis por meio do Programa Windows Insider.
Melhorias no menu Iniciar
O Windows 11 22H2 traz novas configurações para personalizar a seção “Recomendado” no menu Iniciar. Embora ainda não seja possível desativar e remover o recurso, agora você pode escolher entre três opções diferentes na página de configurações Iniciar para mostrar menos itens recomendados e mais pinos, incluindo”Mais pinos”,”Padrão”e”Mais recomendações”.
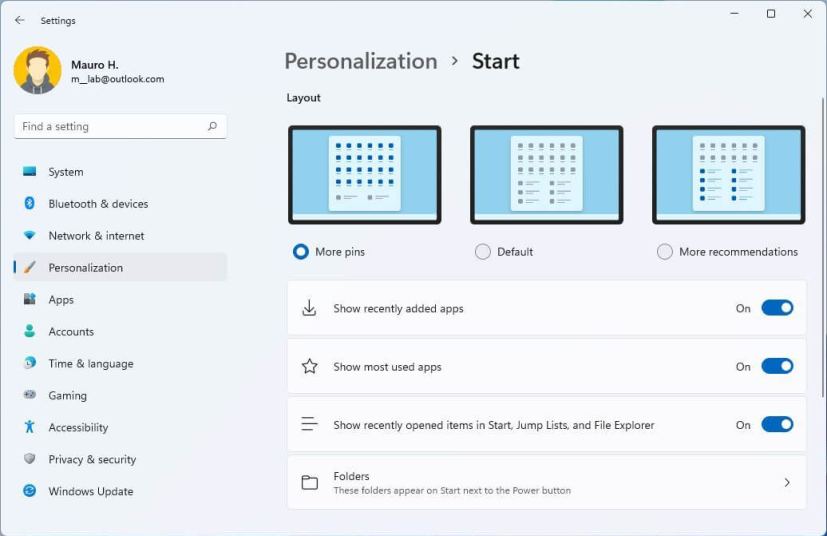 Iniciar layout de configurações
Iniciar layout de configurações
O “Mais pinos” mostra apenas uma única linha de itens e permite exibir mais pinos. A opção”Padrão”mostra três linhas de itens recomendados e três linhas de itens de pin, e a opção”Mais recomendações”oferece mais itens recomendados e duas linhas de pins.
Opções recomendadas do menu Iniciar (Fonte: Microsoft)
Além disso, esta nova versão adiciona outra entrada no menu de contexto do botão direito para os botões “Recomendado” e “Mais” no menu Iniciar para atualizar os itens.
Como parte das configurações do menu de energia, o Windows também adiciona um botão de acesso rápido que abre a página “Opções de login”.
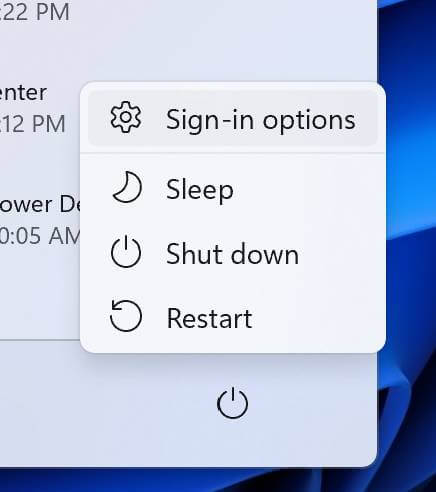 Power menu com opções de login (Fonte: Microsoft)
Power menu com opções de login (Fonte: Microsoft)
A pasta “Windows Easy of Access” foi renomeada para “Access ibility”, o “Windows Terminal” para “Terminal” e “Windows Media Player” para “Windows Media Player Legacy.”
Outro grande recurso do menu Iniciar são as pastas. Agora você pode arrastar um aplicativo em cima de outro para criar uma pasta. Você pode adicionar mais aplicativos a uma pasta, reorganizar aplicativos em uma pasta e remover aplicativos de uma pasta.
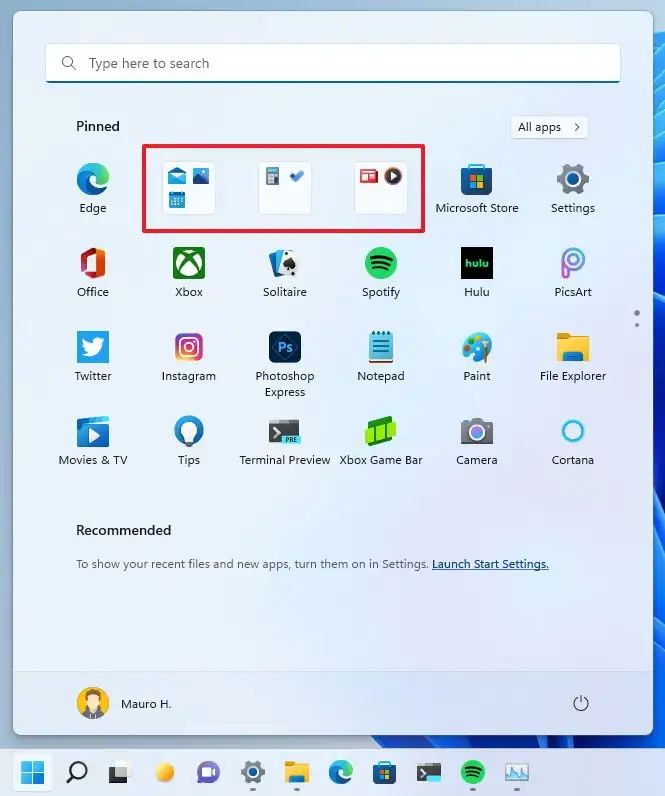 Iniciar pastas
Iniciar pastas
Também é possível renomear a pasta com a opção”Editar pasta”.
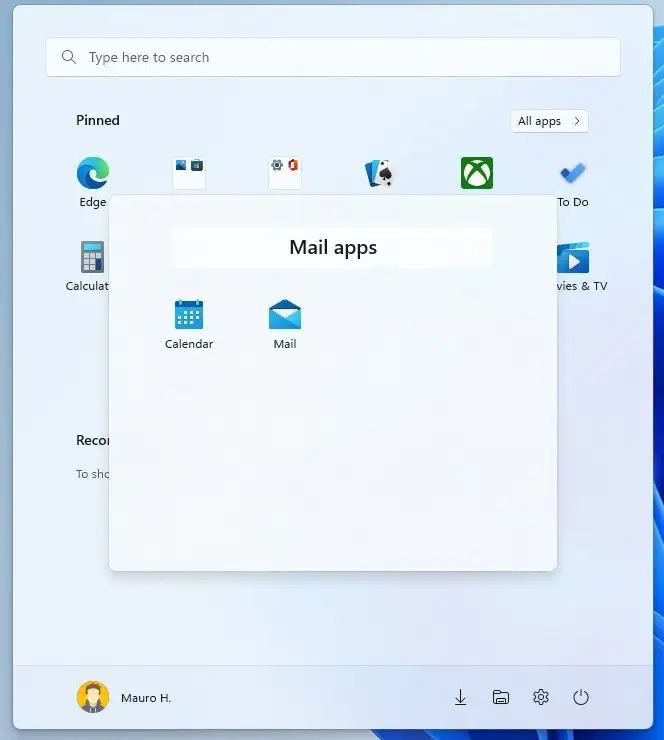 Pastas do menu Iniciar do Windows 11 22H2
Pastas do menu Iniciar do Windows 11 22H2
Alterações na barra de tarefas
No Barra de tarefas, agora você pode rolar a roda do mouse no ícone de volume da barra de tarefas para alterar o nível de volume e, na página de configurações da barra de tarefas, você encontrará a opção de ativar ou desativar a capacidade de compartilhar uma janela de um Barra de tarefas em aplicativos como o Microsoft Teams.
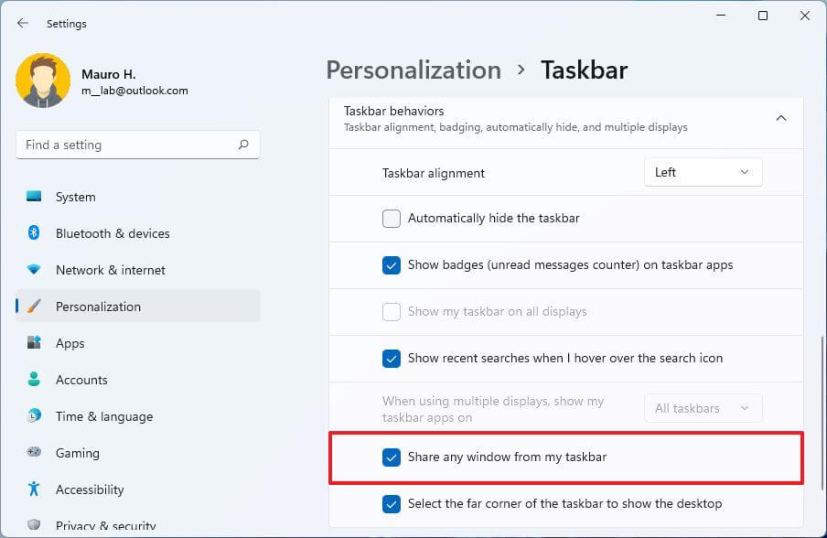 Compartilhar qualquer janela da minha barra de tarefas
Compartilhar qualquer janela da minha barra de tarefas
A experiência está recebendo uma pequena atualização que mostra quando você usa som espacial na dica de ferramenta.
O Windows 11 22H2 traz algumas alterações para o submenu “Configurações rápidas”, incluindo uma nova opção para abrir a configuração”Bluetooth e dispositivos”página ao clicar com o botão direito do mouse no botão “Bluetooth”. Além disso, há um novo ícone ao lado do controle deslizante de volume para tornar a opção mais detectável. Além disso, a dica de ferramenta no ícone de volume foi atualizada para mostrar quando você está usando som espacial.
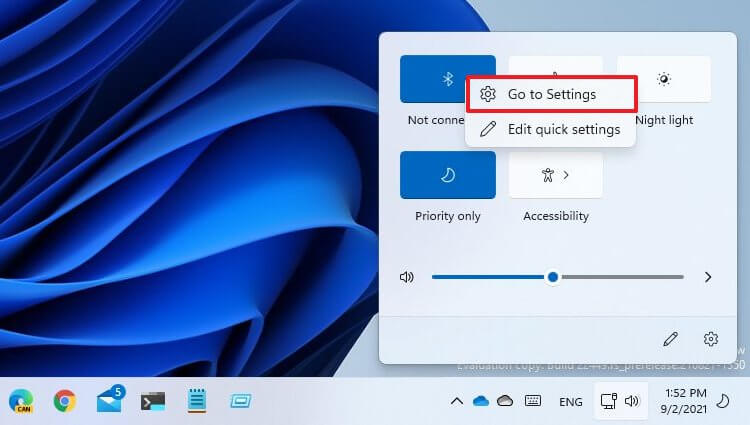 Bluetooth com opção de configurações
Bluetooth com opção de configurações
Na “Notificação Center”, a experiência melhora a visibilidade dos nomes dos aplicativos nas notificações. Além disso, o design da notificação foi atualizado para incluir um fundo acrílico. E a animação usada na notificação do Windows Hello ao configurar o recurso foi atualizada.
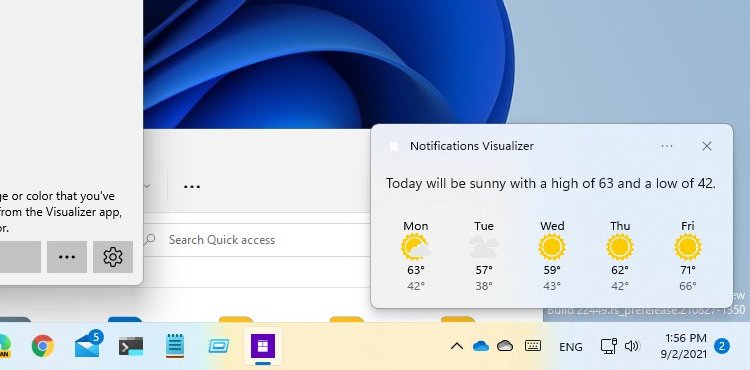 Notificações com fundo acrílico
Notificações com fundo acrílico
A Microsoft também está atualizando o sistema de notificação. Por exemplo, em aplicativos que enviam notificações de chamadas, lembretes ou alarmes, as três notificações de alta prioridade agora aparecerão empilhadas simultaneamente. Isso significa que você pode acabar vendo até quatro notificações ao mesmo tempo (três de alta prioridade e uma de prioridade normal).
O Windows 11 22H2 finalmente traz um design de submenu atualizado para os indicadores de hardware do sistema, incluindo volume , brilho, privacidade da câmera, ligar e desligar a câmera e modo avião para se alinhar com a nova linguagem de design do estilo do sistema. Esses novos elementos também suportam os modos de cores claras e escuras.
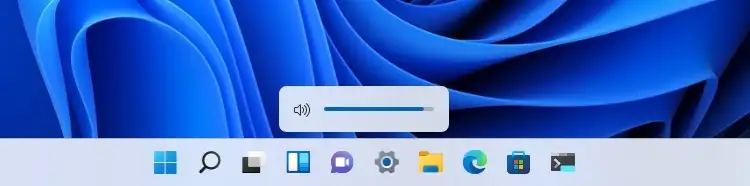 Novo controle de volume do Windows 11
Novo controle de volume do Windows 11
Além disso, ao usar a tecla Windows + ALT + K atalho de teclado, agora você verá um submenu de confirmação ao silenciar uma chamada do Microsoft Teams.
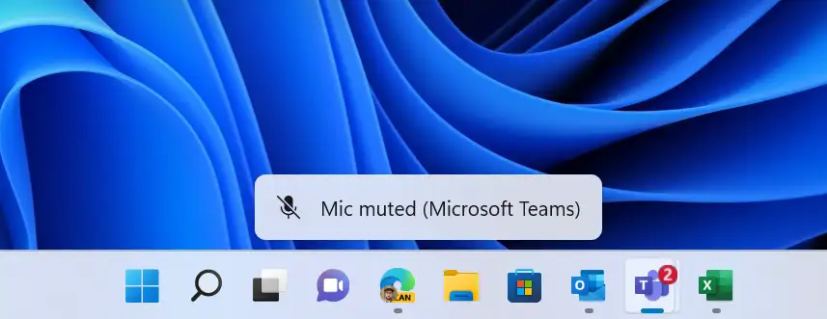 Flyout do teclado mudo (Fonte: Microsoft)
Flyout do teclado mudo (Fonte: Microsoft)
Além disso, ao abrir o menu “Links rápidos” clicando com o botão direito do mouse no botão Iniciar ou usando o atalho de teclado “Tecla Windows + X”, você notará que a entrada “Aplicativos e recursos” foi renomeada para “Aplicativos instalados.”
Menu de link rápido do Windows 11 22H2
Além disso, o menu agora inclui o “Terminal” entrada para abrir o Windows Terminal, pois o aplicativo é o novo padrão do sistema para todos os aplicativos de linha de comando. A entrada do Windows PowerShell aparecerá se o console não estiver disponível.
Além disso, o Windows 11 agora mostra a vida útil estimada da bateria na dica de ferramenta para o ícone da bateria na bandeja do sistema.
A experiência Visualização de Tarefas (tecla Windows + Tab) agora mostra grupos de snap, permitindo que os usuários alternem rapidamente para diferentes grupos de snap. Além disso, a visualização dos grupos Snap agora mostrará parte do papel de parede da área de trabalho para facilitar a distinção entre os grupos.
Ao abrir a Visualização de tarefas em um sistema com vários monitores, o plano de fundo agora deve ser acrílico em ambos os monitores.
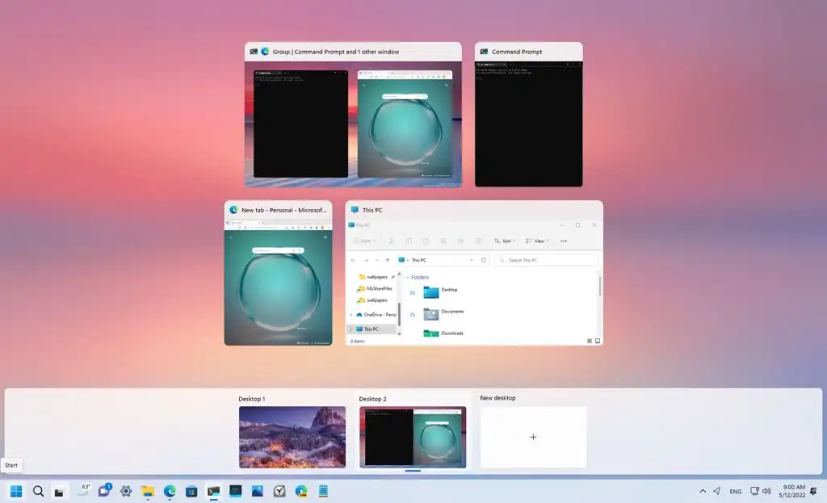 Visualização de tarefas do Windows 11 22H2 com grupos Snap
Visualização de tarefas do Windows 11 22H2 com grupos Snap
Além disso, esta versão está tornando os visuais de foco do teclado mais proeminentes em Visualização de tarefas para facilitar a visualização.
Além disso, ao usar o atalho de teclado ALT + Tab, a experiência mostrará os aplicativos em execução em uma interface de janela em vez de uma tela inteira experiência. No entanto, clicar no botão Visualização de tarefas na barra de tarefas continuará a mostrar os aplicativos em execução em tela cheia. Além disso, o item selecionado em “ALT + TAB”, “Task View” e “Snap assist” agora usará a cor de destaque do sistema.
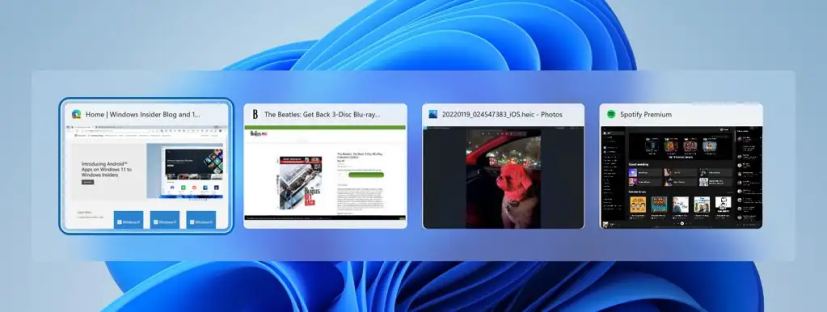 Alt + Aba com seleção de itens coloridos (Fonte: Microsoft)
Alt + Aba com seleção de itens coloridos (Fonte: Microsoft)
Além disso, esta nova versão possui uma nova interface para alternar entre idiomas e layouts de teclado com fundo acrílico. Além disso, a Microsoft fez melhorias no desempenho geral e na confiabilidade.
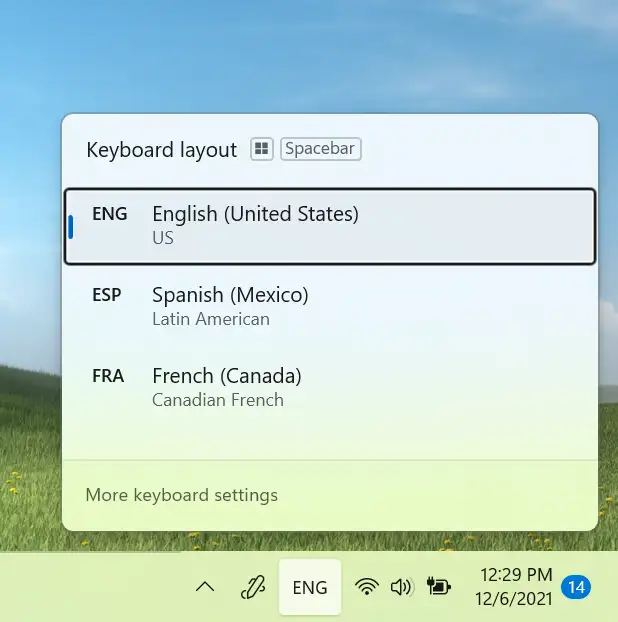 Novo alternador de entrada (Fonte: Microsoft)
Novo alternador de entrada (Fonte: Microsoft)
O Windows 11 22H2 também traz a capacidade de arrastar e solte arquivos entre janelas de aplicativos passando o mouse sobre os aplicativos na barra de tarefas para trazer suas janelas para o primeiro plano.
Se você anexar um arquivo a um e-mail do Outlook arrastando-o e passando o mouse sobre o ícone do Outlook na barra de tarefas para coloque a janela em primeiro plano. Uma vez em primeiro plano, solte seu arquivo no e-mail para anexá-lo.
Você também pode personalizar a barra de tarefas com aplicativos da lista”Todos os aplicativos”do Start arrastando e soltando sobre a barra de tarefas para fixá-los. E você pode arrastar e soltar na área de trabalho por meio de “Mostrar área de trabalho” no canto esquerdo da barra de tarefas.
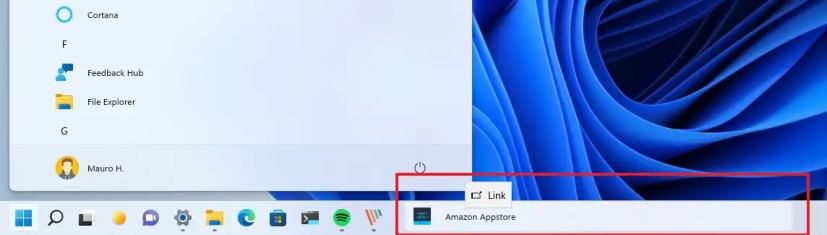 Arrastar e soltar do aplicativo da barra de tarefas
Arrastar e soltar do aplicativo da barra de tarefas
Microsoft adicionou uma nova indicação visual à Barra de Tarefas no recurso de janela de compartilhamento, indicando qual janela está sendo compartilhada. Isso é importante quando vários aplicativos são executados ou dividem sua atenção em vários monitores. Ao optar por compartilhar uma janela em sua chamada do Microsoft Teams, a janela compartilhada agora será cercada por uma borda colorida.
Em um laptop ou desktop configurado com mais de um perfil de cores, você poderá adicione uma configuração rápida para alternar mais facilmente entre esses modos.
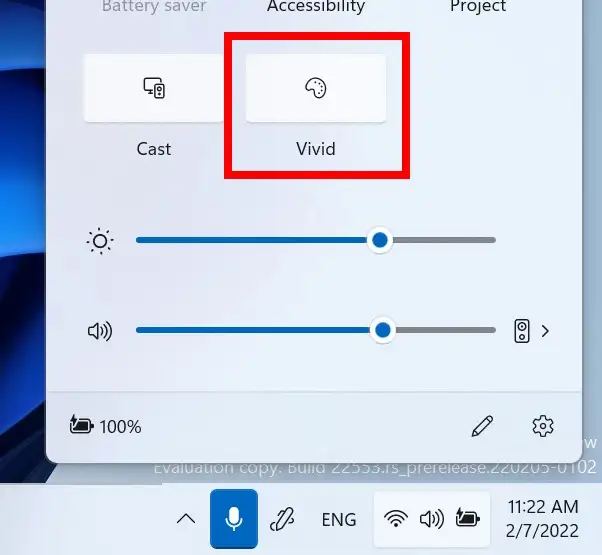 Perfil de cores em configurações rápidas (fonte: Microsoft)
Perfil de cores em configurações rápidas (fonte: Microsoft)
Ao transmitir (tecla Windows + K) do seu computador, um ícone”Transmitir”aparecerá no canto inferior esquerdo da sua barra de tarefas para indicar que você está transmitindo. Clicar no ícone abrirá as”Configurações rápidas de transmissão”, onde você pode interromper a transmissão rapidamente.
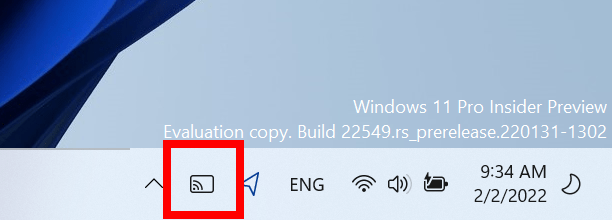 Ícone de transmissão na barra de tarefas (Fonte: Microsoft)
Ícone de transmissão na barra de tarefas (Fonte: Microsoft)
A Microsoft tem também atualizou o indicador de carga da bateria para usar um raio em vez de um cabo de alimentação.
Indicador de bateria (Fonte: Microsoft)
No submenu Configurações rápidas, quando clicar na opção Bluetooth direcionará você para uma nova página dentro da experiência que permite visualizar o dispositivo disponível, conectar e desconectar periféricos e ver o status da bateria dos dispositivos compatíveis.
Bluetooth nas configurações rápidas (Fonte: Microsoft)
Além disso, a seção “Layout do teclado” foi removida do submenu Configurações rápidas.
Taskbar Overflow
Esta nova versão também apresenta o recurso Taskbar Overflow, que facilita alternar e iniciar aplicativos quando você não tem muito espaço na barra de tarefas. De acordo com a empresa, a barra de tarefas fará a transição automática para este novo modo Overflow quando atingir sua capacidade máxima.
 Taskbar Overflow (Fonte: Microsoft)
Taskbar Overflow (Fonte: Microsoft)
Enquanto estiver no modo de estouro, a barra de tarefas oferecerá um ponto de entrada para um menu de estouro que permite visualizar os aplicativos em um espaço.
O menu de estouro apresenta muitos comportamentos da barra de tarefas, incluindo suporte para aplicativos fixados , listas de atalhos e uma interface estendida. Depois de invocar o estouro, o menu será dispensado silenciosamente quando você clicar fora dele ou navegar para um aplicativo.
Barra de tarefas com conteúdo de widgets dinâmico
A barra de tarefas agora também mostrará widgets dinâmicos. Além do conteúdo ao vivo do widget de previsão do tempo, você também começará a ver informações sobre esportes, finanças e notícias de última hora.
 Widgets dinâmicos da barra de tarefas (Fonte: Microsoft)
Widgets dinâmicos da barra de tarefas (Fonte: Microsoft)
A Microsoft diz que a Barra de Tarefas voltará a mostrar o clima se você não interagir com a atualização de conteúdo.
Não perturbe e concentre-se
No Windows 11, o recurso “não perturbe” facilita o silenciamento dos banners de notificação. Você pode configurar regras para ativar automaticamente o não perturbe nas configurações de Notificações. Por exemplo, você pode definir não perturbe para ativar automaticamente fora do horário de trabalho. Além disso, você pode definir notificações prioritárias para controlar se chamadas, lembretes e aplicativos específicos são interrompidos quando não perturbe está ativado.
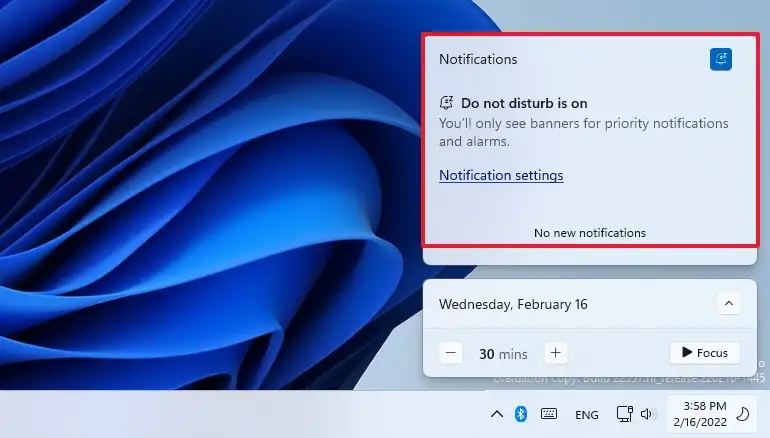 Não perturbe
Não perturbe
Além de mudar o nome de”Assistência de foco”para”Foco”para ajudar você a se manter no caminho certo, o recurso agora se integra ao aplicativo Relógio para outras ferramentas de foco, como um temporizador de foco e música calmante.
Para iniciar o “Foco” é fácil na Central de Notificações pressionando o botão Iniciar Foco.
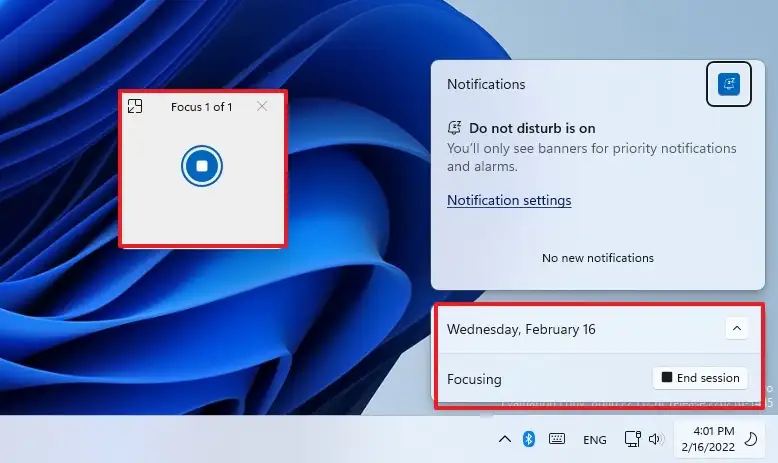 Iniciar foco
Iniciar foco
Quando você inicia uma sessão de “Foco”, o emblema da Barra de Tarefas será desativado, piscando os aplicativos na Barra de Tarefas w mal desligar, um temporizador de foco aparecerá na tela e não perturbe será ligado. Quando sua sessão de foco terminar, você receberá uma notificação informando que seu tempo de foco foi concluído. Você pode personalizar sua experiência de foco em Configurações > Sistema > Foco.
Menu suspenso de novos layouts Snap
A Microsoft também está adicionando uma nova maneira de encaixar janelas em layouts de encaixe para toque e mouse. Você pode experimentá-lo arrastando uma janela para a parte superior da tela para revelar os layouts de encaixe, soltando a janela em cima de uma zona para ajustá-la e usando o Assistente de encaixe para terminar de encaixar suas janelas no layout selecionado.
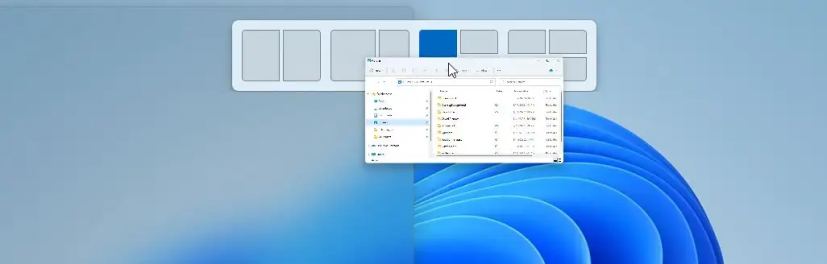 Snap layouts na tela superior
Snap layouts na tela superior
A empresa aprimorou o Snap assist para animar perfeitamente entre as zonas em um layout para uma melhor experiência de ponta a ponta.
O assistente de encaixe agora mostrará as três guias mais recentes do Microsoft Edge como sugestões para encaixar no layout. Você sempre pode desativar o recurso na página de configurações”Multitarefa”na seção”Sistema”.
Ao redimensionar aplicativos nos layouts de encaixe, você verá o”ícone”do aplicativo correspondente na parte superior do plano de fundo acrílico.
Se você pressionar o atalho de teclado “Tecla Windows + Z” para abrir os layouts Snap, os layouts agora aparecerão com números para facilitar para identificar.
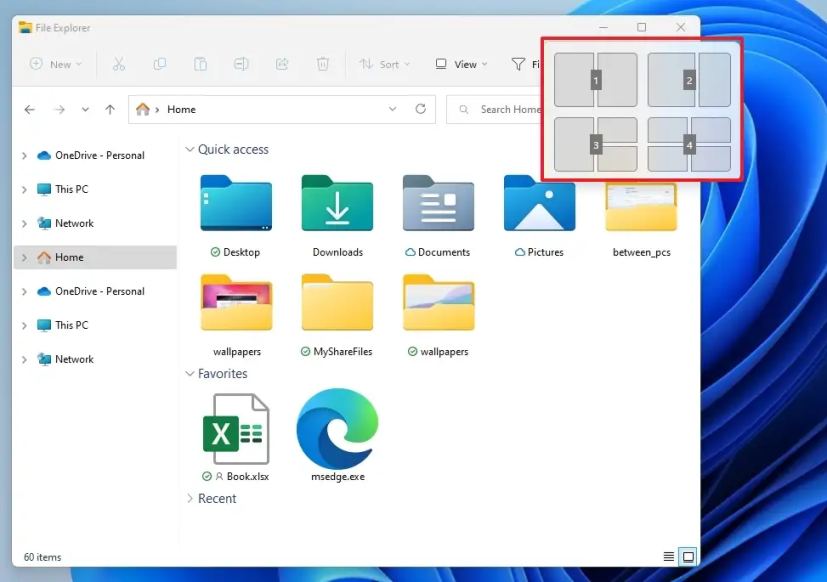 Snap layouts com números
Snap layouts com números
A Microsoft atualizou os visuais do grupo de snap para incluir o papel de parede da área de trabalho para tornar mais fácil diferenciar seus grupos do normal janelas. Isso aparecerá ao usar ALT + TAB, visualização de tarefas e visualizações da barra de tarefas.
Você também notará uma nova animação de transição que mostra a passagem de um estado de janela ajustado para outro. Girar o computador entre a orientação retrato e paisagem é mais rápido e responsivo. E a Microsoft reduziu o número de sons de notificação que são reproduzidos quando você conecta e desconecta docks e monitores.
Agora é mais fácil mover o cursor e as janelas entre os monitores, permitindo que o cursor salte sobre áreas onde antes ficar preso. Esse comportamento é controlado nas configurações de Sistema > Tela > Várias telas e usando a opção Facilitar o movimento do cursor entre telas.
Finalmente, o Windows 11 também fez pequenas alterações nas opções de ajuste em Sistema > Multitarefa para ajudar a simplificá-las e torná-las mais fáceis de entender.
p>
Atualização do Explorador de Arquivos
A partir da versão 22H2, o Windows 11 apresenta uma atualização para o Explorador de Arquivos que inclui várias alterações e melhorias visuais.
Por exemplo, esta versão é fornecida com recursos novos e altamente solicitados, incluindo suporte para guias e painel de navegação redesenhado. Você encontrará uma nova página inicial, integração com o OneDrive, atalhos, alterações no menu de contexto e muito mais.
Nova página inicial
O Explorador de Arquivos tem uma nova página”Início”padrão. No entanto, isso não é algo totalmente novo. A Microsoft apenas renomeou a página “Acesso rápido” para “Home” e adicionou um novo ícone. Além disso, o nome”Acesso rápido”agora será o nome da primeira seção em”Início”que contém suas pastas fixadas, e a seção”Arquivos fixados”agora é chamada de”Favoritos”.
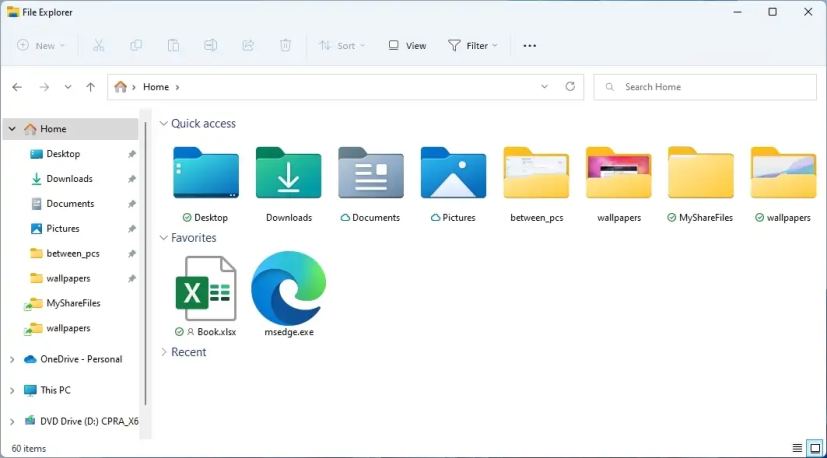 Início no Explorador de Arquivos
Início no Explorador de Arquivos
A seção “Recentes” contém seus arquivos recentes armazenados localmente no dispositivo ou na nuvem. Além disso, as seções de arquivos recentes e favoritos agora são pesquisáveis usando a caixa no Explorador de Arquivos, mesmo que não sejam arquivos locais.
O suporte “Adicionar a Favoritos” através do menu de contexto agora estará disponível para arquivos e pastas, e esses conteúdos aparecerão na nova seção”Favoritos”acima de”Recentes”na Página inicial.
Ao usar uma conta da Microsoft, profissional ou educacional, os arquivos”Favoritos”e”Recentes”do Office.com também aparecerá na página”Início”.
A página”Início”pode mostrar conteúdo do OneDrive, Downloads e praticamente de todos os locais de índice. Se os arquivos não estiverem disponíveis localmente no computador, eles mostrarão miniaturas e você poderá compartilhá-los por meio do OneDrive.
As alterações que fixam ou desafixam arquivos hospedados no OneDrive, SharePoint e Teams serão sincronizadas e refletidas no Office.com e aplicativos do Office. Além disso, as atualizações de atividades de arquivos dos colaboradores, como edições e comentários, são mostradas na visualização “Tiles” e também podem ser mostradas na visualização “Details”.
Na página “Folder Options”, em Na guia Geral, a opção “Abrir o Explorador de Arquivos para” permite que você decida abrir o gerenciador de arquivos na pasta OneDrive, Este PC ou Home page. Além disso, há uma nova opção “Mostrar arquivos do Office.com” que permite mostrar ou ocultar os favoritos e recentes na página inicial.
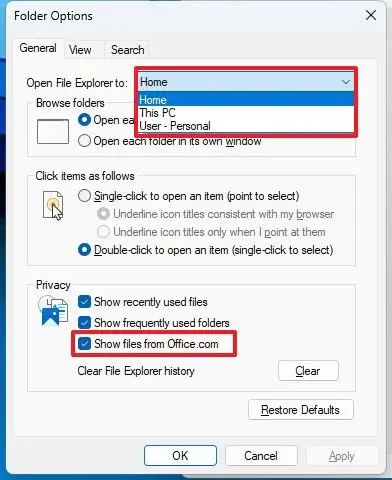 Pasta Opções na versão 22H2
Pasta Opções na versão 22H2
Suporte a guias
@media only screen e (min-width: 0px) e (min-height: 0px) { div[id^=”bsa-zone_1659356193270-5_123456″] { min-largura: 300px; altura mínima: 250px; } } tela somente @media e (min-width: 640px) e (min-height: 0px) { div[id^=”bsa-zone_1659356193270-5_123456″] { min-width: 120px; altura mínima: 600px; } }
File Explorer está finalmente recebendo suporte para guias. O novo sistema de guias funciona como a experiência no navegador da Web. Em vez de ter várias instâncias do aplicativo, agora você pode usar uma instância do aplicativo para navegar em várias pastas e locais de unidade.
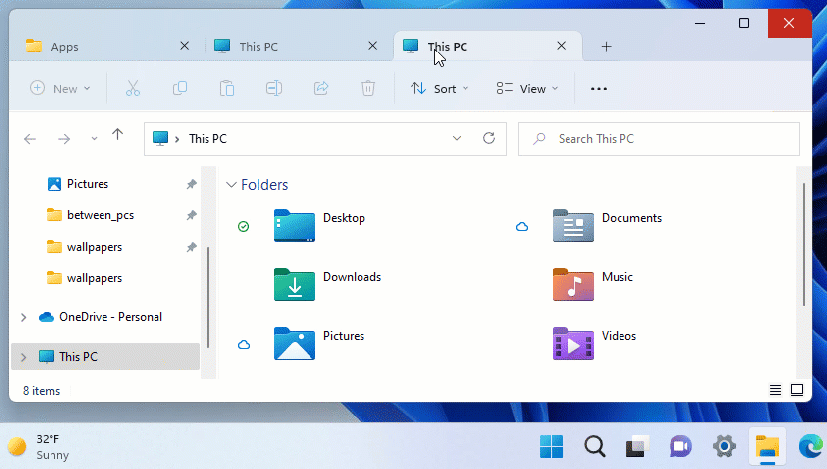 As guias do Explorador de Arquivos são reorganizadas
As guias do Explorador de Arquivos são reorganizadas
Ao abrir o gerenciador de arquivos, você encontrará um botão de adição (+) para criar uma nova guia na barra de título. Ou você pode clicar com o botão direito do mouse em uma pasta e selecionar a opção de abrir em uma nova guia.
Ao comparar os designs antigos e novos, podemos ver algumas melhorias. Por exemplo, agora você pode clicar com o botão direito do mouse em uma guia para acessar um menu de contexto com as opções para fechar a atual, fechar todas as outras ou fechar as guias à direita. Você também pode reorganizar as guias conforme necessário usando o mouse.
O Explorador de Arquivos ainda inclui alguns atalhos de teclado para trabalhar com guias. Você pode usar o atalho de teclado Ctrl + T para criar uma nova guia, o atalho de teclado Ctrl + W para fechar uma guia e você pode usar o botão do meio do mouse para fechar uma guia.
Painel de navegação redesenhado
O gerenciador de arquivos padrão do Windows 11 também vem com um painel de navegação redesenhado. As novas alterações visuais fornecem acesso fácil a pastas fixadas e usadas com frequência e perfis de nuvem do OneDrive, que agora refletem o nome do usuário associado à conta.
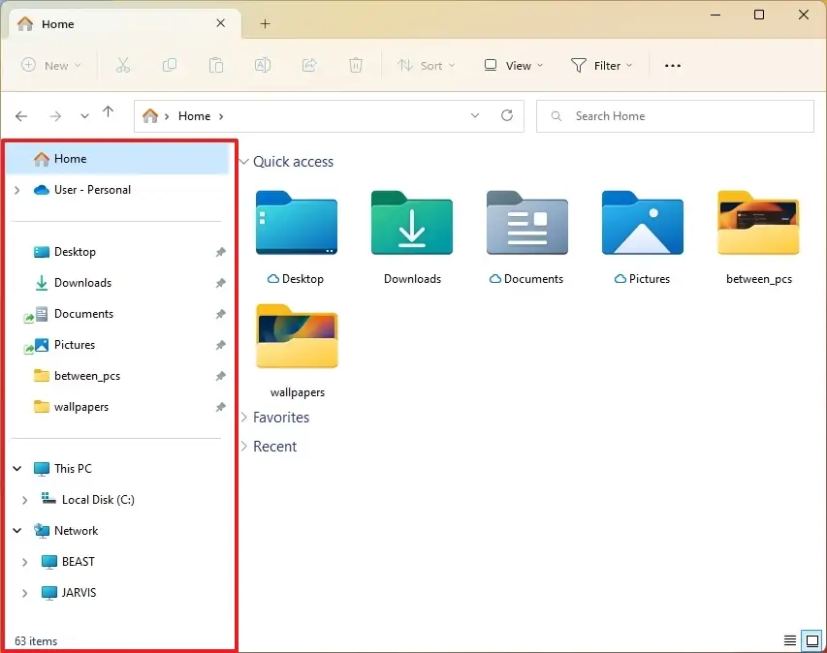 Nova navegação do Explorador de Arquivos
Nova navegação do Explorador de Arquivos
Além disso, ao navegar para pastas sincronizadas com o OneDrive, a barra de endereço exibe o caminho correto para facilitar a compreensão de quando as pastas estão na nuvem versus quando são locais para você.
As pastas conhecidas (Documentos, Downloads, Músicas, Imagens, etc.) não são mais exibidas em”Este PC”para manter essa visualização focada nas unidades.
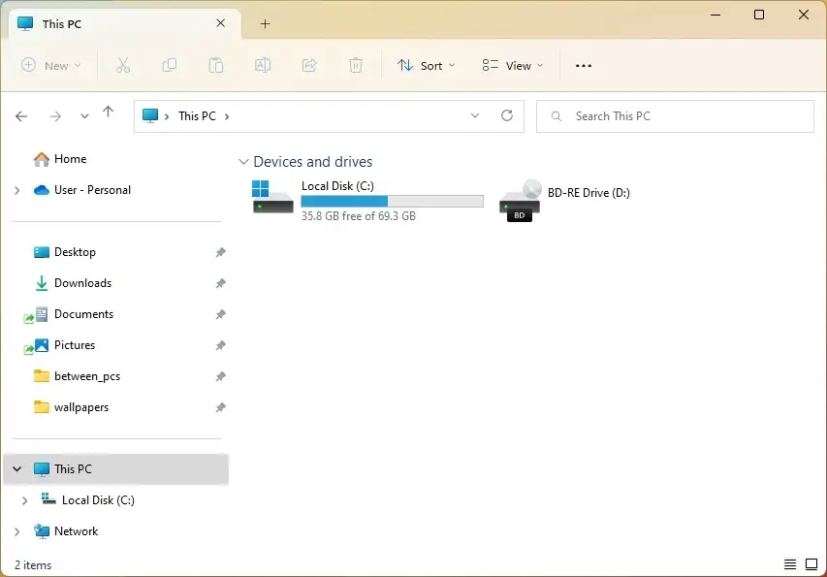 Esta página do PC com apenas unidades
Esta página do PC com apenas unidades
Refinamentos do menu de contexto
No menu de contexto legado (Mostrar mais opções), os itens agora incluem mais preenchimento e o realce é claro ou escuro, dependendo da cor do sistema em vez de azul. Você também verá isso no menu Arquivo da experiência do Gerenciador de Tarefas.
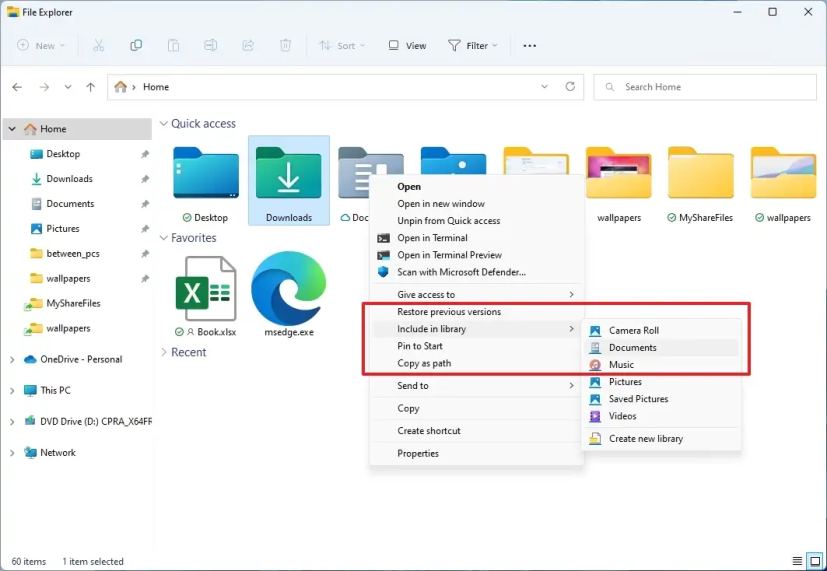 Realçar item de menu de contexto clássico
Realçar item de menu de contexto clássico
Além disso, o menu de contexto adicione algumas novas opções de nível superior, incluindo “Instalar” ao clicar com o botão direito do mouse em arquivos de fonte e arquivos “.inf”. “Instalar certificado” ao clicar com o botão direito do mouse em arquivos.cer. “Mapear unidade de rede” e “Desconectar unidade de rede” ao clicar com o botão direito do mouse em “Este PC”. E”Desconectar”ao clicar com o botão direito do mouse em unidades de rede.
Na página”Este PC”, ao clicar no menu Ver mais (três pontos), você encontrará a opção de adicionar uma conexão de servidor de mídia.
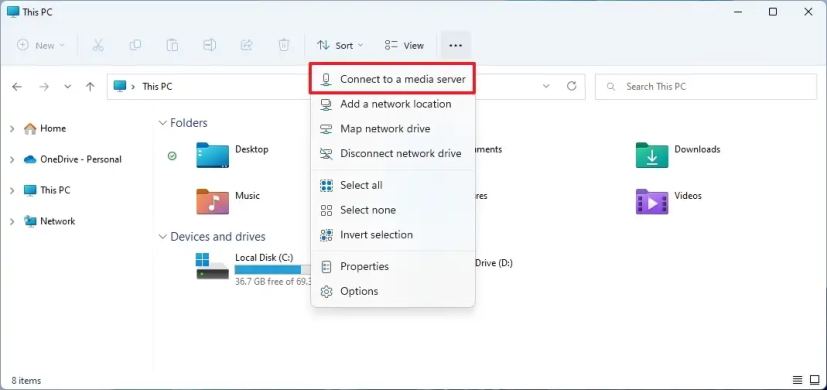 Conectar a uma opção de servidor de mídia
Conectar a uma opção de servidor de mídia
Além disso, ao clicar com o botão direito do mouse no item “Este PC” na painel de navegação, você encontrará opções como”Adicionar um local de rede”,”Mapear uma unidade de rede”e”Desconectar unidade de rede”, e a opção”Expandir”existente tem um novo ícone.
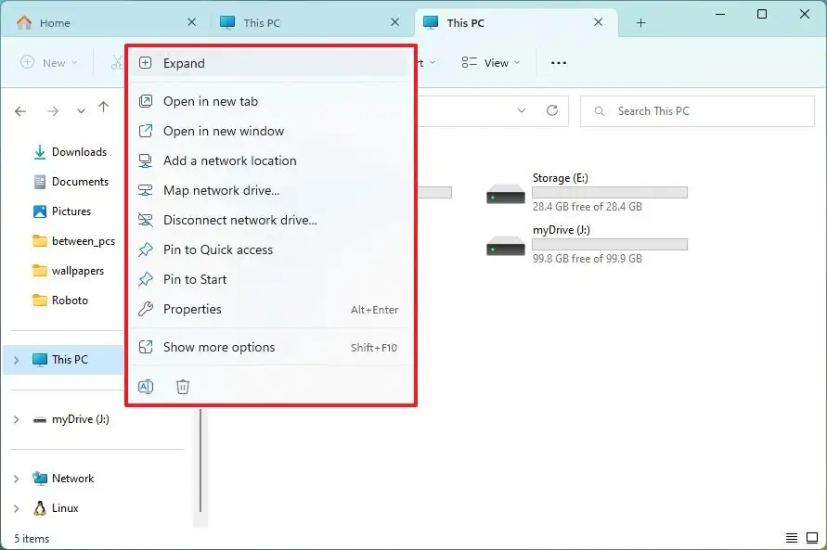 Explorer Este menu de contexto do PC
Explorer Este menu de contexto do PC
O gerenciador de arquivos inclui novos ícones para as opções”Renomear”,”Propriedades”e”Otimizar”para ser mais consistente e d mais fácil de entender.
Finalmente, esta versão do Windows também traz o novo menu do botão direito para a Lixeira.
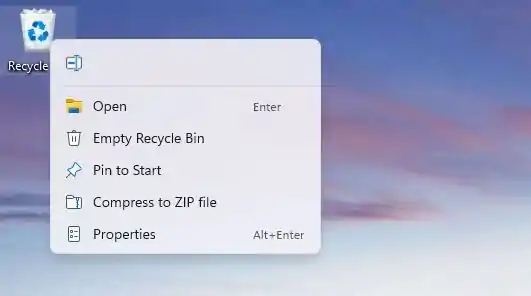 Novo menu de contexto da Lixeira
Novo menu de contexto da Lixeira
Integração do OneDrive
O File Explorer também vem com uma nova integração do OneDrive para ajudá-lo a controlar o consumo de armazenamento e garantir que seus arquivos sejam sincronizados. Ao navegar em suas pastas do OneDrive, agora você pode ver seu status de sincronização e uso de cotas sem sair do aplicativo.
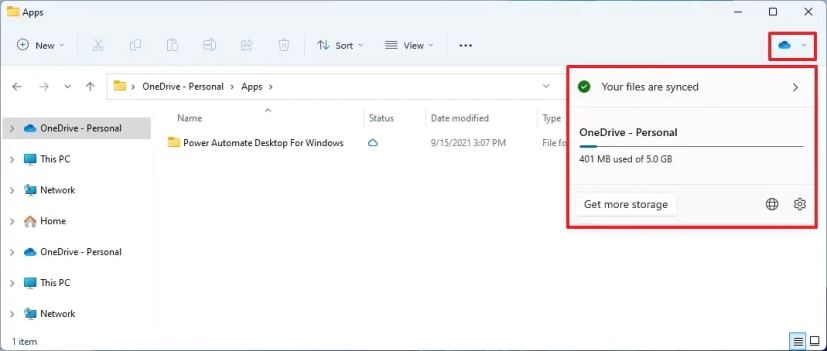 integração do OneDrive File Explorer
integração do OneDrive File Explorer
Visualizações de pastas
Além disso, o aplicativo agora pode mostrar visualizações de itens dentro de pastas.
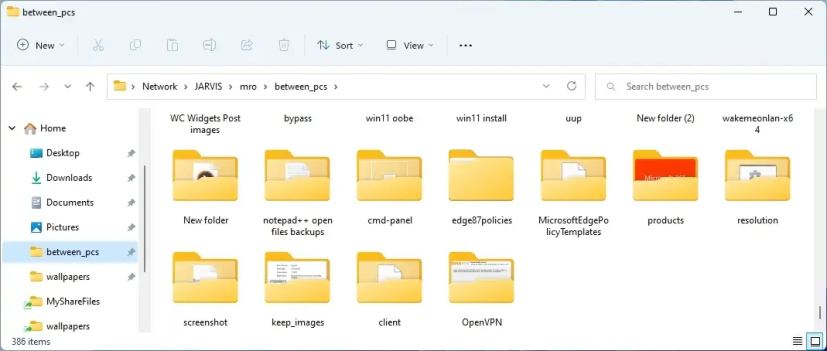 Visualização da pasta do Explorador de Arquivos
Visualização da pasta do Explorador de Arquivos
Compartilhamento melhorias
A Microsoft está trabalhando para melhorar a experiência de compartilhamento de arquivos. Por exemplo, ao clicar no botão Compartilhar de um arquivo, o Explorador de Arquivos sugerirá contatos para compartilhar o conteúdo, pessoas próximas ou aplicativos.
Contextual sugestões (Fonte: Microsoft)
Ao compartilhar um arquivo local no Explorador de Arquivos com o Outlook, agora será possível compor uma mensagem de e-mail dentro da janela de compartilhamento sem entrar diretamente no Outlook.
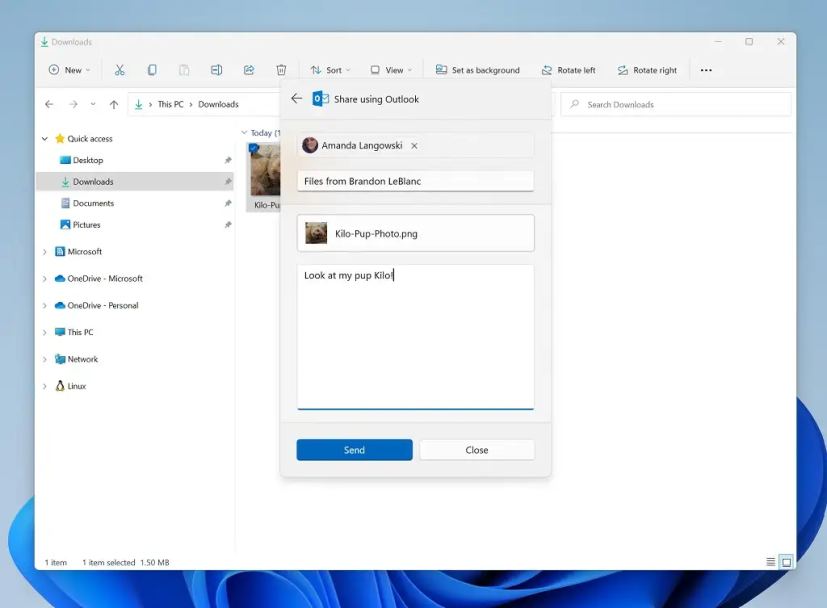 Compartilhe o Outlook inline no Explorer (Fonte: Microsoft)
Compartilhe o Outlook inline no Explorer (Fonte: Microsoft)
Além disso, ao usar o compartilhamento de proximidade, a interface de compartilhamento agora usa o protocolo UDP (em redes privadas) e Bluetooth para descobrir ainda mais dispositivos , incluindo computadores desktop.
Se você compartilhar e um arquivo local do Explorador de Arquivos e outros aplicativos que usam a interface Compartilhar, você pode escolher o OneDrive como destino para carregar o arquivo diretamente no OneDrive e compartilhá-lo ainda mais, junto com as opções de controle de acesso.
Abrir com caixa de diálogo interface
Ao atualizar para esta versão, você também encontrará a nova caixa de diálogo”Abrir com”, que inclui uma nova interface alinhada com a nova linguagem de design. A Microsoft também simplificou a experiência tornando possível atualizar seu aplicativo padrão com apenas um clique.
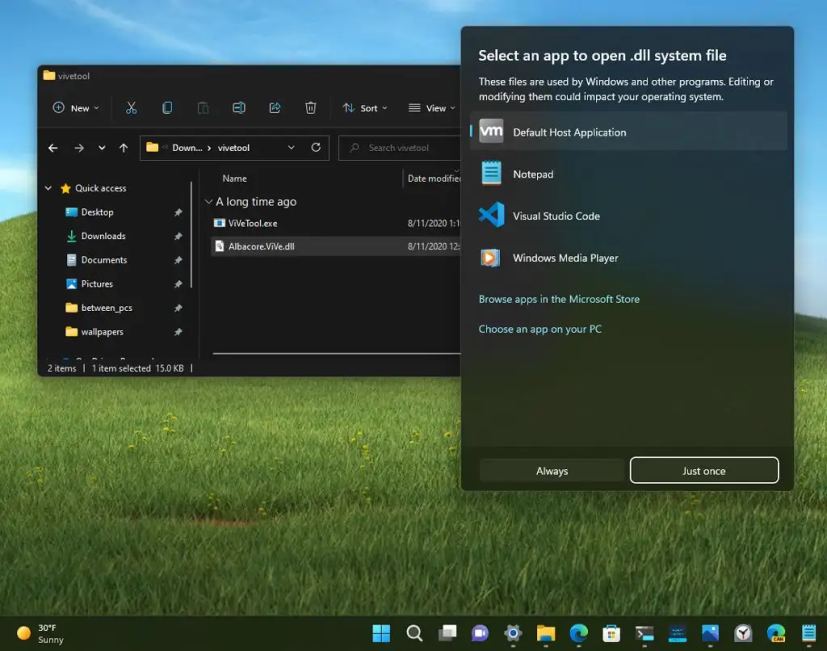 Abrir com nova IU
Abrir com nova IU
Novos atalhos de teclado
Além disso, você pode usar o atalho “Shift + botão direito do mouse” para abrir o menu de contexto clássico em vez da alternativa moderna que oferece menos opções.
Quando selecionando um arquivo ou pasta, é possível usar o atalho de teclado “Ctrl + Shift + C” para copiar o caminho do item para a área de transferência.
Se você estiver trabalhando com guias, você pode usar o atalho de teclado Ctrl + T para criar uma nova guia, o atalho de teclado Ctrl + W para fechar uma guia e o botão do meio do mouse para fechar uma guia.
Ações sugeridas
Esta nova versão também vem com”Ações sugeridas”, um novo recurso e that brings up inline suggestions to create a calendar event or make a phone call when copying a date, time, or phone number.
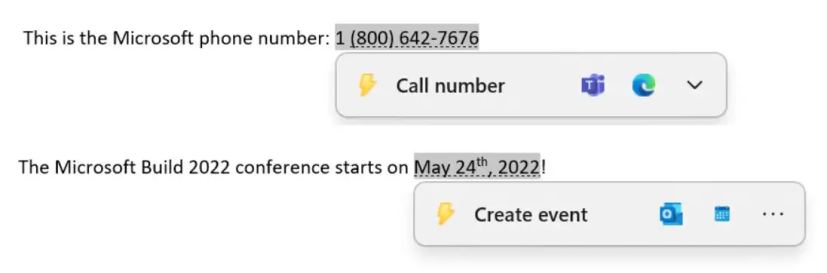 Suggested actions (Source: Microsoft)
Suggested actions (Source: Microsoft)
If you copy a phone number, the inline flyout would suggest making the call with Microsoft Teams or other apps available on the computer.
Coping a date or time will suggest creating a calendar event, and when you choose the app, an event will be created with all the information already filled in.
New Task Manager design
Windows 11 22H2 has a new Task Manager with a design that matches the desktop style. This includes a new hamburger-style navigation bar and a new settings page. A new command bar on each page gives access to everyday actions. Microsoft has even added a dark theme for the new Task Manager.
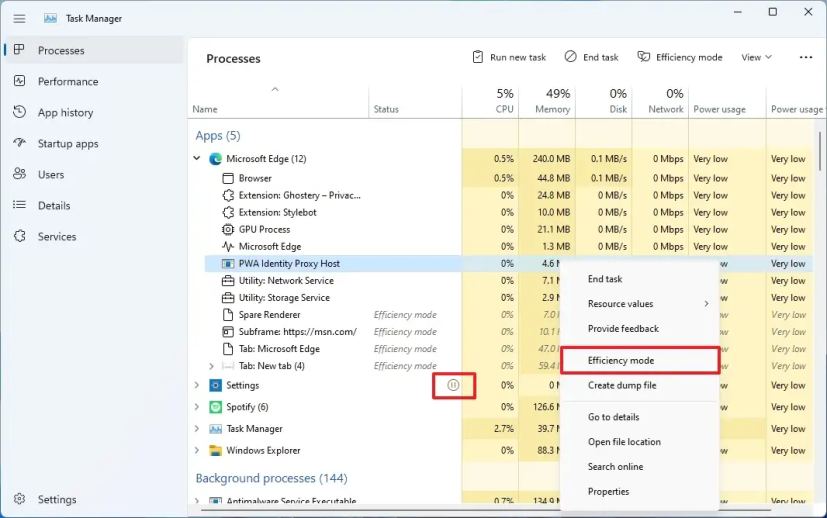 Task Manager new design
Task Manager new design
Task Manager also now includes a new Efficiency mode (formerly “Eco mode”) feature that will come in handy when you notice an app consuming high resources and want to limit its consumption, allowing the system to prioritize other apps.
You can apply “Efficiency mode” by clicking on the command bar on the “Processes” page or right-click on the process. You can only use “Efficiency mode” for a single process and not the entire group process. If the option is grey out, it generally means that it’s a core Windows process, and throttling it might affect the system’s performance.
The “Efficiency mode” process will have a new “leaf” icon, and there’s a new “pause” icon for “Suspended” processes to indicate the process is in suspended mode.
In addition, the Task Manager now includes accent color support for the “Processes” tab heatmap. However, in some cases, you will see the default blue accent color to ensure readability.
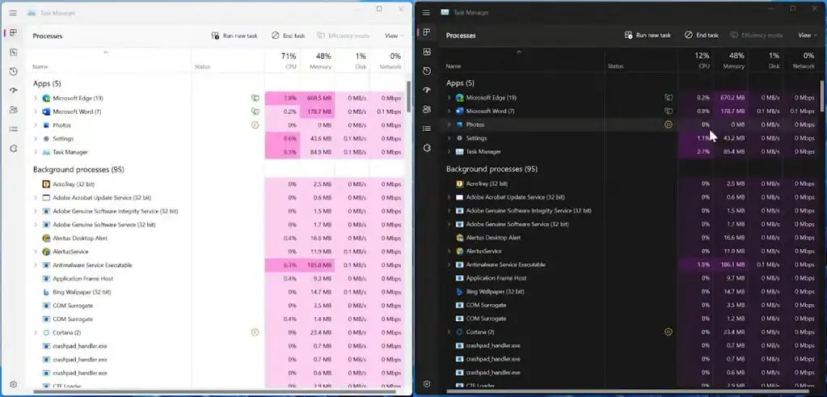 Task Manager accent color (Source: Microsoft)
Task Manager accent color (Source: Microsoft)
Task Manager also introduces at least five new keyboard shortcuts:
Alt + E – ends the selected process. Alt + N – opens the dialog to run a new task. Alt + V – turns “Efficiency Mode” on or off. Ctrl + Tab – Cycles through the tabs in the navigation area. Ctrl + Shift + Tab – Cycles through the tabs in the navigation area in reverse.
The app has other shortcuts as well. You only need to press the “Alt” key to display the trigger letter displayed on the interface.
New Print Queue and Print Dialog
Windows 11 now has a redesigned version of the Print Queue app that matches the new modern design. The app also has easier to use with visuals that make it easier to view and manage print jobs.
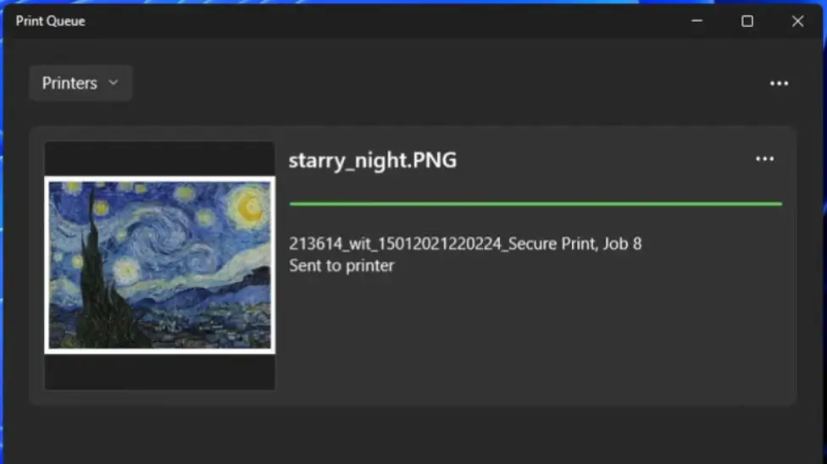 Print Queue new UI (Source: Microsoft)
Print Queue new UI (Source: Microsoft)
Also, the Print dialog interface has been updated with the new Windows 11 design language, and it can now discover network printers automatically. If you select a printer that was never available on the computer, Windows 11 will install the device automatically without opening the Settings app.
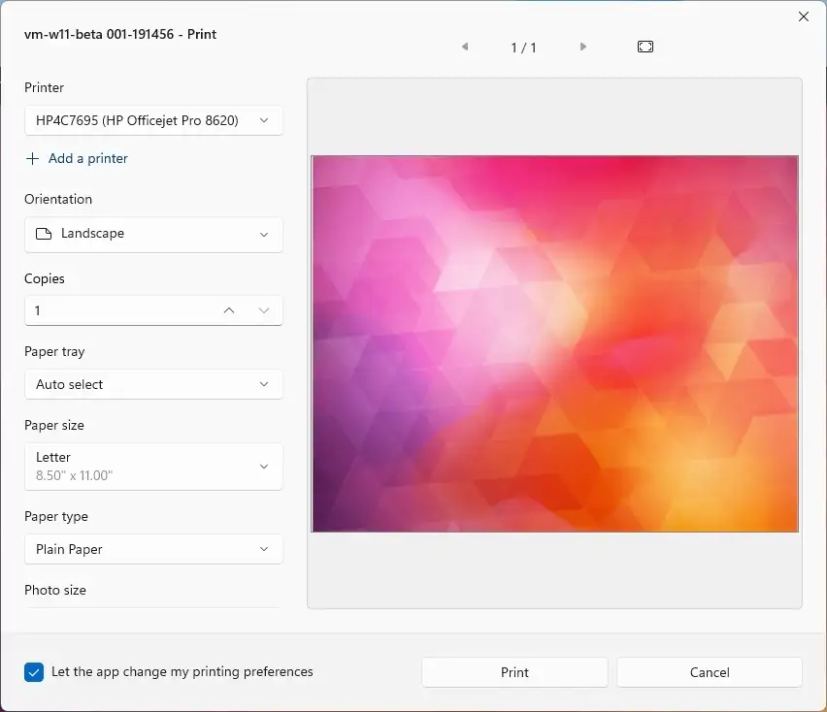 Print new UI
Print new UI
Touch experience changes
Windows 11 now launches apps maximized by default on table posture for small devices, 11-inch screen diagonal and under.
The new touch keyboard and IMEs designs will now show on the Lock screen and where you enter your account information.
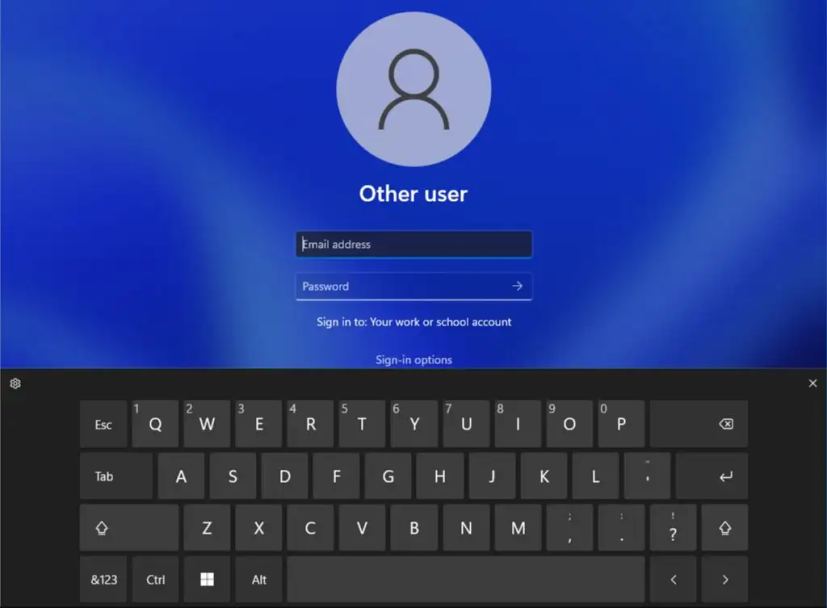 New touch keyboard in the Lock screen (Source: Microsoft)
New touch keyboard in the Lock screen (Source: Microsoft)
Also, Windows 11 22H2 updates the media controls that appear on the Lock screen for supported apps using a design simi lar to the media controls available through the Quick Settings flyout. However, these controls will always use the dark color mode to match the Lock screen environment.
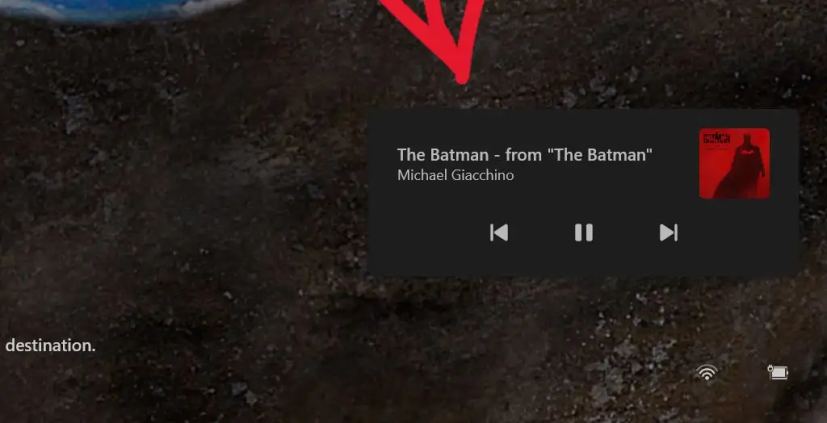 Lock screen media controls (Source: Microsoft)
Lock screen media controls (Source: Microsoft)
Windows 11 22H2 includes new touch gestures to make it easier and quicker to navigate the desktop and apps:
Swipe with your finger from the middle of the Taskbar to invoke the Start menu and swipe back down to dismiss it. Swipe right to left from Pinned to get to All apps and left to right to get back to Pinned. The same gesture works for Recommended/More. Swipe with your finger from the bottom right of the Taskbar to invoke Quick Settings and swipe back down to dismiss it. Microsoft updated the animation when swiping to invoke and dismiss Notification Center from the right edge of your screen so that it’s more responsive and follows your finger. In full-screen touch-oriented apps and games, you will notice a gripper that appears if you swipe from the edges of the screen.
Lock screen improvements
Windows 11 now comes with an updated accessibility flyout on the login screen to align with the new modern design principles.
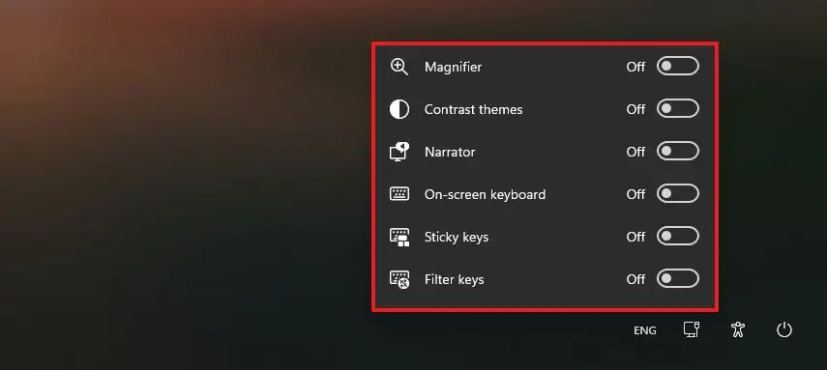 Sign in screen accessibility menu update
Sign in screen accessibility menu update
Settings app improvements
As usual, the next version of Windows 11 will include an updated version of the Settings app with various new features and improvements. For example, the app now improves results when searching for settings, and the icons from the navigation pane have been increased to make them a bit easier to see.
Windows 11 now includes links in Settings to help customers find different programs to give their computers a second life or recycle it.
Storage Sense will now be enabled by default for computers going through OOBE. Your current settings will be persisted on the upgrade. You can configure your Storage Sense settings under System > Storage.
Also, the app now supports managing apps previously only supported from Control Panel. This includes the ability to uninstall apps that have inter-dependencies and repair and modify Win32 apps.
Display page
On the Display page, the pop-up design when the “Identify” experience now has rounded corners to match the modern design of Windows 11.
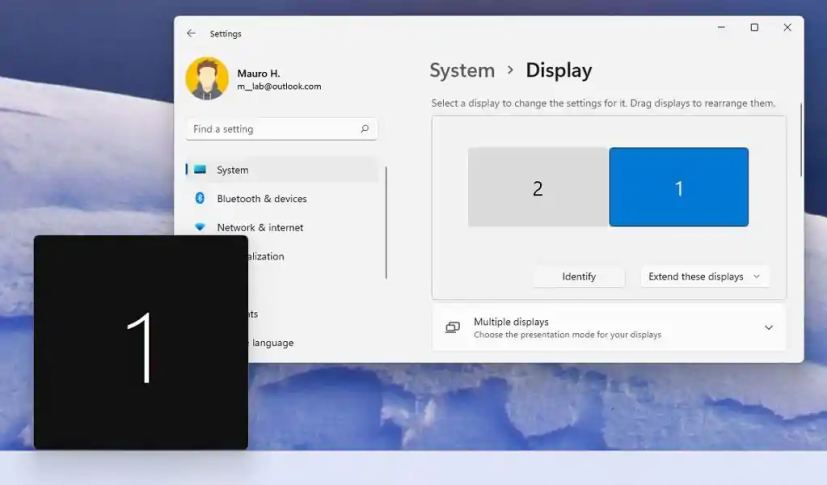 Identify displays new style
Identify displays new style
Also, on supported hardware, the display calibration is now directly available under Settings > Display > HDR instead of opening a separate Settings page.
Under the “Multiple displays” settings, you will now find a new “Ease cursor movement between displays” option. The option is meant to make it easier to move the cursor and windows between monitors by letting your cursor jump over areas where it would previously get stuck.
On the “Graphics” page, you will find a new Change default graphics option that opens a new page. The page includes a new “Optimizations for windowed games” feature, which has been designed to improve latency and unlock other exciting gaming features, including Auto HDR and Variable Refresh Rate (VRR). Latency improvements can benefit all gamers, from improving your input lag to creating a competitive edge in your gaming experience.
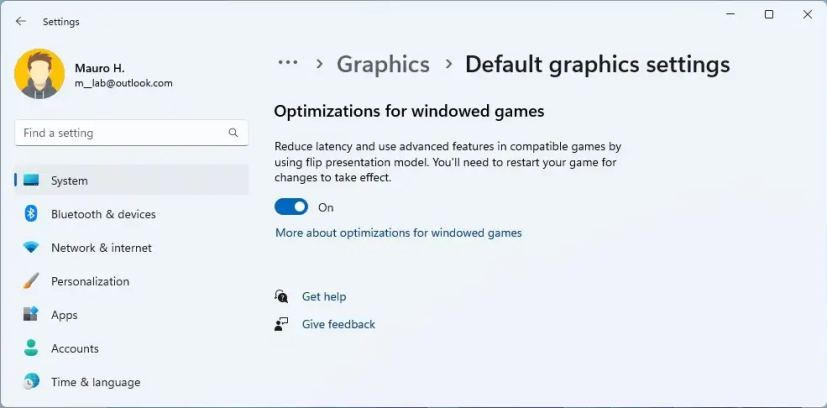 Optimizations for windowed games
Optimizations for windowed games
Sound page
On the Sound page, you will now see a warning when microphone access has been restricted in your privacy setting.
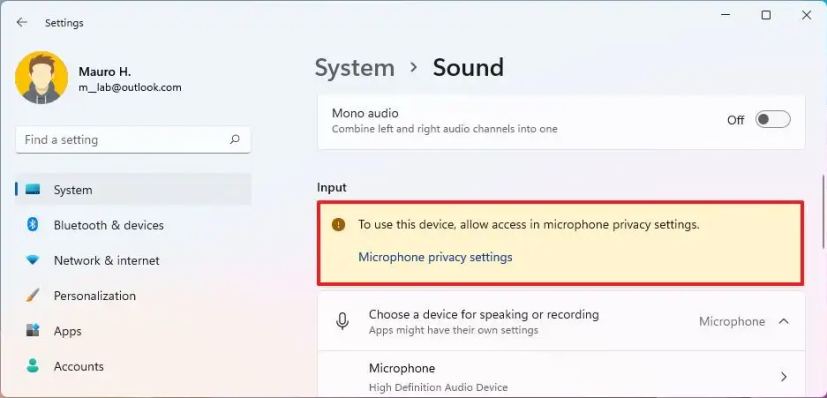 Sound page warning
Sound page warning
Notifications
On the Notifications page, the “Focus assist” settings become the “Do not disturb” settings, and you can now control the feature with the “Turn on do not disturb automatically” settings. Some of the settings include the ability to set the time when the feature automatically turns on and off and control several other rules.
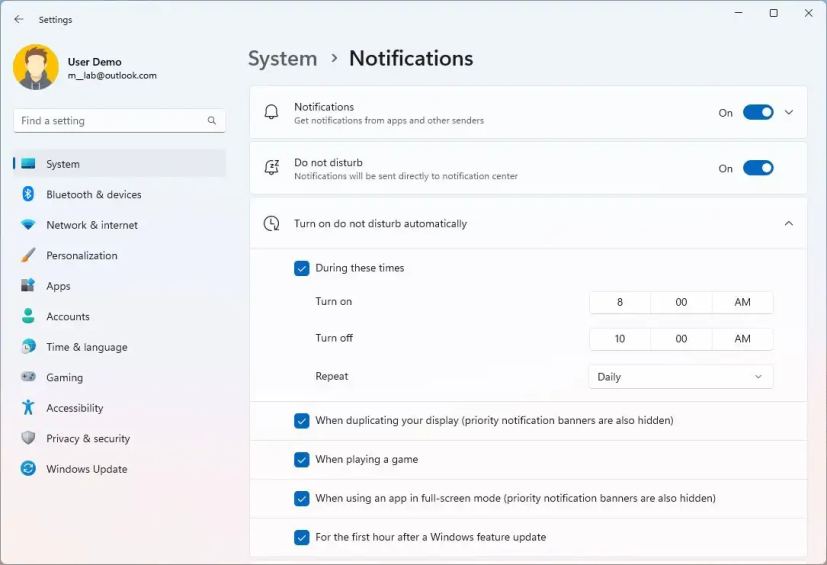 Do not disturb settings
Do not disturb settings
Also, the “Set priority notifications” settings (“Priority list”) allow you to choose which notifications are permitted while the “Do not disturb” feature is turned on.
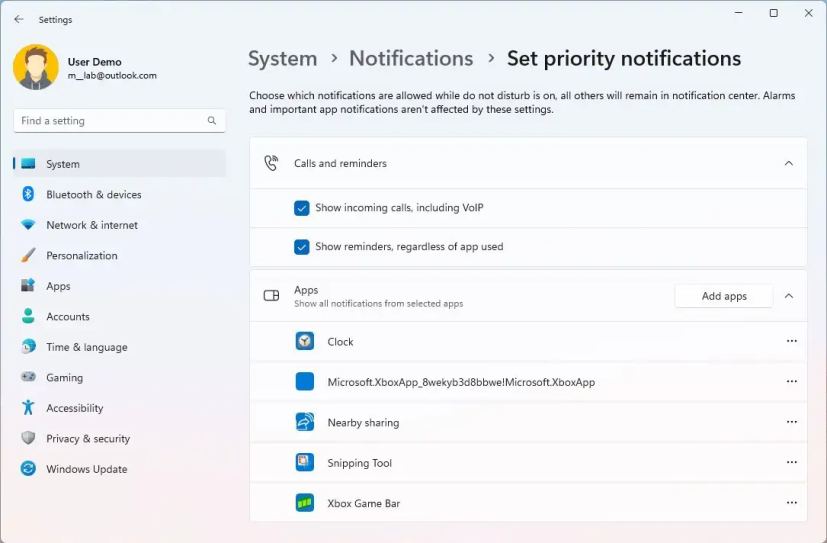 Set priority notifications
Set priority notifications
Focus page
On the Focus page, the settings have been re-organized to integrate with focus sessions and configure the features you want to have enabled or disabled ruing a session, including timer, badges, and flashes fr om apps in the Taskbar, and do not disturb.
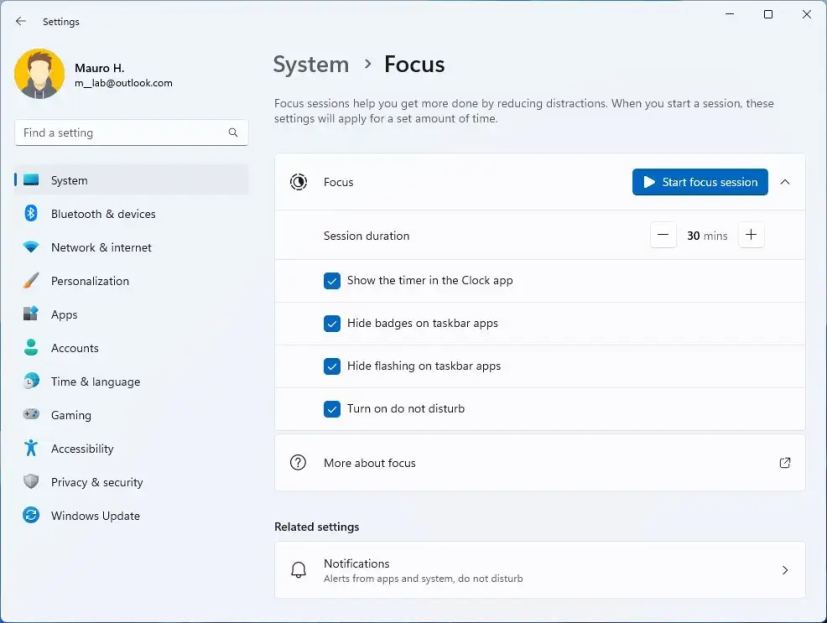
As part of the Focus features, version 22H2 adds 5-minute increments for everything under a half-hour to focus session length options.
Power & battery
On the Power & battery page, the default values for Sleep and Screen off are reduced to save energy and carbon emissions when the computer is idle. Windows 11 will also offer power-saving recommendations to help reduce carbon emissions to those with Sleep and Screen offset to Never.
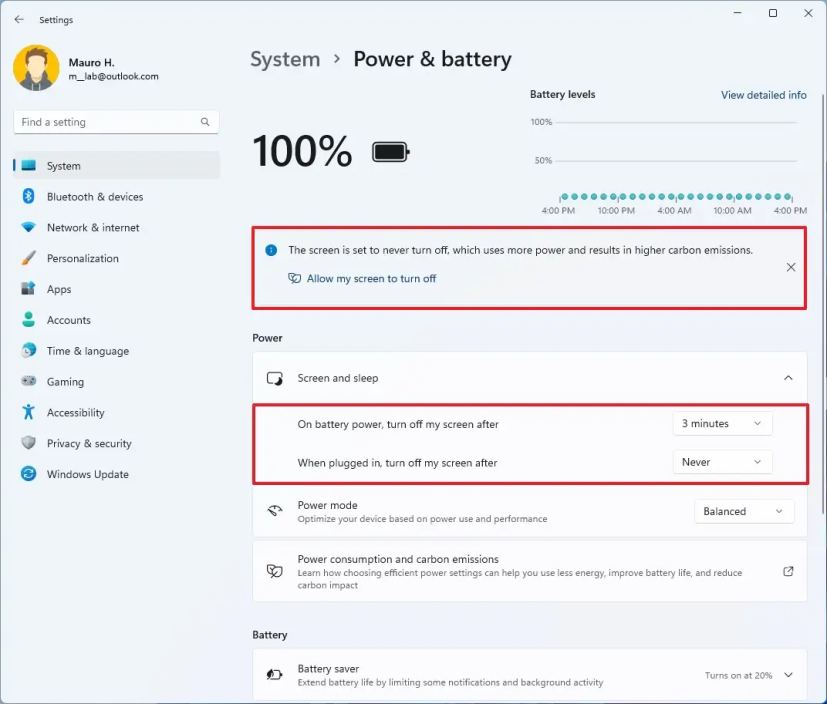 New power management
New power management
Storage Spaces
The Storage Spaces page has a new design to match the Settings design style on Windows 11 and new iconography. However, no new features have been added.
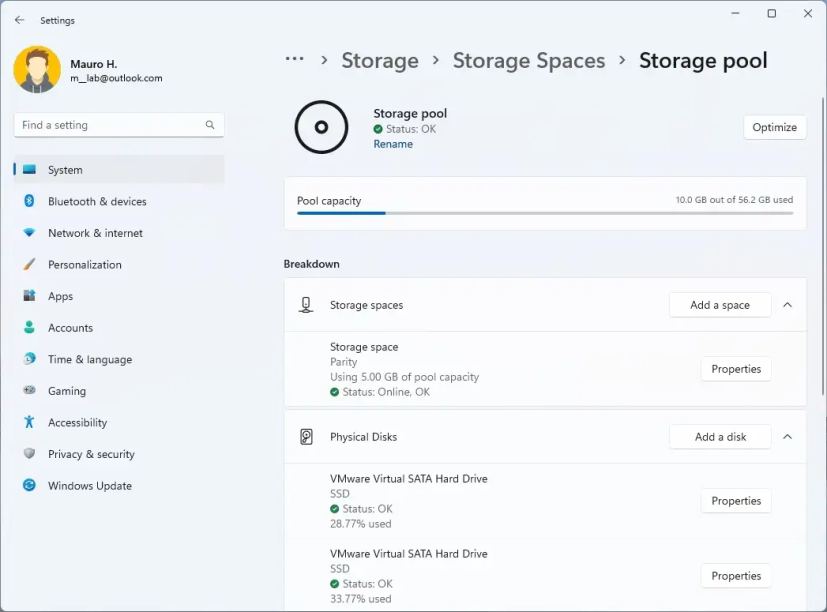 Storage Spaces new UI
Storage Spaces new UI
Disks & Volumes
The Disks & Volumes page is also getting updated in this release to match the Settings app design style with new visuals, updated iconography, rounded corners, and more.
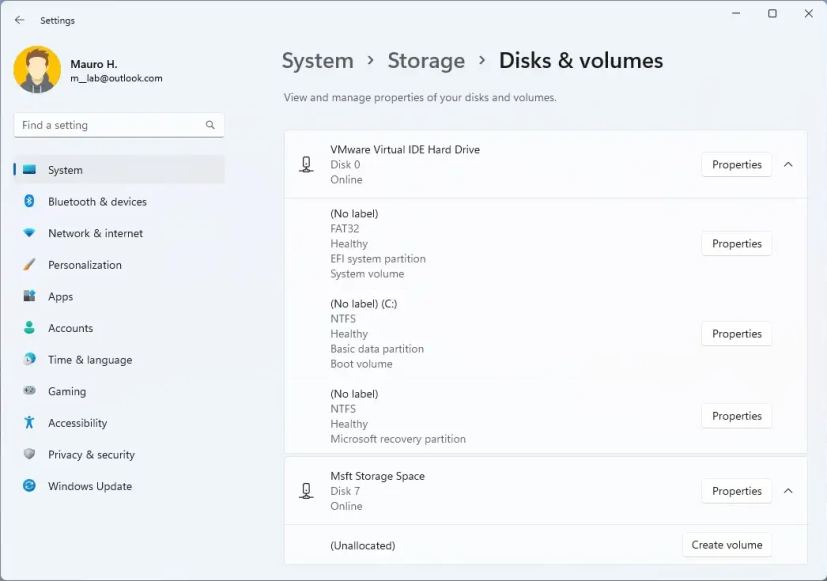 Disks and Volumes new UI
Disks and Volumes new UI
Multitasking
On the Multitasking page, Windows 11 also made minor changes to the snapping options to help simplify them and make them easier to understand. This means that on version 22H2, you will see five options, three of which are new ones:
Show snap layouts when I grab a window to the top of the screen. Show my snapped windows when I hover over taskbar apps, in Task View, and when I press Alt+Tab. When I drag a window, let me snap it without dragging all the way to the screen edge. 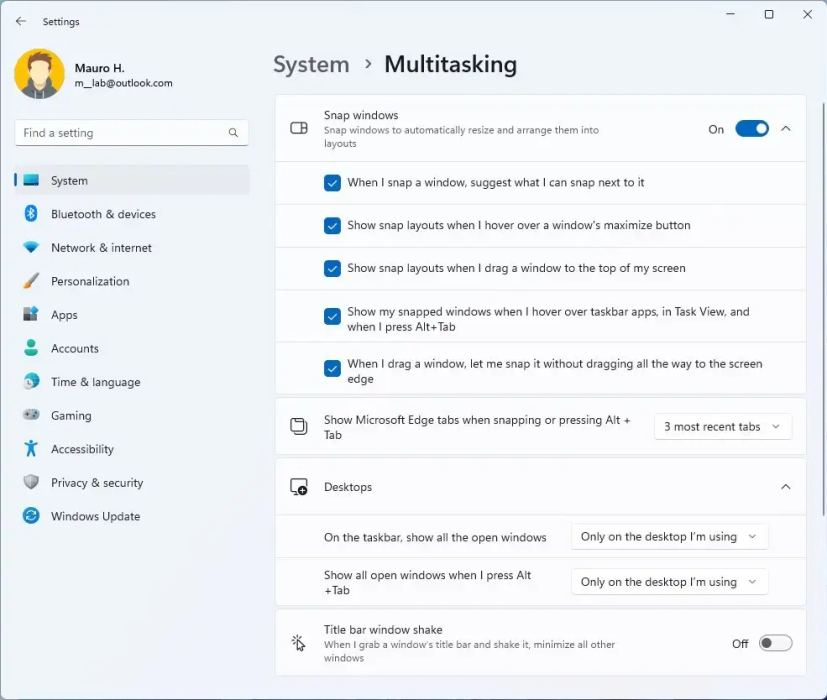 Multitasking settings
Multitasking settings
Finally, the “Alt + Tab” setting is now called “Show Microsoft Edge tabs when snapping or pressing Alt + Tab.”
Bluetooth
As part of the Bluetooth improvements, Windows 11 will now remember if you turn on Bluetooth or Wi-Fi while in airplane mode. Then the next time you use airplane mode, the radios will reflect your preference.
Printers & Scanners
The Printers & Scanners page has been updated to show more details about the printer and scanner.
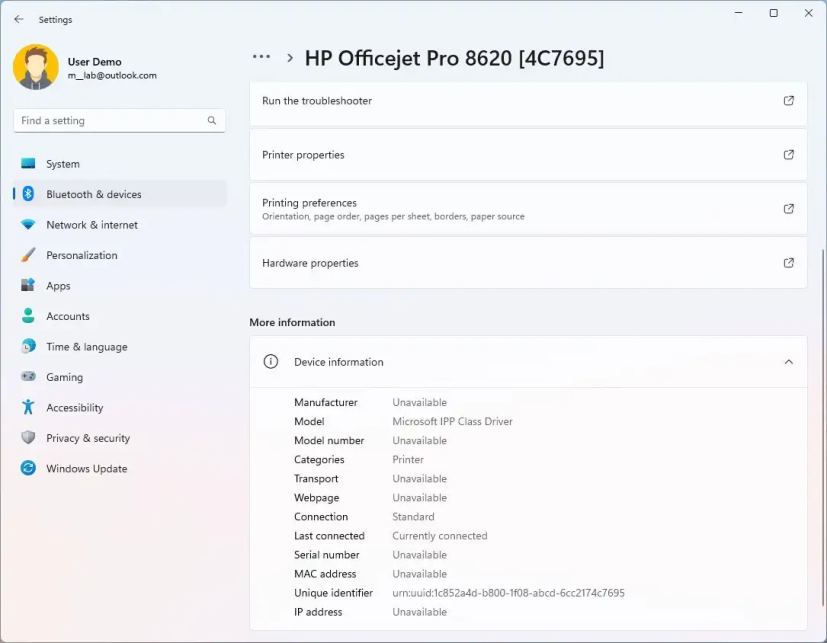 Printer rich device information
Printer rich device information
Phone Link
The Phone Link page has a new name to reflect the “Your Phone” app change.
Touch page
The Touch settings page available through the “Bluetooth & Devices” section adds a link to make it so that the press and hold visual is now always displayed regardless of the setting state.
Ethernet and Wi-Fi
On the Ethernet and Wi-Fi page, Windows 11 22H2 adds support for “Discovery of Designated Resolvers” (DDR), allowing the system to discover encry pted DNS configurations from a DNS resolver known only by its IP address.
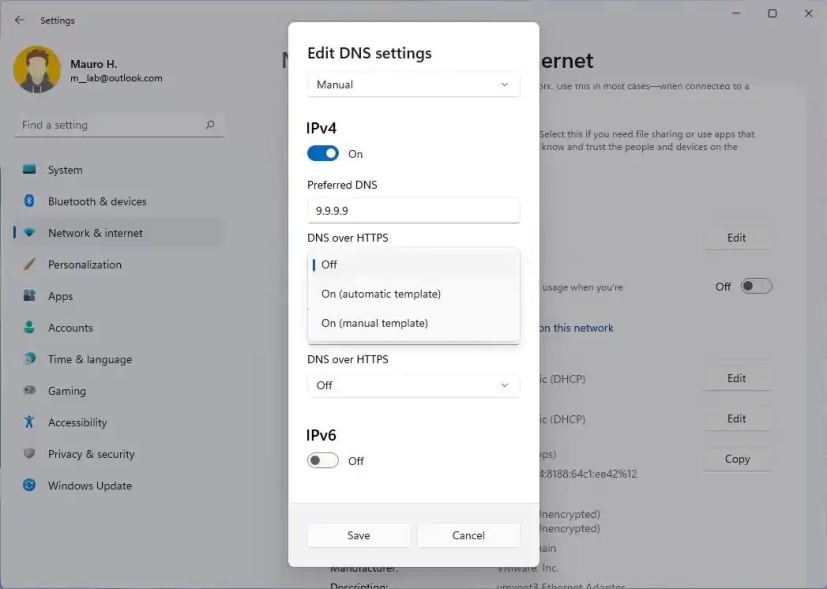 Windows 11 22H2 DNS DRR setting
Windows 11 22H2 DNS DRR setting
VPN page
On the VPN page, you can now see some VPN connection details when clicking the connection in the Settings app.
Airplane mode
The Airplane mode page will now remember whether the Bluetooth or Wi-Fi was disabled while the feature was enabled, so the next time you use Airplane mode, the radios will use the previous settings.
Advanced sharing settings
The Advanced sharing settings page is new in the “Network & internet” section. The page ports several sharing settings previously available in Control Panel, including Network discovery, File and printer sharing, and public folder sharing.
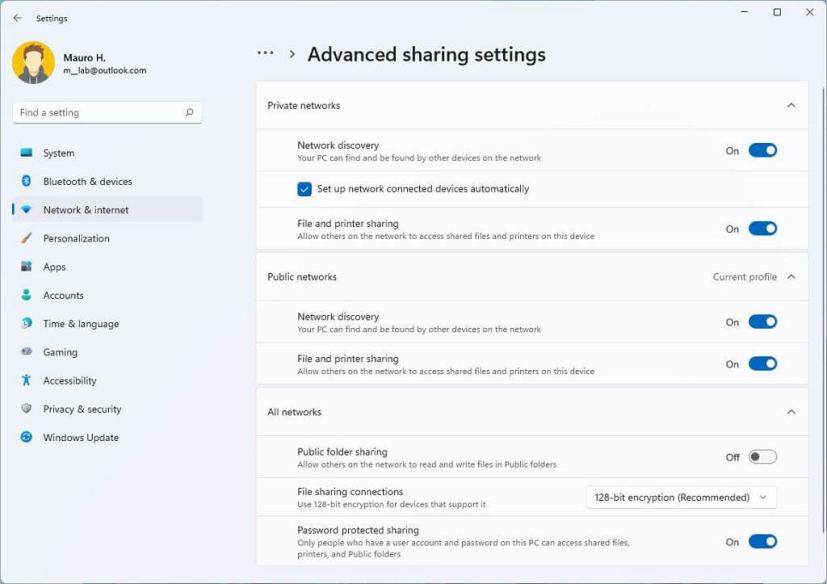 Advanced sharing settings
Advanced sharing settings
In addition, some entry points for network and device settings in Control Panel will now open in the Settings app.
Themes
On the Themes page, the contrast theme colors based has been tweaked, and the links are now more distinct on hover when using the desert theme.
Text input
The Text input (formerly “Touch keyboard”) page expands the theme and customizations settings to the touch keyboard, voice typing, emoji panel, and other input methods.
Text input settings
The page has two parts, including “Theme” and “Touch keyboard.” The “Theme” section includes fifteen predefined themes that you can use for the text input methods. The “Custom theme” page allows you to create a custom theme for the experience. You can even use a custom image as the background.
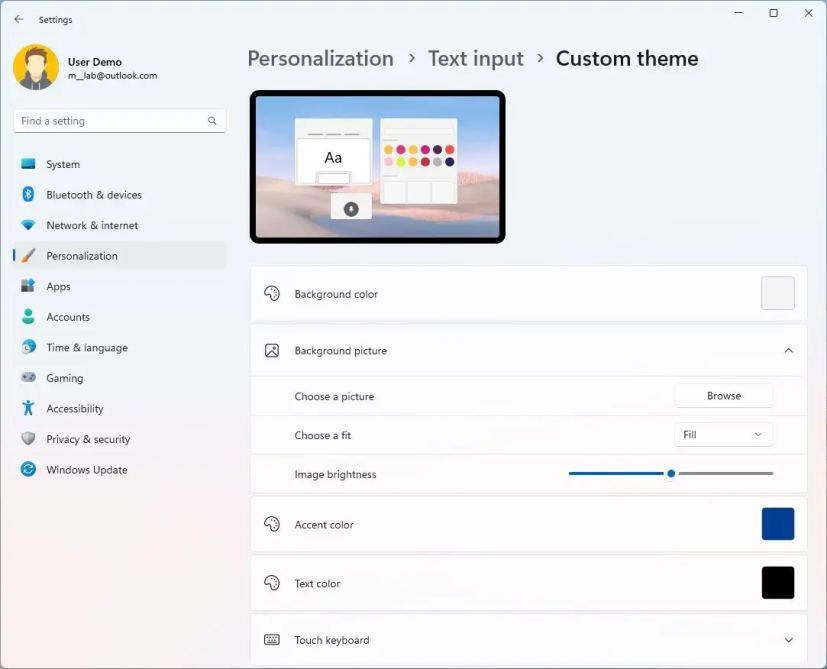 Text input custom theme
Text input custom theme
The “Touch keyboard” section includes some additional settings to change the keyboard and key sizes.
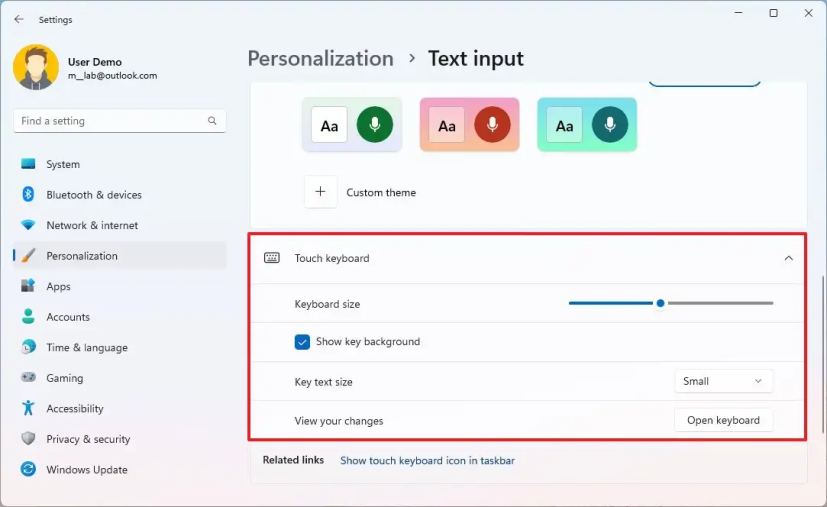 Touch keyboard settings
Touch keyboard settings
Start
The Start page includes a new “Layout” setting to control the pins that appear in the menu.
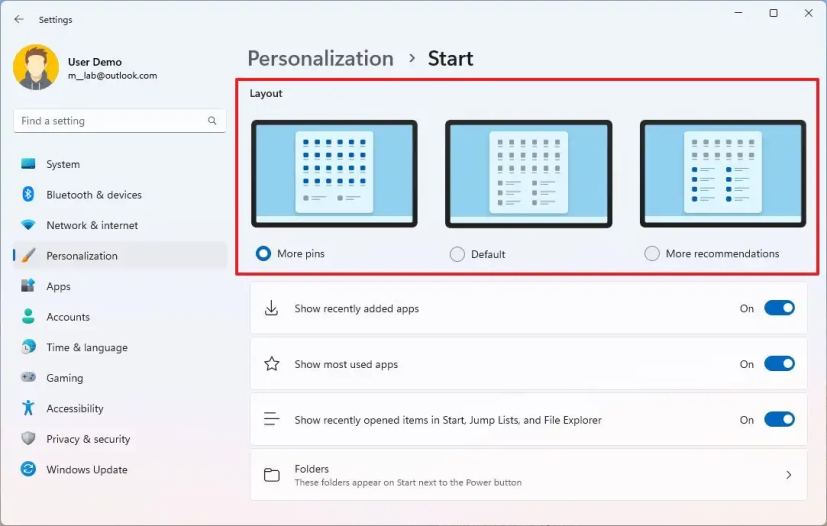 Start layout settings
Start layout settings
The “More pins” only shows a single row of items and allows you to show more pi ns. The “Default” option shows three rows of recommended items and three rows of pin items, and the “More Recommendations” option offers more recommended items and two rows of pins.
Taskbar
On the Taskbar page, under the Taskbar behaviors settings has new options to disable flashing apps and recent searches history when hovering over the Search button.
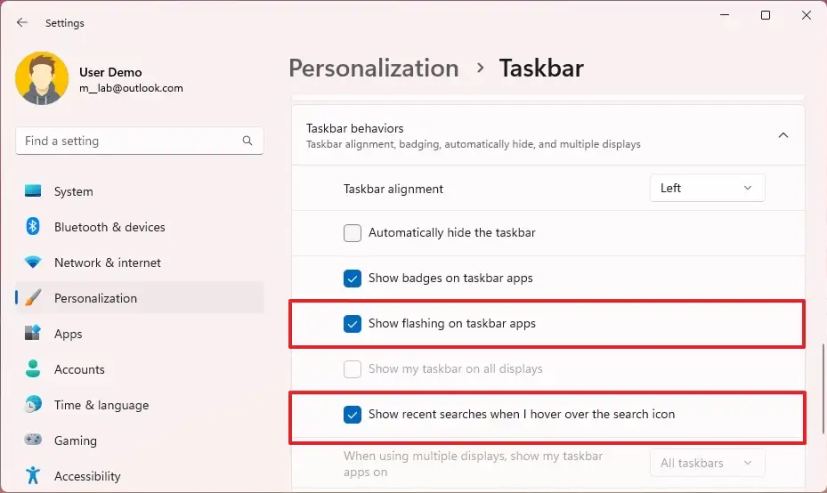 Taskbar behaviors settings
Taskbar behaviors settings
Also, the “Taskbar corner icons” settings have been renamed to “System tray icons,” and the “Taskbar corner overflow” settings to “Other system tray icons.”
Fonts page
On the Fonts page, Microsoft made some adjustments to improve the design of the page, including that the drag and drop area for installing fonts is larger now.
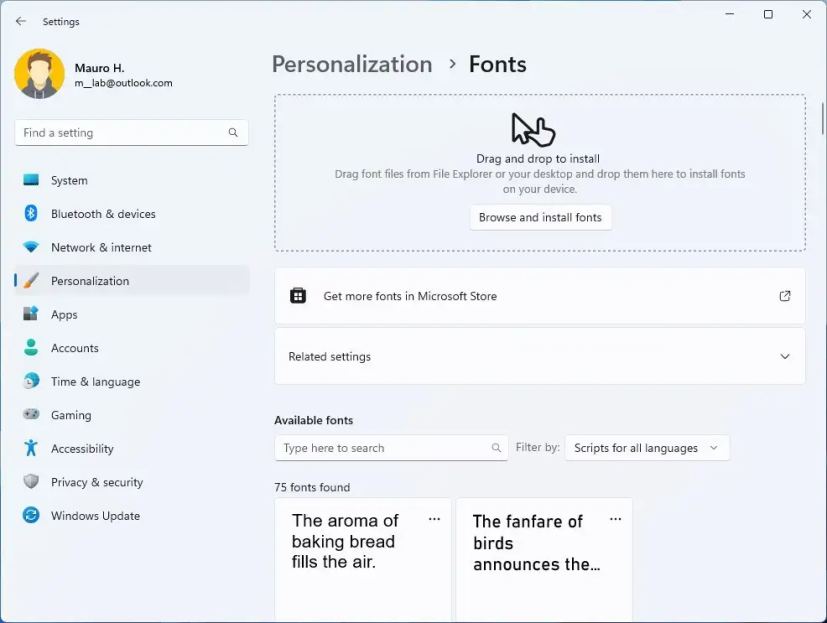 Fonts settings
Fonts settings
Installed apps page
The Apps & features page in the “Apps” section is now divided into two separate pages, including “Installed apps” and “Advanced apps settings.” The “Installed apps” page now only includes a view of all your installed applications.
In the top-right corner of the page, you will find three options to change the view of the listing. Furthermore, the “sort by” menu has been updated to sort from smallest to largest files, and you can even sort by “Name (Z to A)” and “Name (A to Z).”
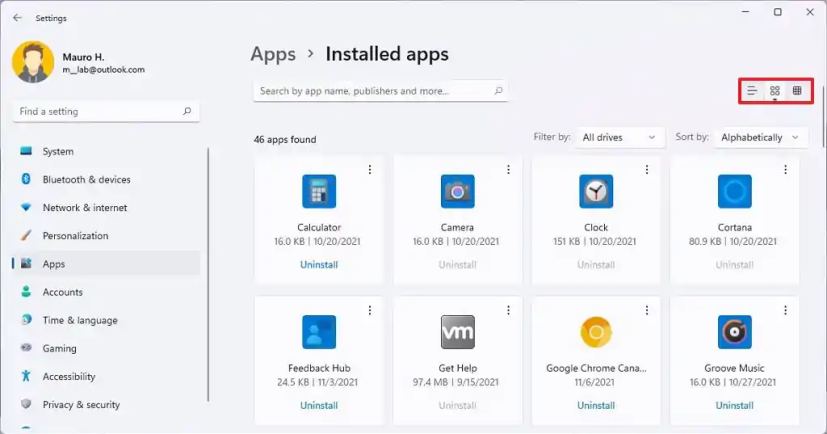 Installed apps settings
Installed apps settings
It’s now possible to launch the apps settings page using the ms-settings:appsfeatures Uniform Resource Identifier (URI).
Also, Microsoft has removed the “Programs and Features” page from Control Panel, which means that all the links will now point to and open the Installed apps page.
Advanced app settings page
The Advanced app settings is also a new page in the Settings app that now includes the remaining settings of the “Apps & features,” which are no longer part of the “Installed apps” page.
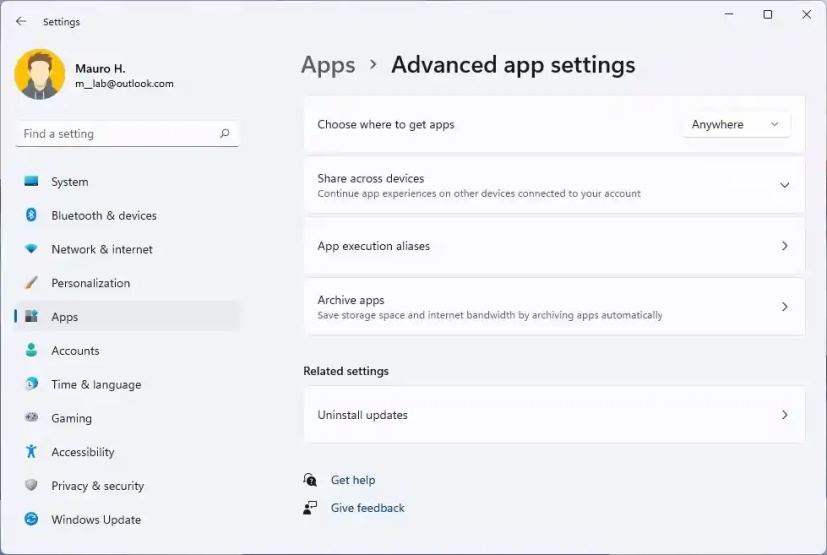 Advanced app settings
Advanced app settings
Default apps page
On the Default apps page, when searching, Windows 11 will now show a drop-down of options containing your current query without pressing the Enter key first.
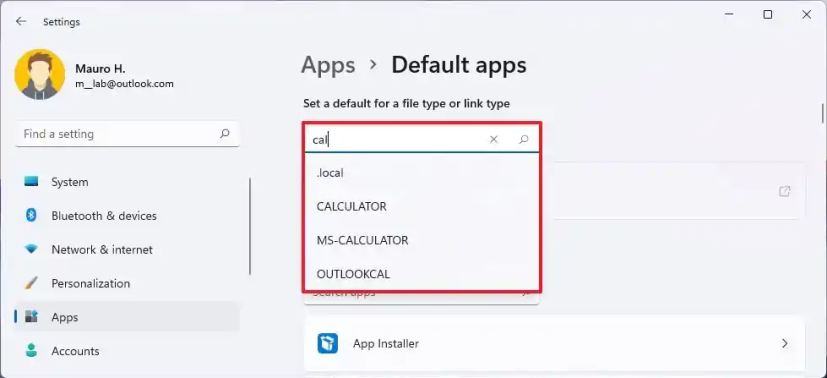 Default apps search
Default apps search
Optional features page
On the Optional features page, it’s now possible to install and uninstall the Windows Management Instrumentation command-line (WMIC).
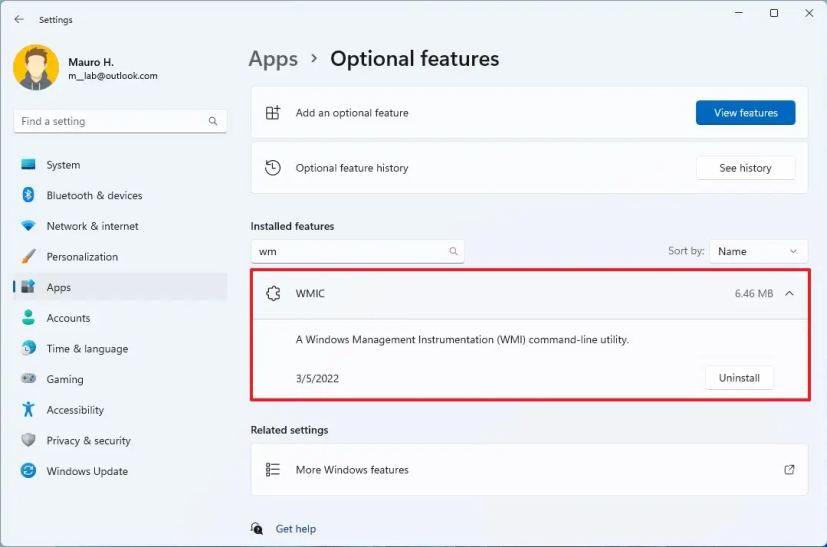 WMIC optional feature
WMIC optional feature
Accounts section
In the
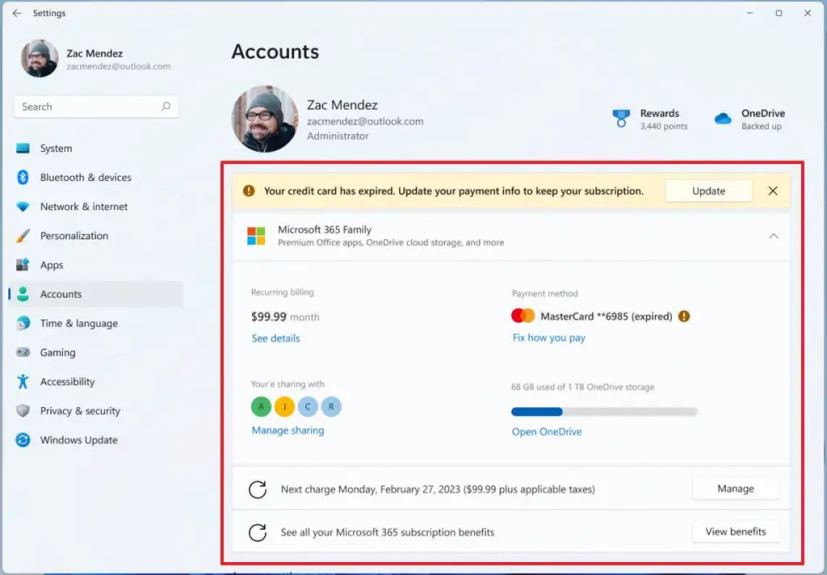 Microsoft account (paid) (Source: Microsoft)
Microsoft account (paid) (Source: Microsoft)
In the case that you don’t have a subscription, you will find the information about OneDrive and an option to get subscribed.
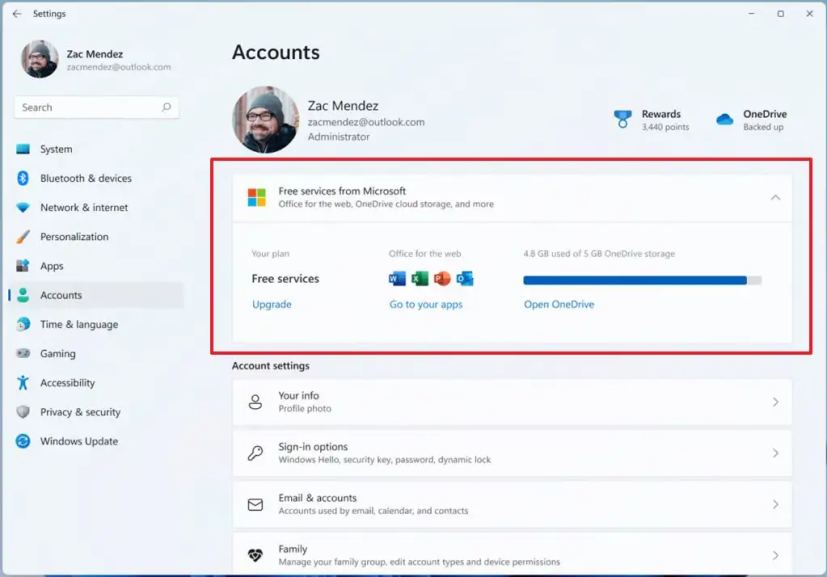 Microsoft account info (free) (Source: Microsoft)
Microsoft account info (free) (Source: Microsoft)
The page will even show the information for the standalone versions of the suite of apps, including Office 2019 and Office 2021, or the OneDrive Standalone 100GB subscription information if you don’t have a Microsoft 365 subscr iption.
Family page
The Family page is new to the Accounts section, and it includes the settings previously available on the “Family & other people” page.
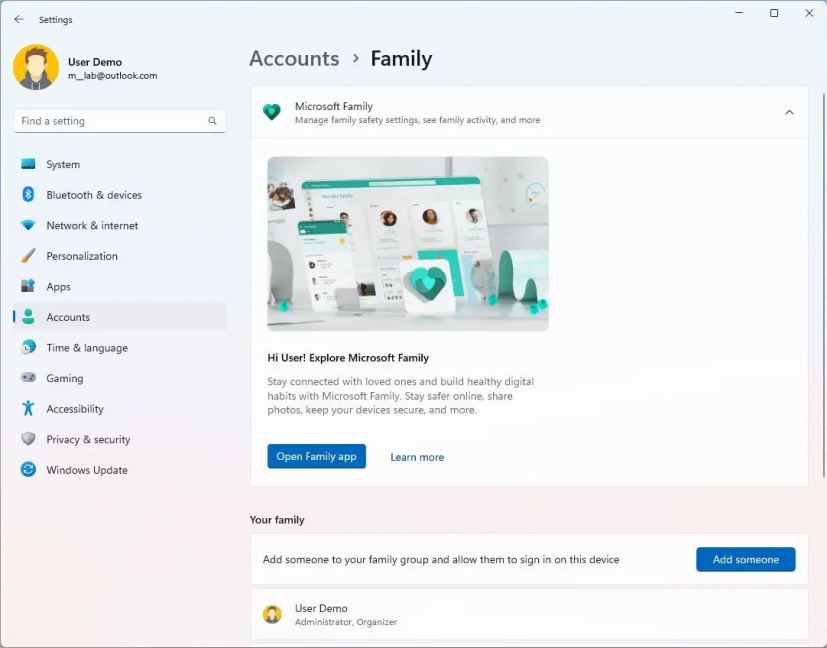 Family settings on Windows 11 22H2
Family settings on Windows 11 22H2
For instance, you will have quick access to the Family app only to create and manage family members and enforce parental control.
In the “Your Family” section, you can create new accounts for family members.
Other users page
The Other users (previously “Family & other people”) page now only includes the settings to create local and Microsoft accounts for Windows 11.
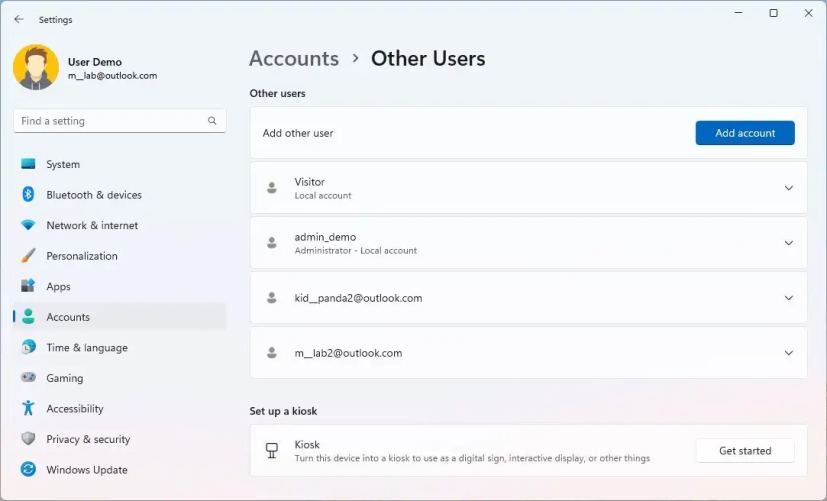 Other users settings
Other users settings
Taskbar page
On the Taskbar page, the system now adds a new option to disable the list of recent searches when hovering over the Search icon.
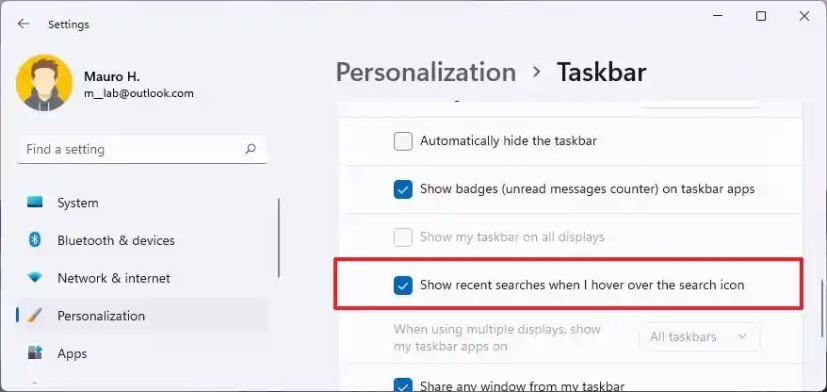 Search button disable recent items
Search button disable recent items
Time & language
The Time & language section and the Date & time pages have been updated to include a live digital clock and information about the currently selected option.
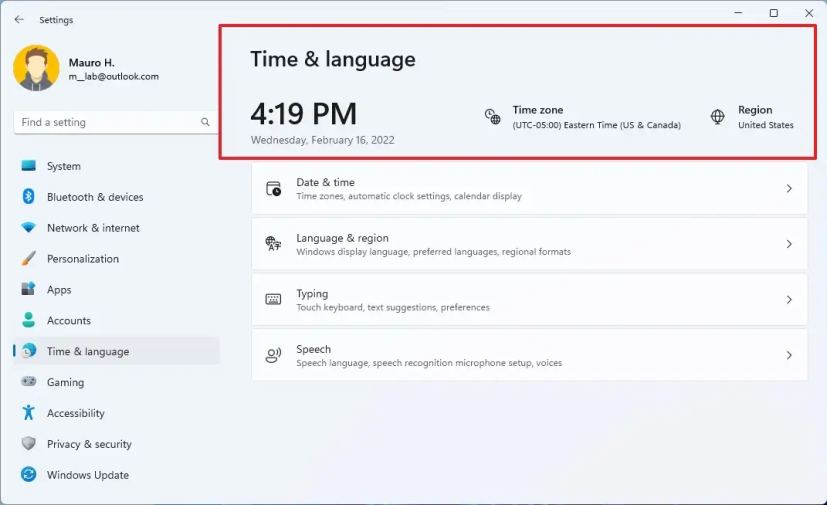 Time & language hero controls
Time & language hero controls
Date & time page
On the Date & time page, standard users (aka non-admins) should now be able to change the time zone if location access is not granted, rather than the drop-down going blank.
Also, the pages have been updated to include a live digital clock and information about the currently selected option.
Language & region page
On the Language & region page, in a continued effort to modernize the user interface, Windows 11 redesigns the page to add languages to align with the design style across the experience.
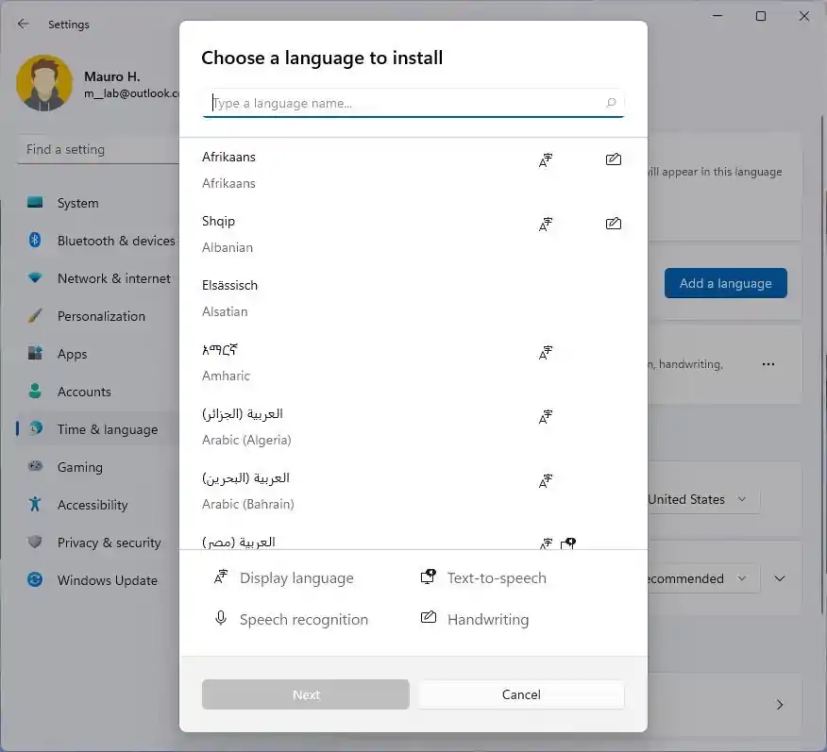 Language add new UI
Language add new UI
Mouse pointer and touch page
On the Mouse pointer and touch page, the touch indicator option will now be disabled by default in new installations.
Touch indicator disabled
Find my device page
On the Find my device settings page, you will find new links to help you learn more about the privacy resources.
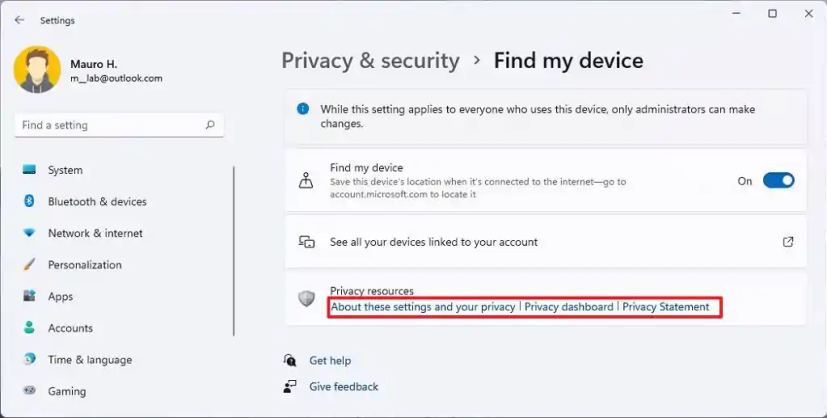 Find my device privacy settings
Find my device privacy settings
For developers
The For developers page has been updated with a new organization and visual elements to match the design language of Windows 11.
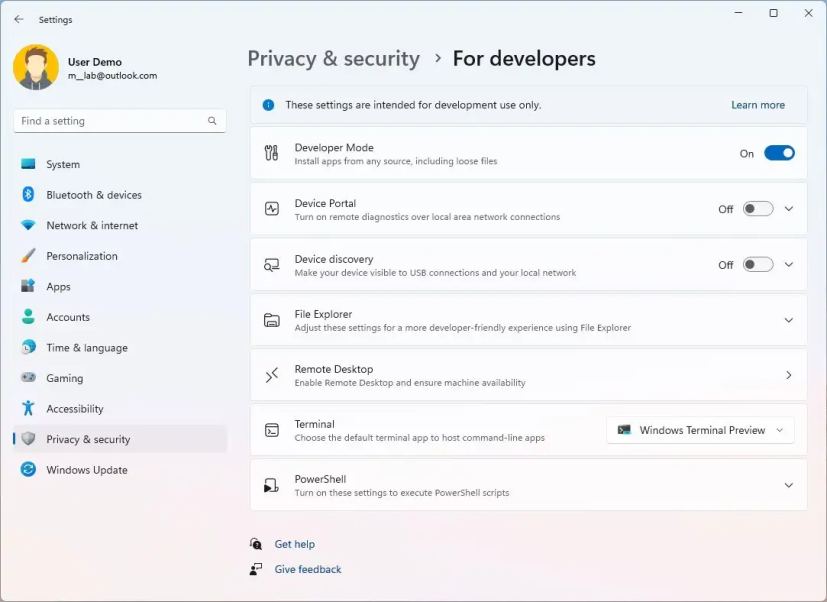 For developers settings
For developers settings
Windows Update
On the Windows Update page, if available in your location, you will see a new “Windows Update is committed to helping reduce carbon emissions” message, which is part of a new power management feature coming to version 22H2.
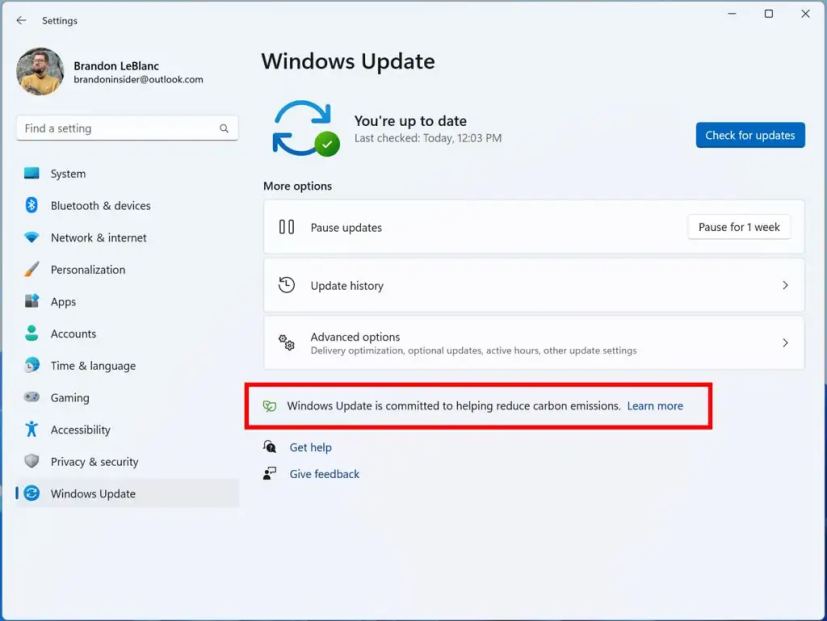 Carbon emissions message (Source: Microsoft)
Carbon emissions message (Source: Microsoft)
In this release, the system will try to schedule automatic updates during the times that will result in lower carbon emissions, for example, when more clean energy is used (hydro, solar, and wind) by the electrical company.
Microsoft is working with “electricityMap” and “WattTime” to implement this feature. If energy data is available at your location, you will see the above message, indicating that the feature is enabled.
Uninstall updates
On the “Windows Update” section, the “Update history” page has been updated with a new Uninstall updates setting to uninstall updates from within the Settings app without having to open Control Panel. However, since the Control Panel no longer includes the “Programs and Features” page, using the Settings app is the only way to remove updates using a graphical interface moving forward.
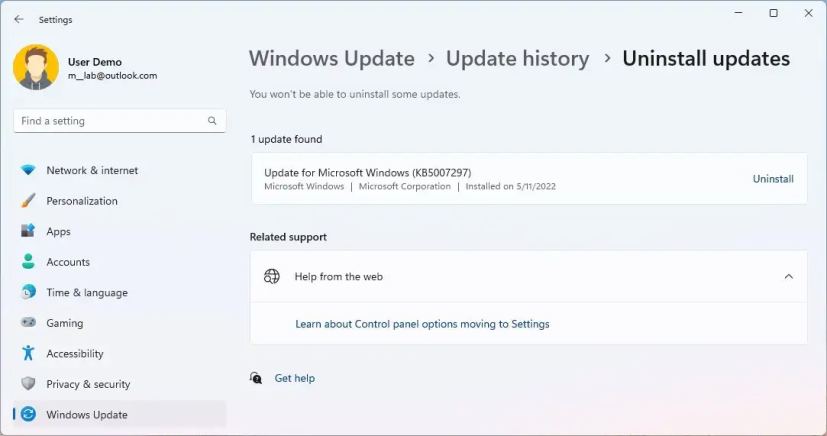 Settings app uninstall updates
Settings app uninstall updates
Input changes
On Windows 11 22H2, Microsoft is expanding the Touch Keyboard theming experience to other input features, including the emoji panel, voice typing, and IMEs.
Windows 11 now supports Hungarian for handwriting input as of this build. Also, the company is working on adding an IME On/Off key to the touch keyboard small layout for the Japanese, Korean, and Chinese Traditional IMEs. In addition, the team is adding small layout support for the Chinese Simplified Microsoft Pinyin and Microsoft Wubi IMEs.
Microsoft is also working to improve the input experiences on Windows 11. For starters, some of the emojis have been updated based on feedback, including the smile with tear emoji, sakura emoji, and colored heart emojis. It now also adds a few new items to the kaomoji section in Windows key + Period (.) based on feedback, including UwU.
Windows 11 22H2 now ships with more than 37 new emojis in the emoji picker, including “melting face,” “beans,” “coral,” “mirror ball,” and “playground slide.” In addition, there is a small accent-colored dot in the bottom corner of their entries in the emoji panel for emojis that can be customized.
Voice Typing
The Voice Typing feature introduces a few commands, including:
To Enter – Say “Press Enter.” To Backspace – Say “Pres Backspace,” “Backspace.” To Space – Say “Press space,” “Insert Space.” To Tab – Say “Press Tab,” “Tab.”
Smart App Control (SAC)
Smart App Control (SAC) is a new security feature available through the Windows Security app to block untrusted or potentially dangerous applications.
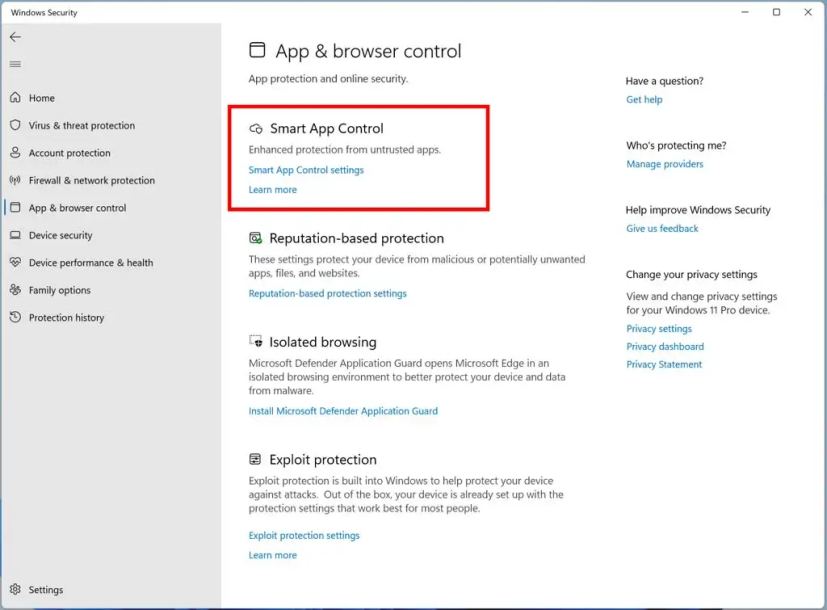 Smart App Control (Source: Microsoft)
Smart App Control (Source: Microsoft)
You first need to configure SAC in evaluation mode. While in evaluation mode, it will learn if it can help protect the device without getting in your way. If so, it will automatically enable itself. Otherwise, it will automatically disable itself. While in evaluation mode, a user can manually turn on SAC in the Windows Security app under the App & Browser Control section.
Also, Windows 11 will now notify you that the Core isolation feature to protect the memory integrity is disabled, so you can turn it back on to protect your computer against malicious attacks.
Live Captions
Live Captions is a new accessibility feature that allows anyone to better understand audio by viewing captions of spoken content. Captions are automatically generated on-device from any content with audio. Captions can be displayed at the top or bottom of the screen or in a floating window.
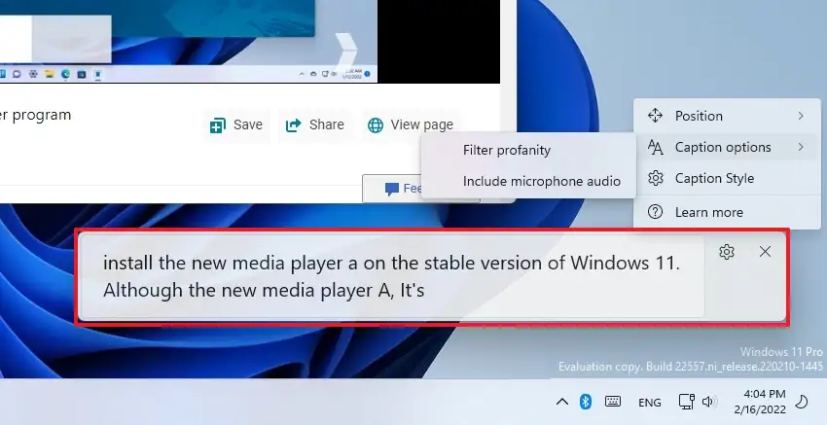 Live Captions
Live Captions
In addition, Microsoft says that you can resize the caption window and personalize the caption appearance by applying or customizing a caption style. Microphone audio can be included, which can be helpful during in-person conversations. Live captions support English (U.S.) content.
Use the Windows key + Ctrl + L keyboard shortcut or from the Accessibility flyout under Quick Settings to use Live Captions.
Voice Access
On Windows 11 22H2, Voice Access is a new feature that enables anyone to control their laptop or desktop computer using their voice.
When using Voice Access, you can use your voice to open and switch apps, browse the web, dictate emails, etc. According to Microsoft, voice access “leverages modern, on-device speech recognition to recognize speech accurately and is supported without an internet connection.”
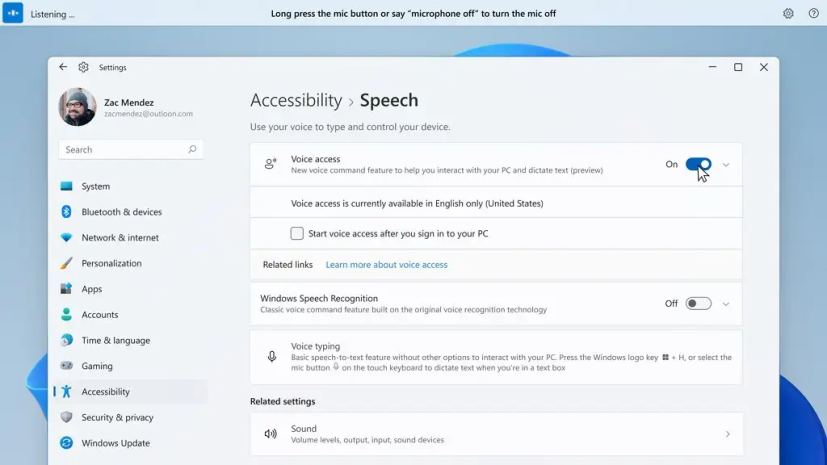 Voice Access (Source: Microsoft)
Voice Access (Source: Microsoft)
The feature only supports the English-U.S. language, which means that the “Windows display language should be set to English-U.S. Otherwise, voice access may not work as expected.”
Voice Access is available on Settings > Accessibility > Speech. When you enable it for the first time, you will need to download a speech model for the on-device speech recognition. Once the package has been downloaded, you can choose a microphone to use your voice to control Windows 11.
You can choose to auto-start Voice Access the next time you sign in via the Settings app. You can also use voice commands or keyboard shortcuts (Alt + Shift + C and Alt + Shift + B) to control whether voice access is listening or not listening.
Once the feature is activated, you can say “Voice access wake up” and “Unmute” to get voice access and start listening to you. “Voice access sleep,” “Mute” to put voice access to sleep. Or “Turn off microphone” to stop voice access from listening to you.
The system even provides an interactive guide to learn how to use Voice Access and find all the commands.
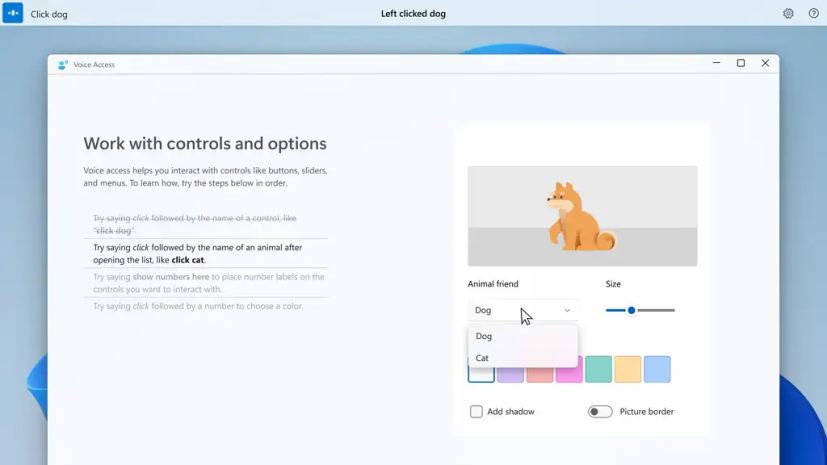 Voice Access guide (Source: Microsoft)
Voice Access guide (Source: Microsoft)
Navigating the Windows 11 experience is quite simple. For example, you can say things like “Open,” e.g., “Open Edge,” “Open Word,” to open an app. Or “Switch to,” e.g., “Switch to Edge” to switch to an active app. or “Minimize window,” “Maximize window,” “Close window” to manage windows. Or “Click,” for example, “Click Start,” “Click Cancel” to click an item, like a button or a link, just to name a few.
Also, you can now use Voice Access with the touch keyboard. For instance, you can spell words, enter numbers, punctuations, and emojis.
Some of the new commands include “Show keyboard” to open the touch keyboard, “Hide keyboard” to close the touch keyboard, and “Click number” to type a key.
You will also find a setting to add punctuation automatically when dictating text has been added. You can turn it on by clicking on the settings icon on voice access UI and selecting automatic punctuation from “manage options.”
Microsoft added a new setting to filter profanity. This is on by default, and any profane or sensitive words will be masked with an asterisk (*) when dictating text or commanding. You can turn it off by clicking on the settings icon on voice access UI and selecting filter profanity from “manage options.”
It is now easier to use the “show numbers” command as Microsoft has reduced the occurrence of number labels hiding the controls on windows UI and making it hard to understand the control under a number.
The company has improved feedback messages for unsupported languages and feedback messages for using voice access when you have multiple monitor setups.
Windows 11 also improves the discoverability of using the touch keyboard with your voice to enter passwords or PINs, correcting mistakes, and spelling out words using “correct that” and “spell that” commands.
Narrator
Windows 11 introduces several changes to the Narrator experience when browsing the web with Microsoft Edge. In this new version, Microsoft is making it easier to type in edit fields, such as the address bar, because the Narrator scan mode will now turn off faster. The Narrator will now read the character that the cursor position is at after a character has been deleted.
According to the company, you will also get more contextual information when navigating the web. For instance, required radio buttons and edit fields will now be read out as required, and more information about lists, including list levels and accurate list indices will now be readout.
You will have a more consistent navigation experience with improvements in heading navigation, a more consistent scan mode navigation experience where scan mode is less likely to loop between items, and a more consistent hyperlink reading experience when navigating forwards and backward.
In addition, Narrator is gaining new natural voices. According to the company, these more “natural voices enable Narrator users to enjoy scenarios like browsing the web, reading, and authoring mail, and more.”
These new voices use modern, on-device text to speech, and, once downloaded, they are supported without an internet connection. Natural Narrator voices are available in English-U.S.
If you want to use the new natural voices, open Narrator and click the “Install now” button. Under the “Add natural voices” section, click the “Add” button. Choose either the “Jenny” or “Aria” voice, and click the “Install” button.
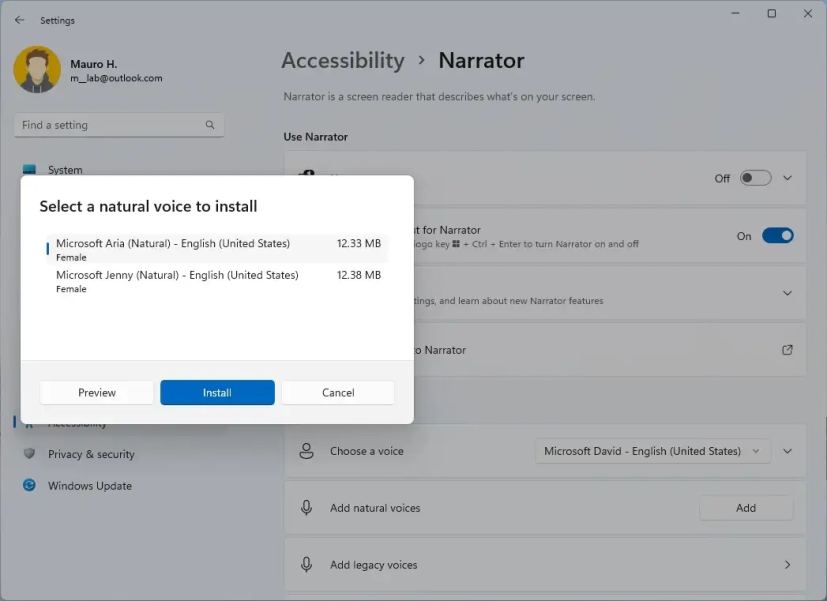 Narrator add natural voices
Narrator add natural voices
Here are also some new Narrator commands to make it easier for users to switch voices, including:
Narrator + Alt + the Minus key – move to the previous voice settings combo box. Narrator + Alt + the Plus key – move to the next voice settings combo box.
Updated keyboard commands include:
Narrator + Alt + the Left Bracket key – move to the previous punctuation reading mode. Narrator + Alt + the Right Bracket key – move to the next punctuation reading mode.
Microsoft Edge with Narrator
This version also improves navigating the web with more useful information, navigating dialogs is more natural, and editing text should now be more reliable when using Narrator with Microsoft Edge.
When navigating the web, you can have the Narrator read the current item (for example, current page, current time, etc.). When you need to sort a table on the web, the Narrator will announce the sort order you’ve selected (for example, ascending, descending).
Windows 11 makes it simpler to know when an item is selected in a tree view control and the state of a checkbox when these are part of a list. Microsoft also has improved link navigation, and you will find that tabbing through links on a webpage and pressing Enter will always take you to the link destination.
When you encounter a dialog box on the web, Narrator will help you stay focused within the dialog box and prevent navigation to the content behind it.
Furthermore, Narrator has a few improvements for editing text on the web. If you delete text on a form field, Narrator will read the character that was deleted, and if you need to cut a large set of text with Control + X, Narrator will confirm that the text has been cut.
Also, as part of the “Narrator” experience, the feature now provides a new male natural voice called “Guy.”
System changes
On Windows 11 22H2, Microsoft is also updating various aspects of the system. For example, the “TabletInputService” service has now been renamed to “TextInputManagementService.”
Legacy title bar with mica material
The title bars for legacy components like in the Run dialog now use the Mica transparent material.
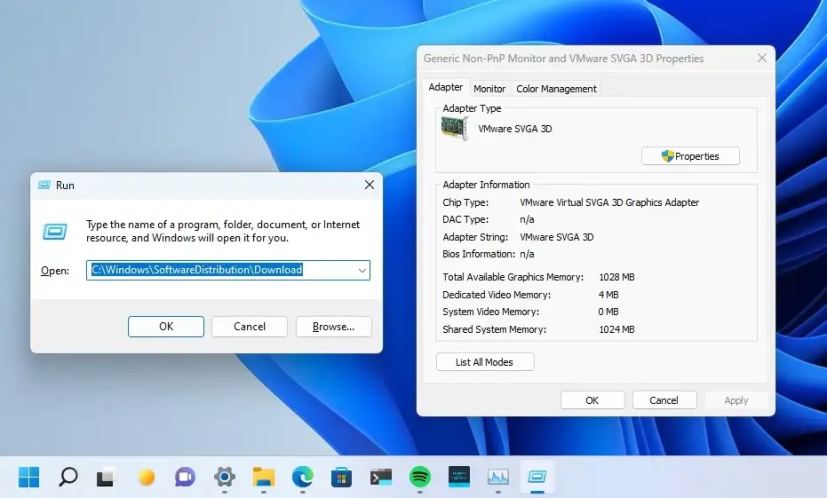 Legacy title bar with Mica
Legacy title bar with Mica
Installation changes
Similar to Windows 11 Home edition, Windows 11 Pro edition now requires internet connectivity. If you choose to set up a device for personal use, a Microsoft account will also be required for setup. You can expect Microsoft Account to be required in subsequent WIP flights.
If you choose to set up a device for Work or School, there is no change, and it will work the same way as before.
Authentication support
You can now use Windows Hello Facial Recognition from an external monitor with a camera and supports the feature when the laptop is closed.
Networking changes
In the original release of Windows 11, Microsoft introduced SMB compression, a new feature that allows a user or application to request compression of files as they transfer over the network. The feature removes the need to compress a file manually with an application, copy it, then uncompress it on the destination machine. When using compression, files will use less bandwidth, therefore taking less time to transfer, but at the cost of some additional processor usage during transfers.
Starting with version 22H2, Windows 11 includes new changes for the SMS compression algorithm so that if compression is requested, the file will always try to compress during a network transfer.
Windows 11 will once again allow TKIP and WEP connections, and it’ll continue to warn users to connect with more secure technologies like WPA2 (WPA3 is the current standard).
Graphics improvements
Windows 11 22H2 is expanding Dynamic Refresh Rate (DRR) experiences on laptops with 120Hz displays. When you move the cursor, the system will boost to 120Hz, making your computer feel more responsive.
Touch and pen interactions blend into smooth animations in Windows UI and app UI. Smooth scrolling is now supported in Office and Microsoft Edge Canary and Windows UI like the Settings app.
This version also introduces a feature called “Optimizations for windowed games,” and it has been designed to improve latency and unlock other exciting gaming features, including Auto HDR and Variable Refresh Rate (VRR). Latency improvements can benefit all gamers, from improving your input lag to creating a competitive edge in your gaming experience. Go to System > Display > Graphics > Change default graphics settings to enable the feature.
New policy to suppress update notifications
This new version includes a new policy to disable system update notifications. It’s called “Display options for update notifications,” and you can find it on the Group Policy > Computer configuration > Administrative Templates > Windows Components > Windows Update > Manage end user experience.
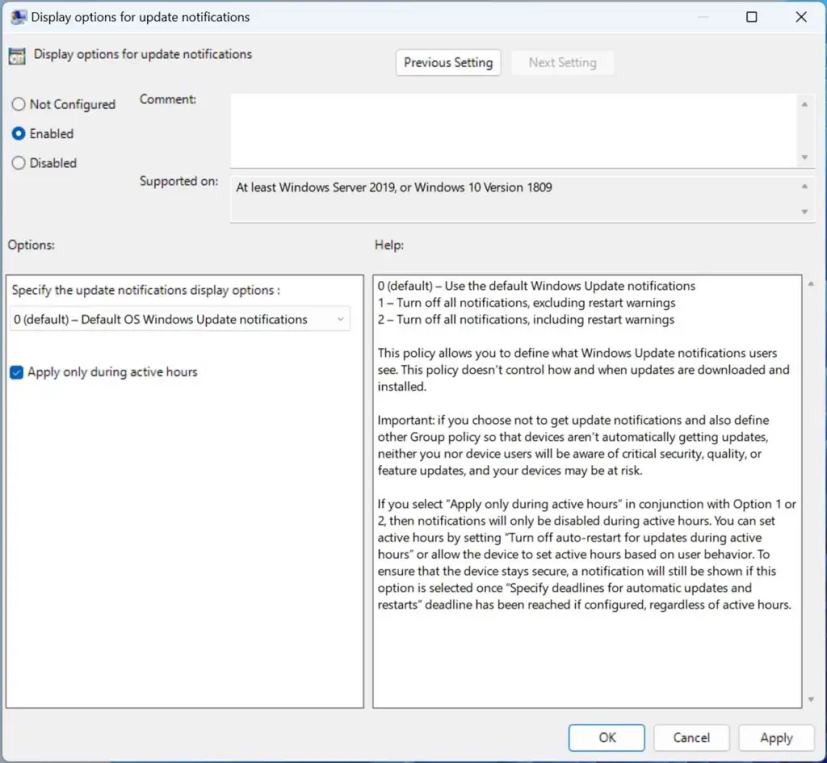 Windows Update notification policy (Source: Microsoft)
Windows Update notification policy (Source: Microsoft)
Windows Sandbox
Windows Sandbox mapped folders now support relative paths. For example,..\relative\folder…
BitLocker USB exclusion
On version 22H2, Windows 11 introduces a new policy to exclude USB removable drives from BitLocker encryption. The company says that this will solve the problem of automatic or accidental encryption of storage built into specialized devices like video cameras, voice recorders, conferencing systems, medical devices, etc.
Magnifier
The Magnifier and the on-screen keyboard now have new modern icons using the Fluent design system.
Windows 11 Home disable SMB1
If you use the Home edition of Windows 11, the SMB1 protocol now ships disabled by default as Microsoft plans to remove the binaries completely in future releases.
The company explains that if you have “installed SMB1 manually or upgraded from a previous version of Windows where SMB1 was installed, upgrading to the latest Dev and Beta Channel build will not remove SMB1.”
Group policies for administrators
Windows 11 22H2 also introduces several new policies to give administrators more control over the Start menu, Taskbar, and System tray.
For example, now it’s possible to use the Gro up Policy Editor to disable the “Quick Settings” and “Notification Center” flyouts. You can disable all the Taskbar settings. You will also find an option to disable search in the Start menu and Taskbar, and you can disable the Task View feature.
Also, in the Start menu, you now have the option to remove the “Recommended” section, context menus, and the “All apps” list.
The new options are configurable from the Start Menu and Taskbar settings in the “User Configuration” section.
Startup experience
As part of the boot experience, the startup will now show a progressive ring animation instead of an animated circle of dots. (Microsoft also plans to adopt this new animation in other parts of the OS.
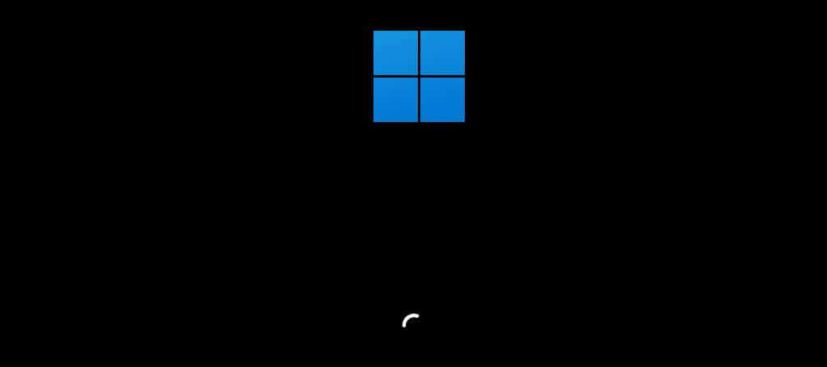 Windows 11 22H2 new boot animation
Windows 11 22H2 new boot animation
Also, when doing a full build upgrade of Windows 11, the progress ring animation has been updated, aligning with the new progressive ring animation instead of an animated circle of dots.
The Windows startup sound will no longer play after the computer reboots automatically to apply updates. Also, moving forward, Windows 11 ships with.NET Framework 4.8.2, which brings ARM64 support for the runtime.
Out-of-box experience (OOBE)
In the OOBE experience, you will now find a new page to process that lets you link your Android phone to Windows 11.
Android phone link in OOBE (Source: Microsoft)
Input
Microsoft has added a new extra-large candidate height option for Simplified Chinese IME users under Personalization > Text Input in Settings.
Microsoft Journal will now come pinned by default on the “Pen” menu. If you don’t have the app installed, it will be installed from the Microsoft Store if chosen on the Pen menu.
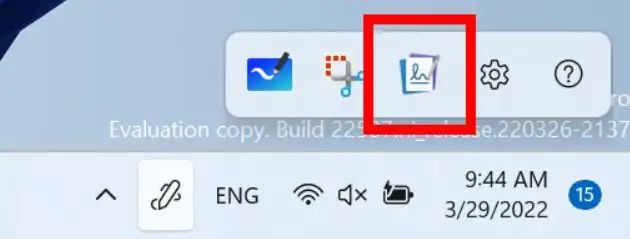 Microsoft Journal (Source: Microsoft)
Microsoft Journal (Source: Microsoft)
The ADLaM keyboard layout adds access to brackets and ADLaM Hamza. To access these:
Right Alt + \ will now input » Right Alt + | will now input « Right Alt + Shift + [ will now input { Right Alt + Shift + ] will now input } Ctrl + Shift + ; will now input the Hamza character
Also, the company updated the Pashto keyboard layout so that ې and ئ are now directly accessible on the keyboard.
Other improvements
Windows 11 now supports wideband speech when using Apple AirPods products (AirPods, AirPods Pro, or AirPods Max) to improve audio quality for voice calls. And for devices that are part of a domain, Credential Guard is now enabled by default.
In addition, you can now download Speech Packs for Voice Typing from the Microsoft Store, and Windows adds support for HTTPS boot for Hyper-V Generation 2 virtual machines.
Finally, the Get Started app will now launch automatically after an upgrade to highlight the new improvements.


