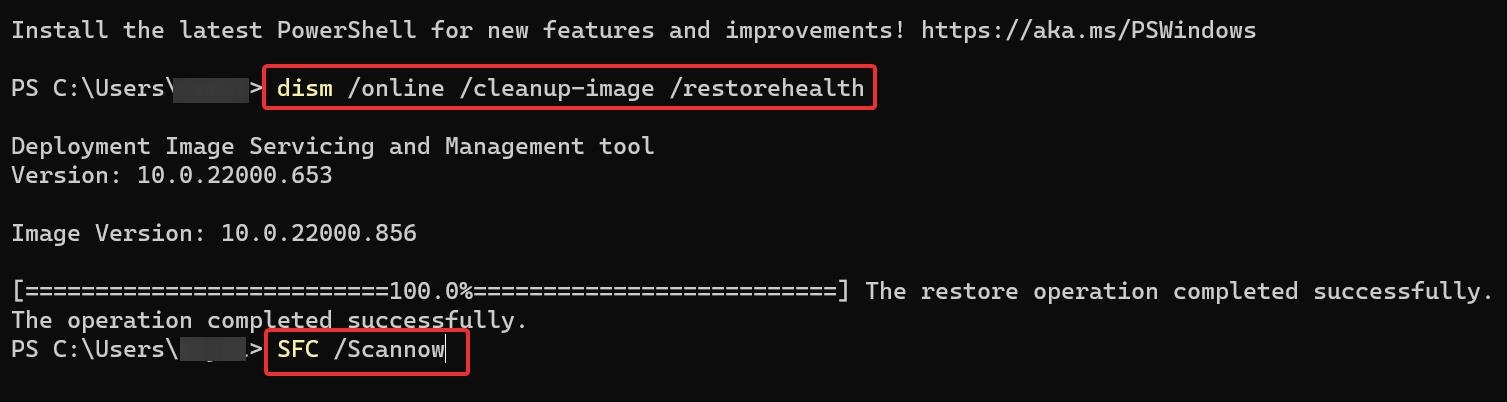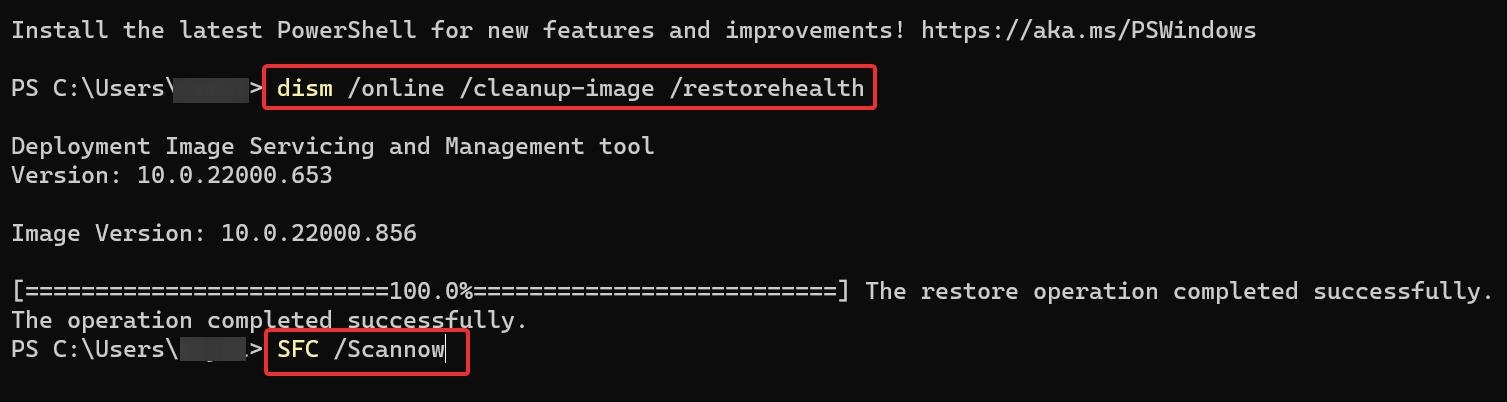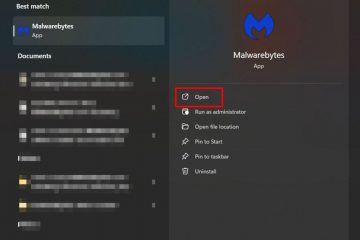Apesar de ganhar uma má reputação por usar muitos recursos do sistema, o Google Chrome ainda é nosso navegador preferido. Mas nos últimos tempos, também começou a dificultar os usuários, causando erros de tela azul.
Esse problema parece ser resolvido na maioria dos casos após ajustar as configurações do Chrome e atualizá-lo. Portanto, neste artigo, entraremos em detalhes sobre essas e outras correções que você pode usar para resolver o problema.
Por que o Chrome está causando erros de tela azul
Alguns motivos potenciais para o Google Chrome causar erros de tela azul estão listados aqui; Vírus ou MalwareExtensões defeituosas do Chrome Navegador Chrome desatualizadoRecurso de aceleração de hardwareAlto uso de recursos pelo Chrome
Maneiras de corrigir o Chrome causando erros de tela azul
Se você estiver recebendo um BSOD toda vez que abrir o Chrome, a inicialização no modo de segurança pode ajudá-lo. Dessa forma, você pode acessar as configurações do navegador sem acionar o BSOD. Use estas etapas para inicializar a partir do modo de segurança.
Vá para as opções de energia no botão Iniciar. Clique no botão reiniciar enquanto mantém pressionada a tecla Shift. O computador será reiniciado e você será inicializado no Recovery Environment. Acesse Solucionar problemas > Opções avançadas > Configurações de inicialização.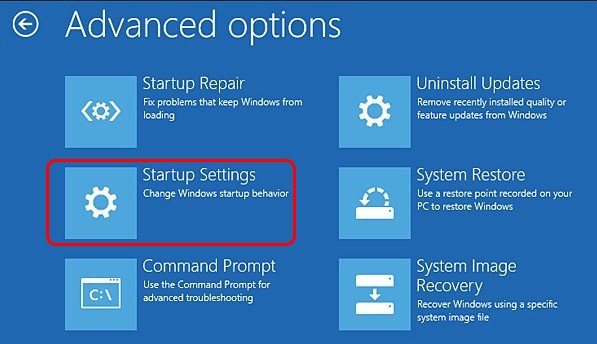
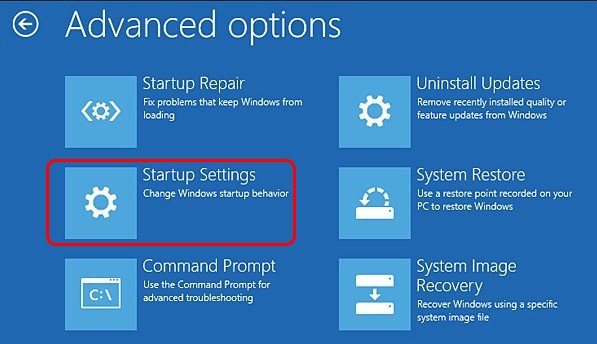 Clique em Reiniciar. Pressione o botão 5 ou F5 para Ative o modo de segurança com rede. Agora você será inicializado no modo de segurança.
Clique em Reiniciar. Pressione o botão 5 ou F5 para Ative o modo de segurança com rede. Agora você será inicializado no modo de segurança.
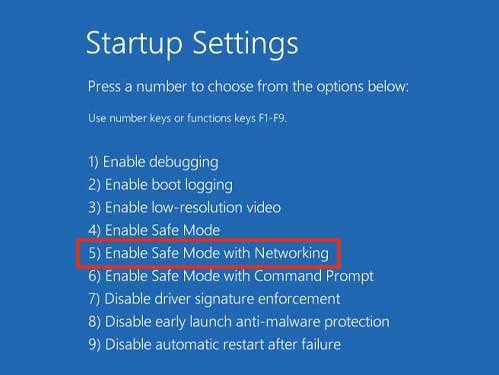
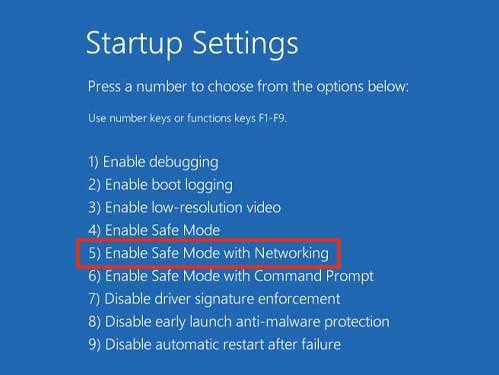
Atualizar o Chrome
A versão existente do Google Chrome que você está usando pode estar com falha no BSOD. Assim, tente atualizar o Google Chrome para a versão mais recente para ver se ele corrige o BSOD.
Veja como você pode atualizar o navegador Chrome
Abra o Chrome e clique nos três pontos verticais no canto direito do navegador. Verifique se os ícones estão coloridos em verde, laranja ou vermelho. Isso significa que as atualizações mais recentes estão disponíveis para o navegador. Agora, vá para Ajuda > Sobre o Google Chrome.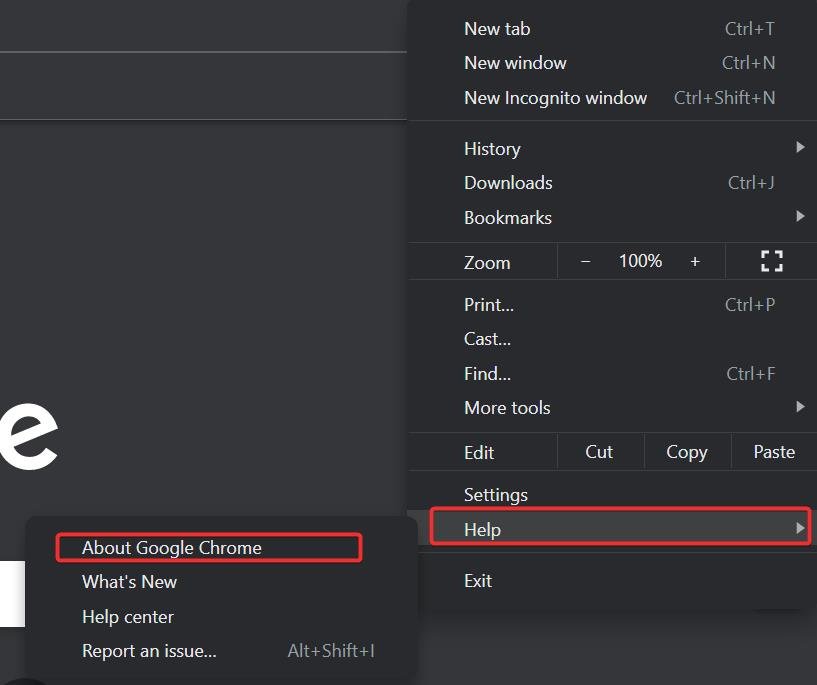
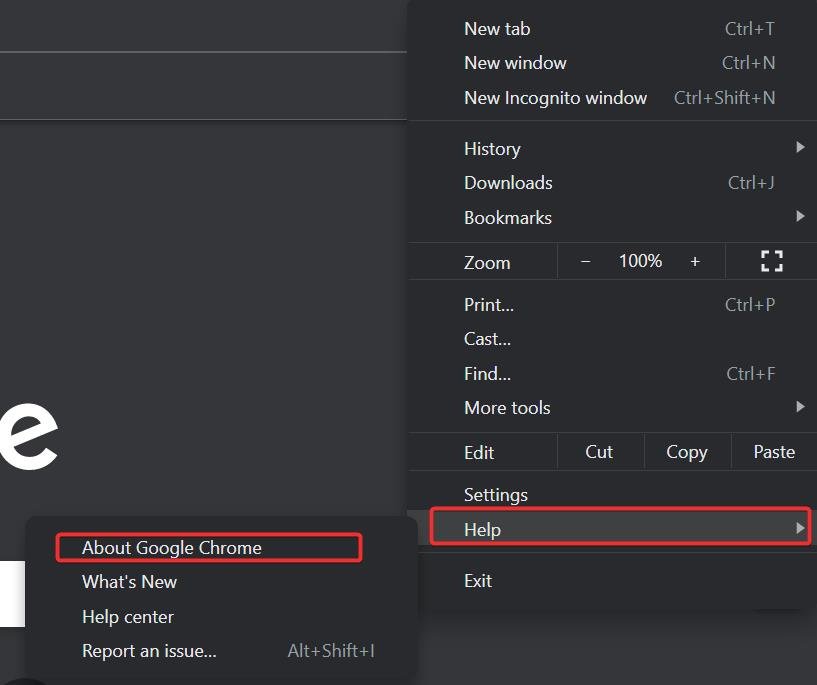 Clique em Atualizar Google Chrome. Você já está atualizado para a versão mais recente se não vir essa opção.
Clique em Atualizar Google Chrome. Você já está atualizado para a versão mais recente se não vir essa opção.
Remover extensões do Chrome
Existem todos os tipos de extensões de terceiros que podem causar BSOD no sistema. É aconselhável que você evite instalar extensões de fontes de terceiros ou desinstale-as caso você as tenha instalado. Siga estas etapas para remover as extensões do navegador Chrome.
Clique no ícone do quebra-cabeça ao lado da barra de endereços. Encontre a extensão que deseja remover e clique nos três pontos ao lado.Clique em Remover do Chrome. 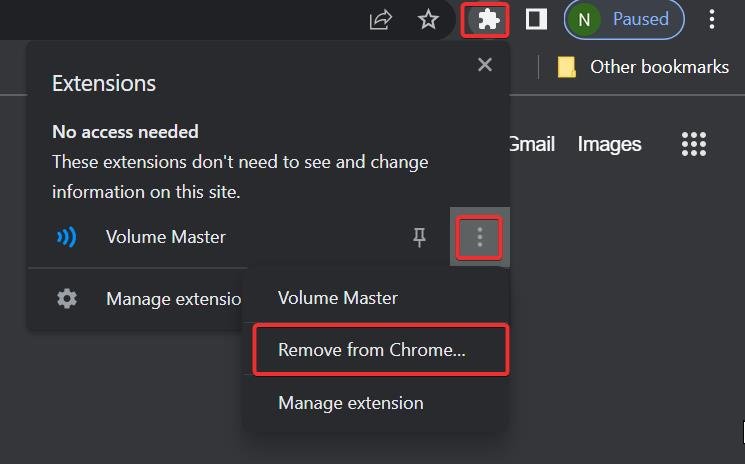
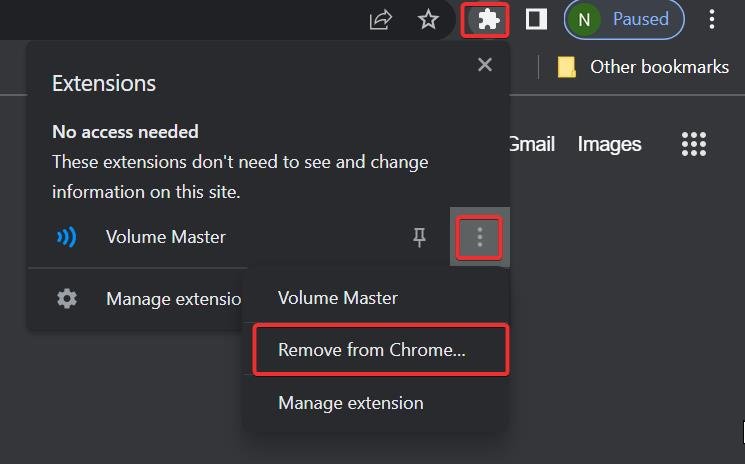 Por fim, clique em Remover quando solicitado para confirmação.
Por fim, clique em Remover quando solicitado para confirmação.
Desative a aceleração de hardware
Para melhorar sua experiência na Internet, o Chrome, por padrão, ativou o recurso de aceleração de hardware. Esse recurso utiliza o potencial da sua GPU para acelerar as coisas no navegador. Mas o recurso pode ser incompatível com alguns sistemas e pode trazer os BSODs. Você pode tentar desativar esse recurso e ver se ele ajuda a resolver o problema.
Vá para as Configurações do navegador. No painel esquerdo de Configurações, selecione Sistema. Clique em no controle deslizante da opção Usar aceleração de hardware quando estiver disponível para desativá-la. 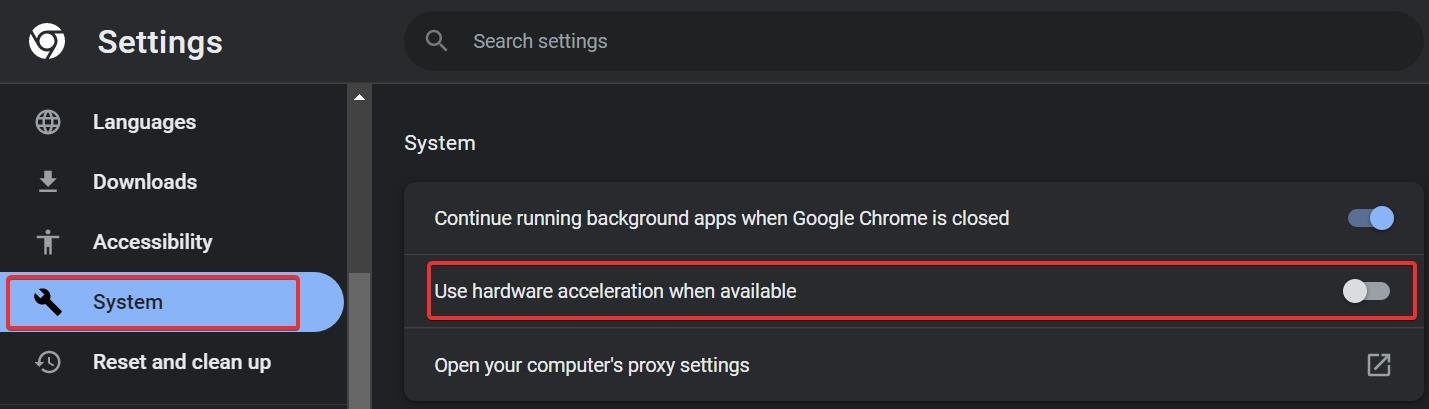
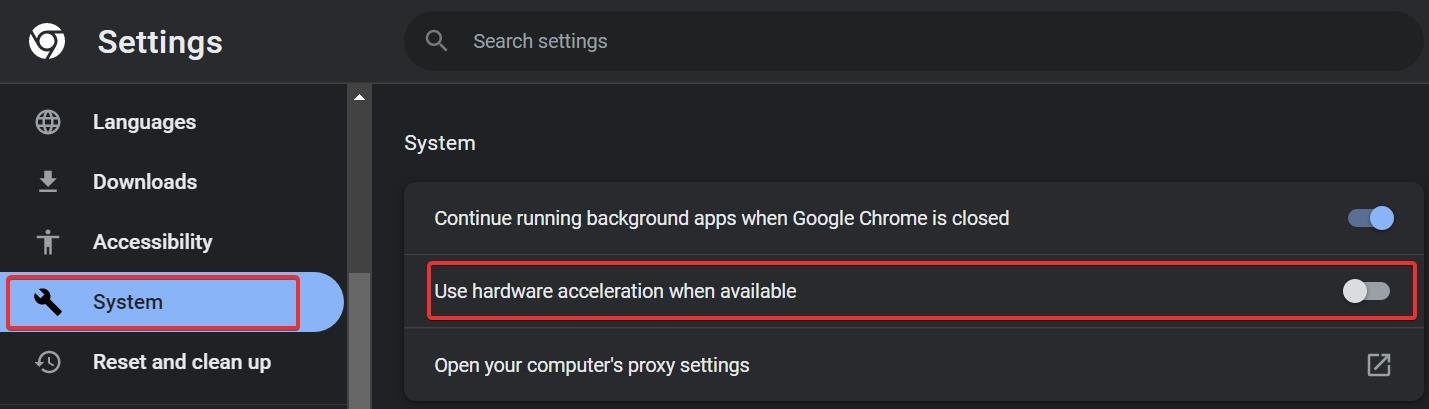 Clique em Reiniciar. O navegador será reiniciado e ajustado com as alterações de configuração.
Clique em Reiniciar. O navegador será reiniciado e ajustado com as alterações de configuração.
Restaurar configurações do navegador
Muitos usuários relataram se livrar do BSOD gerado pelo Chrome restaurando as configurações do navegador para o padrão. As chances são de que algumas configurações do navegador possam ter sido alternadas e isso pode ter causado o problema. Veja como você pode restaurar as configurações do navegador.
Navegue até as Configurações do navegador. Vá para Redefinir e limpar. Vá para Restaurar configurações para seus padrões originais.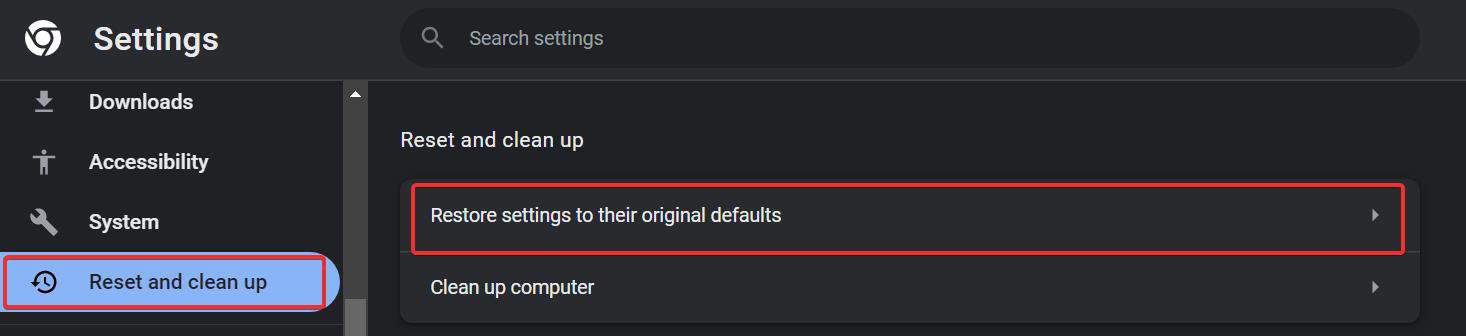
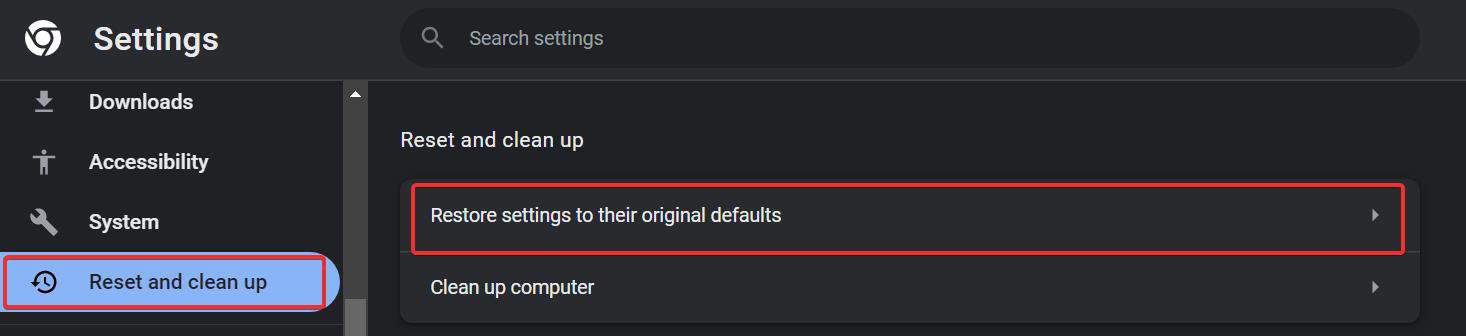 Clique no botão Redefinir Configurações para confirmar.
Clique no botão Redefinir Configurações para confirmar.
Verificar malware
O malware é famoso por acionar diferentes tipos de BSODs. É possível que eles estejam causando o problema no seu dispositivo com o disfarce do navegador Chrome. O Windows Defender é uma ferramenta competente incorporada aos dispositivos Windows para evitar malware. Para executar a verificação do sistema usando o Windows Defender, siga estas etapas.
Pressione a tecla Windows + R, digite windowsdefender: e pressione enter.Vá para Proteção contra vírus e ameaças > Seção do painel esquerdo Clique em Opções de digitalização.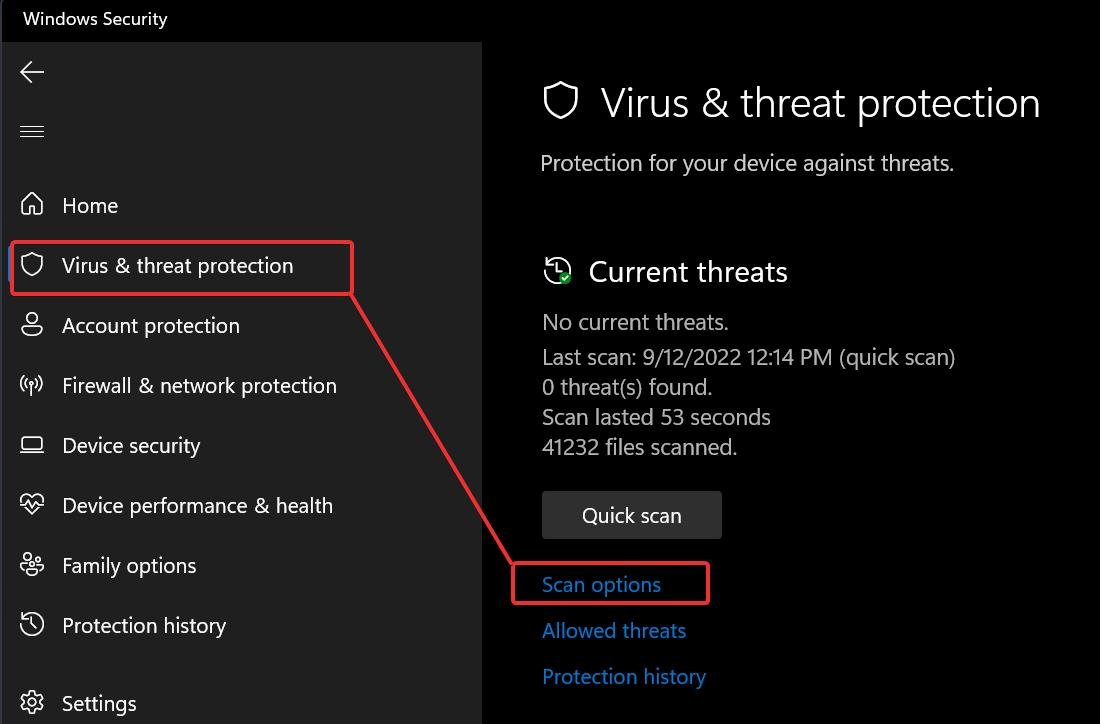
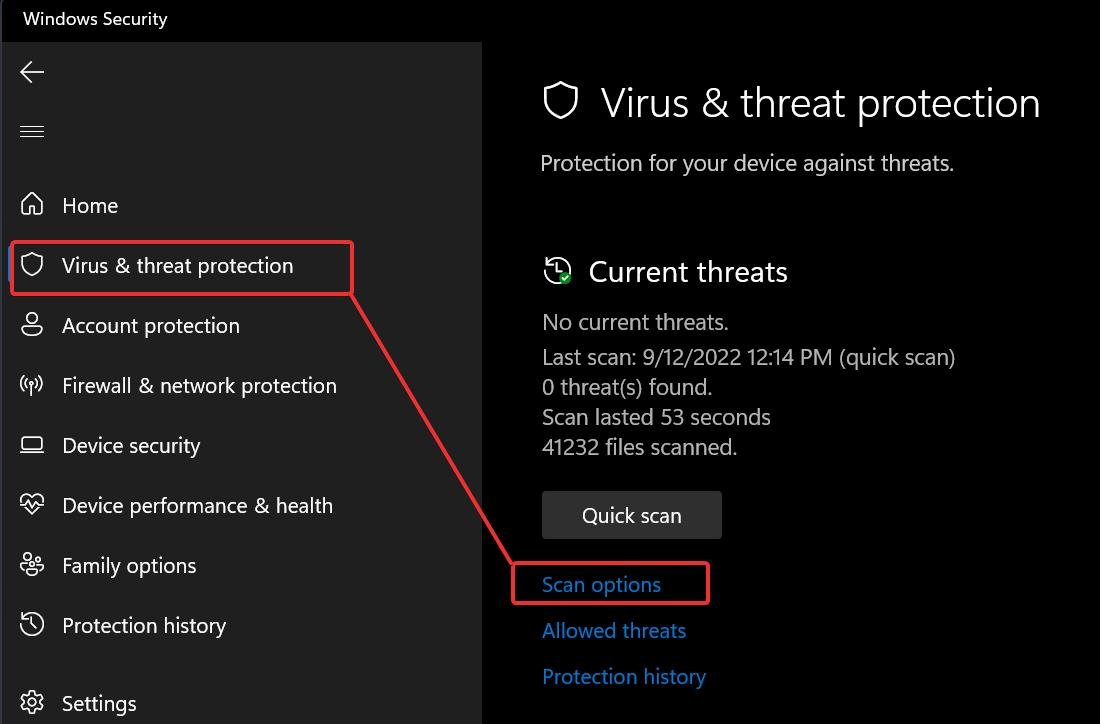 Escolha Verificação completa e clique no botão Verificar agora.
Escolha Verificação completa e clique no botão Verificar agora. 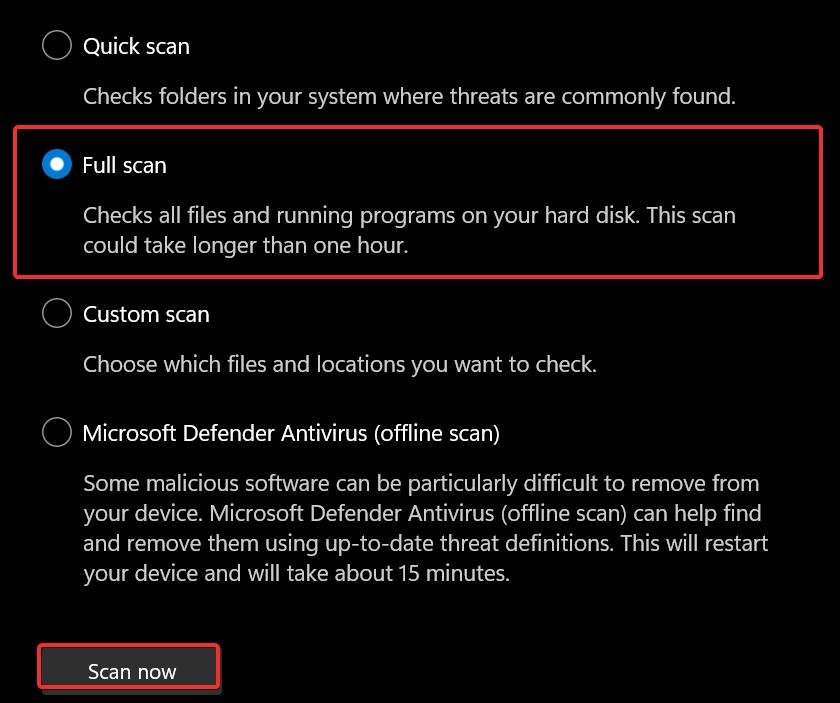
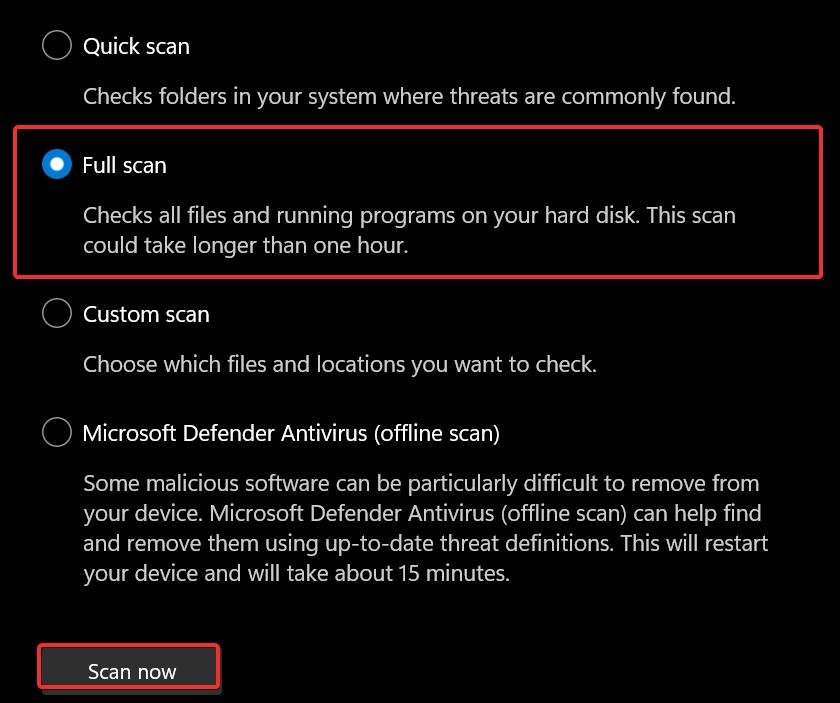
Verifique Disco para erros
O BSOD também pode surgir como resultado de alguns problemas no armazenamento. Especialmente neste caso, se o navegador Chrome estiver instalado no setor defeituoso, ele colapsará todo o sistema e gerará o erro.
Para verificar se esse é o caso, você pode executar o utilitário CHKDSK para verificar os setores lógicos defeituosos e corrija-os.
Pressione Ctrl + R para abrir Executar. Digite cmd e pressione Ctrl + Shift + Esc para abrir um prompt de comando com privilégios administrativos. >Em seguida, execute este comando. Substitua a letra da unidade C: pelo respectivo volume do sistema.
chkdsk/r/x C: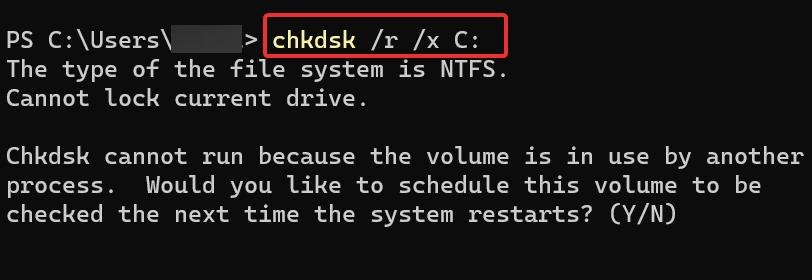
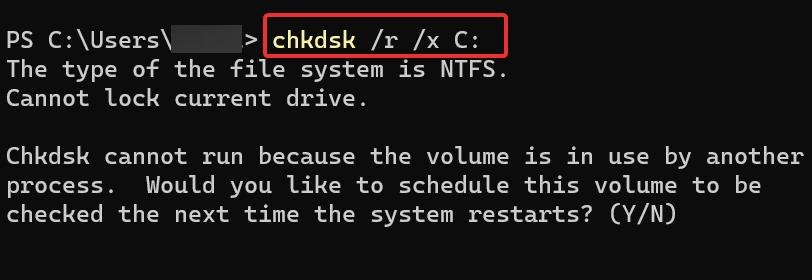 Quando o processo for concluído, você poderá executar este comando novamente substituindo a letra da unidade se o navegador estiver instalado em outra unidade.
Quando o processo for concluído, você poderá executar este comando novamente substituindo a letra da unidade se o navegador estiver instalado em outra unidade.
Você precisa reparar ou substituir a unidade se esta verificação mostrar muitos erros, mas não puder corrigi-los.
Executar teste de diagnóstico de memória
Os navegadores Chrome são populares por utilizar muitos dos recursos do sistema que podem afetar sua memória RAM. BSOD com código de parada Gerenciamento de memória é comum por esse motivo. Você pode usar a ferramenta de diagnóstico de memória para detectar possíveis problemas com a RAM e corrigi-los para se livrar desse BSOD.
Pressione a tecla Windows + R para abrir Run.Press mdsched e pressione enter.Escolha Reiniciar agora e verifique se há problemas.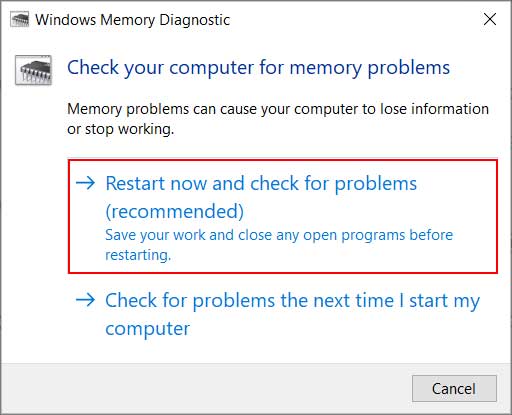
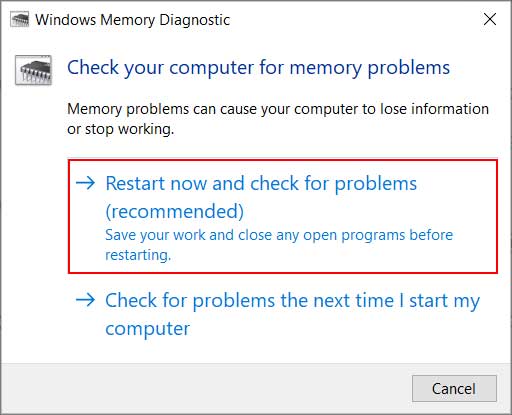 O teste será executado automaticamente após uma reinicialização. Para verificar o relatório de teste, acesse Visualizador de eventos. Se você vir algum erro no relatório, seu cartão de memória RAM ou slot da placa-mãe está com algum problema.
O teste será executado automaticamente após uma reinicialização. Para verificar o relatório de teste, acesse Visualizador de eventos. Se você vir algum erro no relatório, seu cartão de memória RAM ou slot da placa-mãe está com algum problema.
Desinstalar o Chrome
Se a correção acima ainda não funcionar para você, tente desinstalar o navegador e verifique se o problema persiste. Veja como desinstalá-lo.
Pressione a tecla Windows + I para iniciar as Configurações. Vá para Aplicativos > Aplicativos e recursos.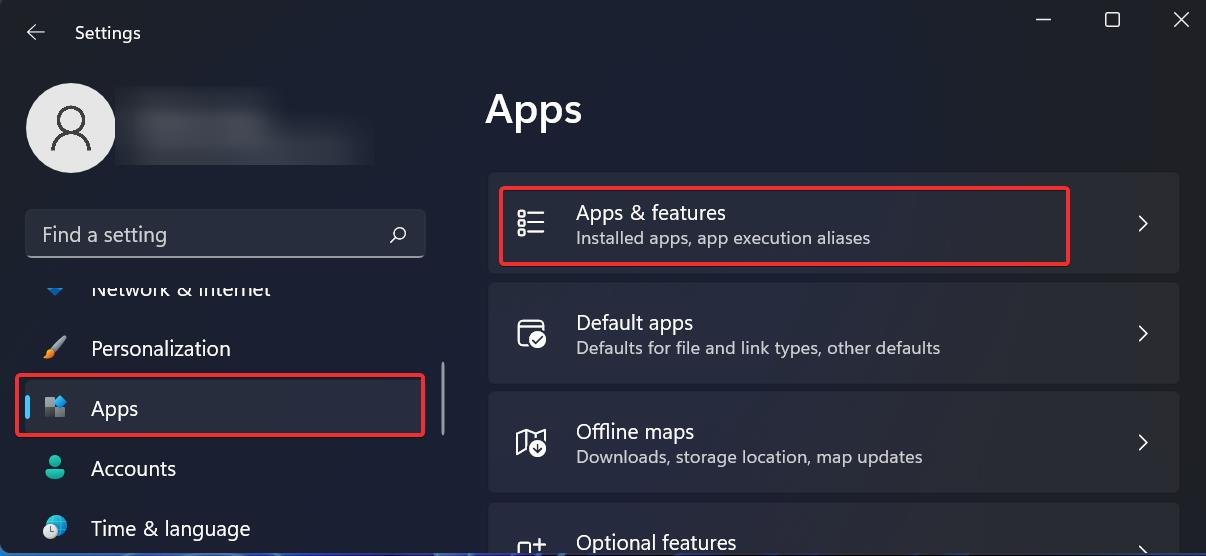
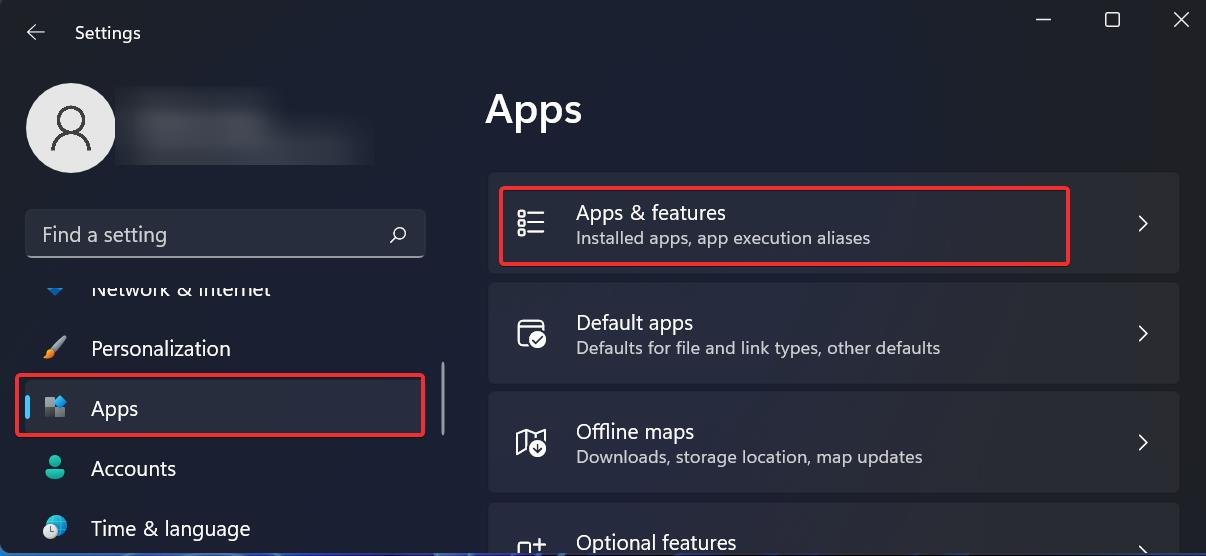 Pesquisar o Google Chrome em a lista e clique nos três pontos ao lado dela. Clique em Desinstalar e confirme.
Pesquisar o Google Chrome em a lista e clique nos três pontos ao lado dela. Clique em Desinstalar e confirme. 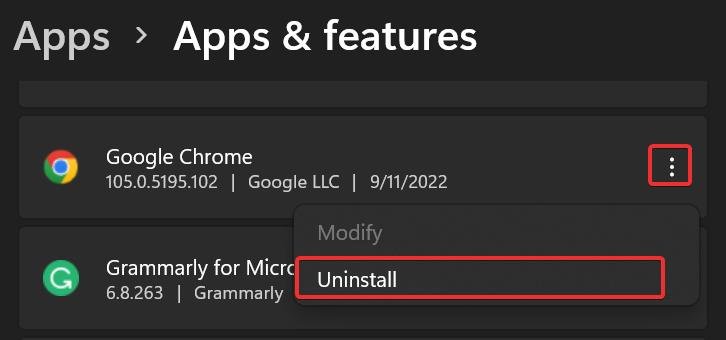
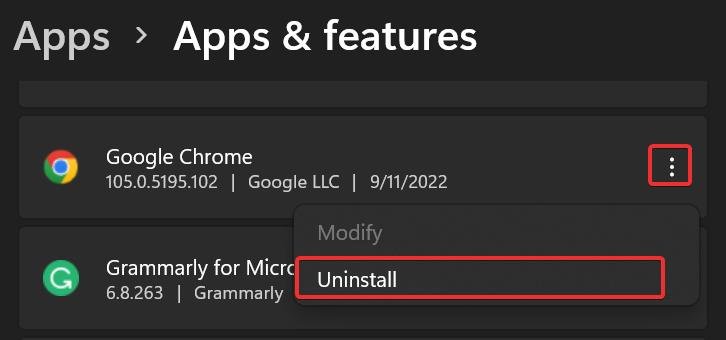
Realizar verificações do sistema
O problema pode estar com alguns arquivos de sistema em seu dispositivo que podem estar vinculados ao Chrome. Isso pode acionar o BSOD quando você usa o navegador. Você pode usar as verificações do DISM e SFC ou diagnosticar os arquivos do sistema e restaurá-los.
Pressione a tecla Windows + X e selecione terminal do Windows (Admin).Agora execute essas linhas de comando uma a uma para executar as verificações.
dism/online/cleanup-image/restorehealth
SFC/Scannow