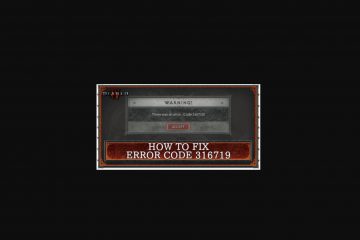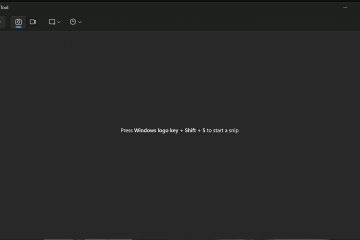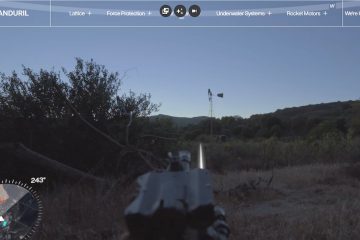O erro de tela azul 0xc0000142 vem com a verificação de bug STATUS_DLL_INIT_FAILED. Ele indica que um arquivo de biblioteca de vínculo dinâmico (DLL) falhou ao inicializar durante a execução de um aplicativo ou processo do sistema, causando uma falha anormal.
Isso resultará em um erro de tela azul da morte (BSOD) se isso crash afeta alguns processos importantes do sistema. No entanto, você também pode receber um erro não fatal (que não causa um desligamento) ao abrir determinados aplicativos com o mesmo código. As soluções em ambos os cenários são semelhantes, mas neste artigo, focamos mais no BSOD.
Existem duas causas potenciais desse erro de tela azul, corrupção de arquivos DLL e bugs no aplicativo e processos do sistema que chamar esses arquivos DLL. Portanto, você precisa reparar os arquivos ou os processos para resolver o problema.
Como corrigir o erro de tela azul 0xc0000142?
Primeiro, reinicie o PC caso o BSOD resulte devido a pequenas problemas com o seu sistema. Se você ainda encontrar o problema, precisará aplicar as possíveis soluções mencionadas abaixo.
Executar o reparo de inicialização
Se você ficar preso em um loop de inicialização, a primeira coisa que você deve fazer fazer é executar o reparo de inicialização. Isso provavelmente permitirá que você faça login em uma conta e você possa executar outros métodos de solução de problemas para resolver o erro.
Pressione e segure o botão liga/desliga por dois segundos para forçar o desligamento do computador. Em seguida, inicialize-o novamente. Repita esta etapa mais três vezes. Em seguida, clique em Opções avançadas quando chegar a uma tela azul para acessar as opções de inicialização avançada. Aqui, vá para Solucionar problemas > Opções avançadas > Reparo de inicialização.

Se o reparo de inicialização não o tirar do loop de inicialização, você precisa inicializar no modo de segurança e aplicar o correções sucessivas.
Reparar arquivos de sistema corrompidos
Como esse erro ocorre devido a problemas com os arquivos DLL, você deve verificar se há violações de integridade do sistema e reparar quaisquer arquivos corrompidos.
Você pode usar o System File Checker (SFC) e o Deployment Image Service and Management (DISM) para este propósito se. Também é melhor executar o CHKDSK caso alguns setores dos drivers do sistema estejam corrompidos.
Veja como você pode executar esses utilitários:
Pressione Win + R para abrir Run.Type cmd e pressione Ctrl + Shift + Enter para abrir o Prompt de comando elevado. Digite os seguintes comandos:dism/online/cleanup-image/restorehealthsfc/scannowchkdsk/r/x C: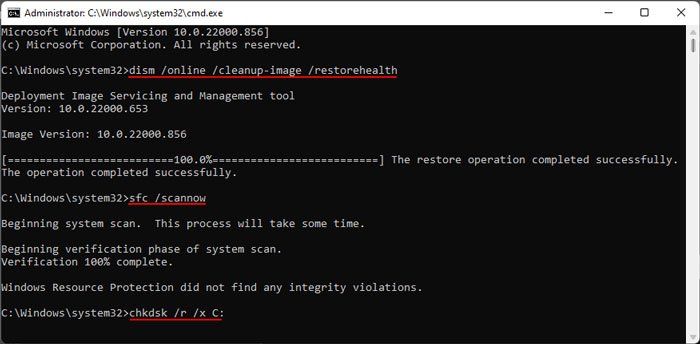
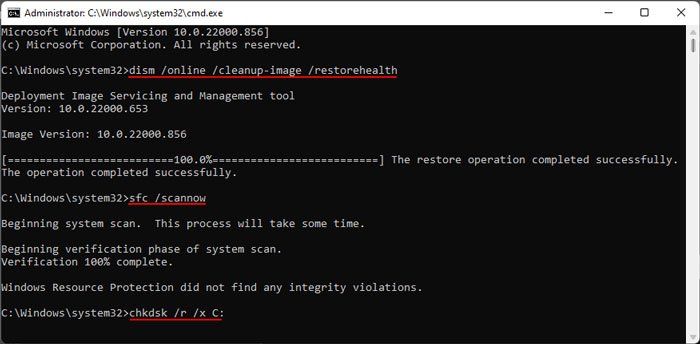
Se você estiver preso em um loop BSOD de inicialização, também poderá executar esse método em boot.
Vá para as opções de inicialização avançada usando as etapas do primeiro método. Em seguida, selecione Solucionar problemas > Opções avançadas > Prompt de comando. Digite bcdedit e pressione Enter. Em Boot Loader, verifique a letra da unidade em device e osdevice. Em nosso exemplo, usamos E: e D: respectivamente.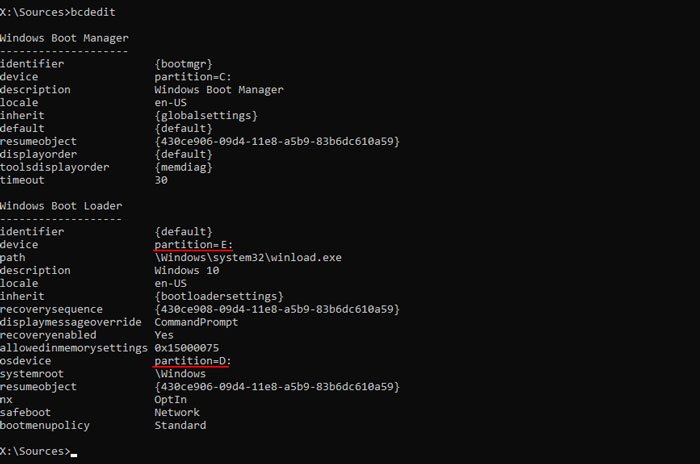
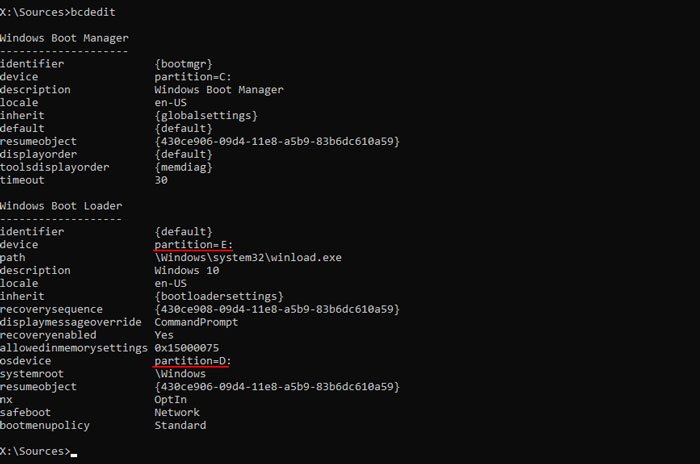 Em seguida, digite os seguintes comandos:chkdsk/r/x D:dism /image:D:/cleanup-image /restorehealthsfc/scannow/offbootdir=E:/offwindir=D:\Windows
Em seguida, digite os seguintes comandos:chkdsk/r/x D:dism /image:D:/cleanup-image /restorehealthsfc/scannow/offbootdir=E:/offwindir=D:\Windows
Reinstale o aplicativo
Se você estiver enfrentando esse BSOD ao executar qualquer aplicativo, o problema provavelmente está no software do aplicativo. Nesse caso, você precisa desinstalar o aplicativo e instalar a versão mais recente. Antes disso, você deve verificar os sites oficiais para quaisquer problemas de compatibilidade.
Independentemente disso, veja como você pode reinstalar o programa:
Abra Executar pressionando Win + R. Digite appwiz.cpl e pressione Enter para abrir Programas e Recursos. Procure e clique no software instalado recentemente. Selecione Desinstalar e siga as instruções na tela.
 Depois, acesse o site oficial do aplicativo.Baixe seu instalador e execute-o para reinstalar a aplicação.
Depois, acesse o site oficial do aplicativo.Baixe seu instalador e execute-o para reinstalar a aplicação.
Atualizar ou reverter o Windows
Os desenvolvedores criam os aplicativos mais recentes considerando o sistema mais recente. Se o seu sistema operacional estiver desatualizado, ele pode não oferecer suporte a todos os aplicativos e drivers que levam a esse problema. É melhor instalar as atualizações do Windows assim que estiverem disponíveis.
Siga as instruções abaixo para atualizar seu sistema manualmente:
Abra Executar (Win + R). Digite ms-settings:windowsupdate para abrir Atualizar configurações.Se houver atualizações disponíveis, clique em Instalar agora ou Fazer download e instalar. Caso contrário, clique em Verificar atualizações.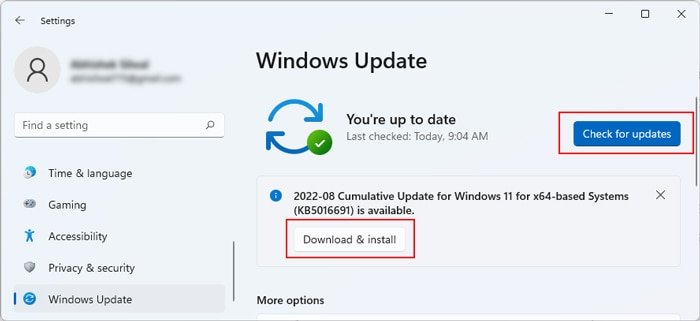
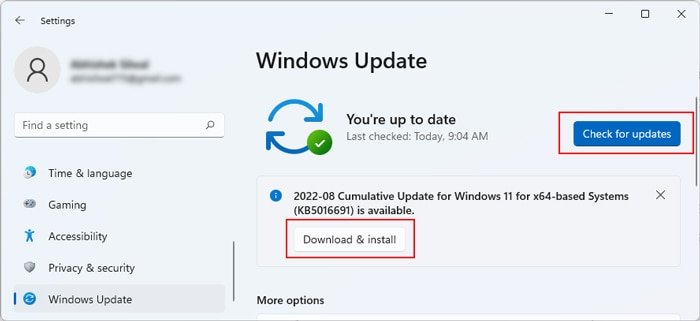
Se você começou a encontrar esse problema logo após uma atualização do sistema, será necessário reverter o Windows até que mais atualizações estejam disponíveis. Para fazer isso,
Abra Executar e digite appwiz.cpl. Vá para Ver atualizações instaladas. Selecione a atualização mais recente marcando a coluna Instalado em e clique em Desinstalar > Sim.

Se você estiver preso em uma aparência de inicialização e não conseguir fazer login, vá para Solucionar problemas > Opções avançadas > Desinstalar atualizações recentes strong>depois de inicializar na Inicialização Avançada para reverter seu sistema.
Desativar carregamento arbitrário de DLLs
O Windows inclui uma configuração que faz com que até mesmo arquivos DLL não essenciais sejam carregados em cada processo de modo de usuário. Portanto, se você abrir qualquer aplicativo, o sistema carrega até os arquivos DLL que o programa não precisa. Nesses casos, se o arquivo DLL desnecessário estiver corrompido, você encontrará esse erro BSOD.
Você pode desativar essa configuração para evitar esses problemas. Para fazer isso,
Abra Run.Type regedit e pressione Enter para abrir o Editor do Registro. Navegue até Computer\HKEY_LOCAL_MACHINE\SOFTWARE\Microsoft\Windows NT\CurrentVersion\WindowsClique duas vezes em LoadAppinit_DLLs e defina os dados do valor como 0.
 Clique em OK.
Clique em OK.
Reinicie seu PC para aplicar as alterações a esta entrada.
Analisar arquivo de minidespejo
Analisar um arquivo de minidespejo é um método avançado de solução de problemas que você pode adotar para identificar a causa exata de um erro BSOD. Você precisa de um depurador para analisar o arquivo. Então, aqui estão as etapas necessárias para instalar um depurador e examinar o minidump:
Vá para Microsoft Instale o Microsoft WinDbg Preview da Microsoft Store.Procure o aplicativo na barra de pesquisa.Clique com o botão direito nele e selecione Executar como administrador.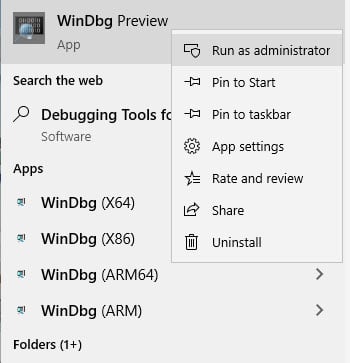
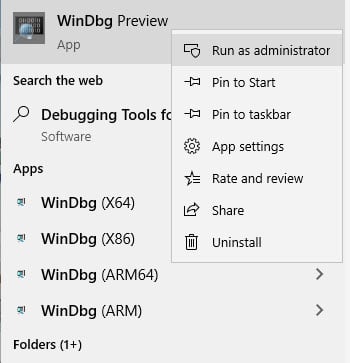 Pressione Ctrl + D, navegue até C:\Windows\Minidump e selecione o arquivo minidump. Clique em Abrir para carregar o arquivo no depurador. Na parte inferior da janela, você encontrará uma interface de linha de comando. Digite !analyze-v lá. Se você não conseguir encontrá-lo, selecione Visualizar > Comando.
Pressione Ctrl + D, navegue até C:\Windows\Minidump e selecione o arquivo minidump. Clique em Abrir para carregar o arquivo no depurador. Na parte inferior da janela, você encontrará uma interface de linha de comando. Digite !analyze-v lá. Se você não conseguir encontrá-lo, selecione Visualizar > Comando.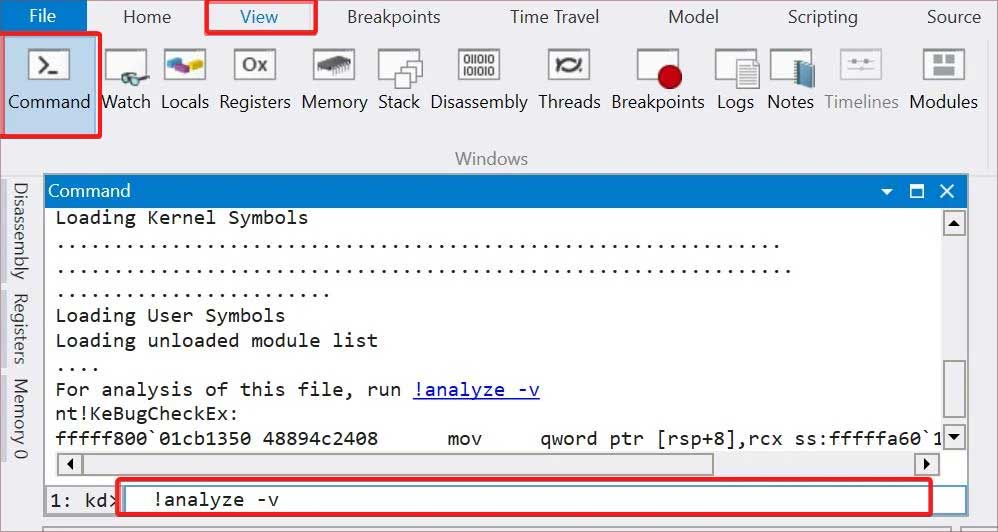
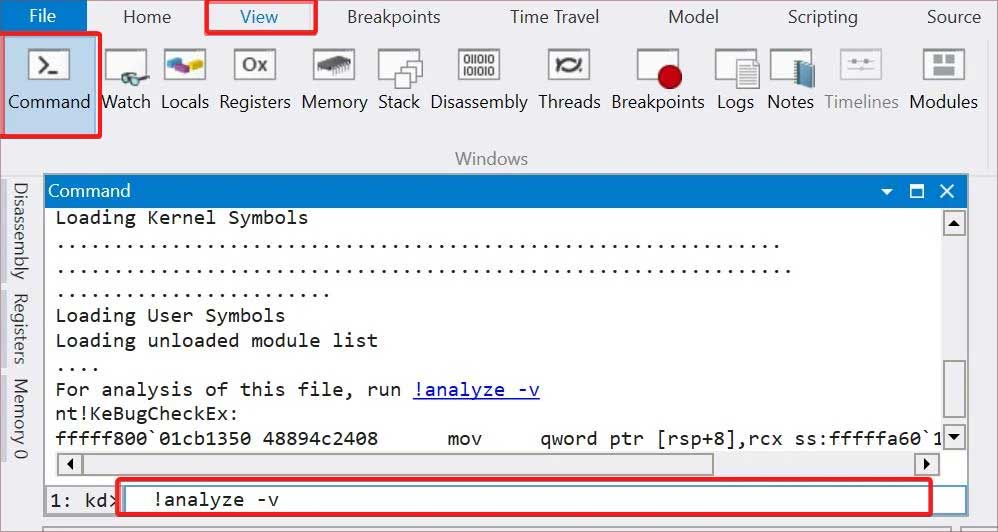 Depois que a análise estiver concluída, procure MODULE_NAME e provavelmente causado por para determinar a causa do BSOD.
Depois que a análise estiver concluída, procure MODULE_NAME e provavelmente causado por para determinar a causa do BSOD.
Se apontar para um driver ou aplicativo, você pode atualizá-los ou reinstalá-los. E se ele apontar para alguns arquivos do sistema, você precisará repará-los ou restaurar seu sistema para um estado íntegro.
Executar reparo no local
Outro método que você pode usar para reparar seu DLL e outros arquivos do sistema é realizar um reparo no local. Ele reinstala todos os arquivos do sistema Windows sem afetar seus aplicativos e arquivos de usuário.
Siga as instruções abaixo para realizar o reparo:
Baixe Arquivo de instalação Windows ISO correspondente à versão e idioma do seu sistema.Clique duas vezes nele para montá-lo em uma unidade virtual e abra a unidade.Execute a configuração. exe clicando duas vezes nele. Selecione Alterar como a Instalação do Windows baixa as atualizações.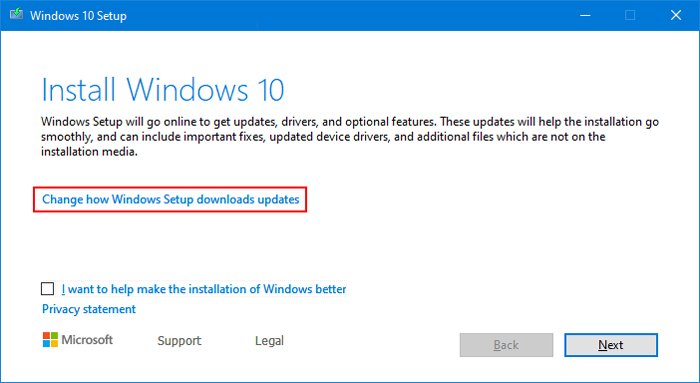
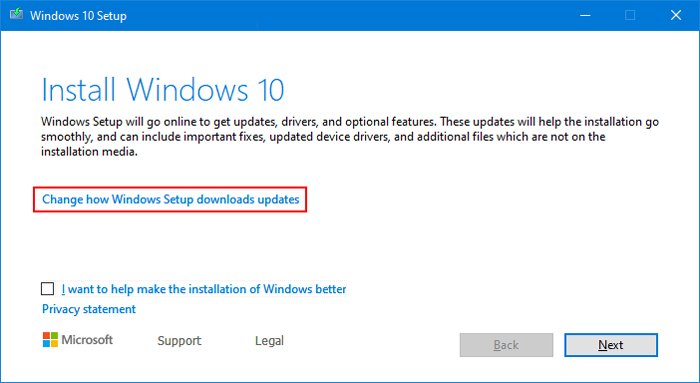 Marque Agora não e clique em Avançar.Se for exibe os termos de licença, aceite-o.Na página Pronto para instalar, clique em Instalar.
Marque Agora não e clique em Avançar.Se for exibe os termos de licença, aceite-o.Na página Pronto para instalar, clique em Instalar.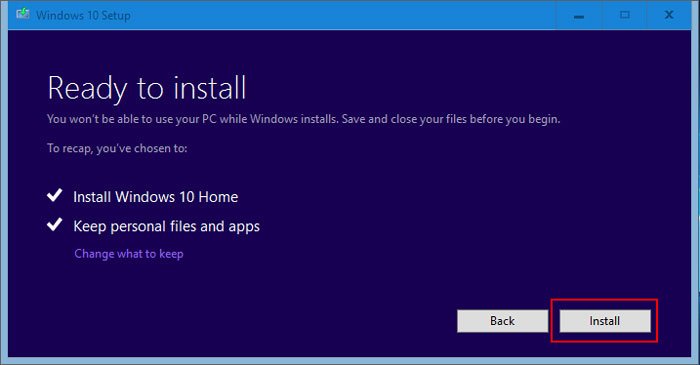
Executar restauração do sistema
Se os métodos anteriores falharem resolver o erro BSOD, você precisa restaurar o sistema para o ponto de restauração no momento em que não encontrou esse erro. Veja como fazer isso:
Abra Executar e digite rstrui para abrir a Restauração do sistema.Selecione o ponto de restauração apropriado e siga as instruções na tela.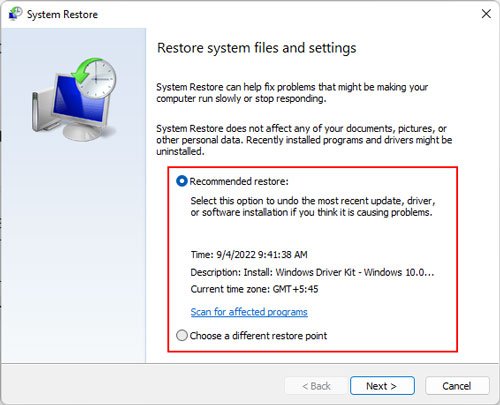
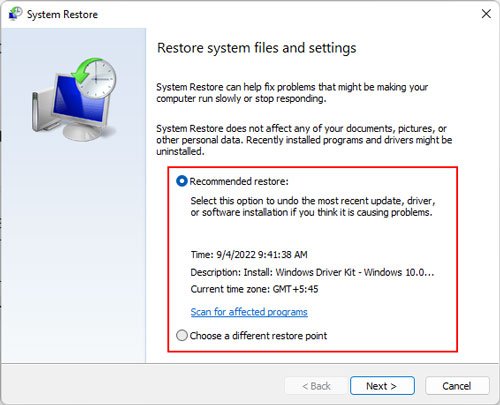
Você também pode executar o aplicativo Restauração do Sistema em Avançado Inicialize acessando Solucionar problemas > Opções avançadas > Restauração do sistema.
Se você não tiver um ponto de restauração adequado , você precisa redefinir seu sistema ou fazer uma instalação limpa do Windows.