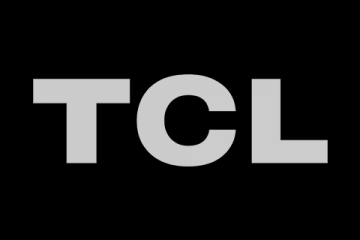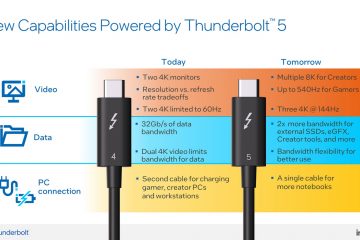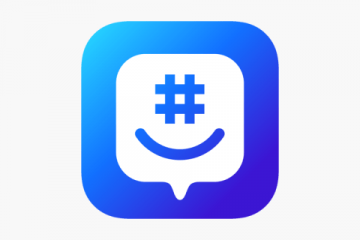Apesar da gama de funcionalidades que o Element TV oferece, às vezes apresenta problemas. Se sua TV estiver congelando ou travada na tela do elemento azul, é hora de redefinir sua TV. Ou, se você planeja vendê-lo, deseja redefinir sua Element TV.
Embora a reinicialização suave seja bastante eficaz na resolução de pequenas falhas, como som crepitante, nem sempre funciona e exige que você faça uma reinicialização de fábrica. Dito isso, existem alguns métodos para redefinir sua Element TV, dependendo do modelo da TV e se você tem um controle remoto ou não.
Como redefinir uma Element TV?
O A primeira coisa que você deve fazer antes de fazer um hard reset na sua TV é fazer uma reinicialização suave. É possível que os problemas não sejam grandes o suficiente para exigir uma reinicialização total. Por exemplo, você não precisa de uma reinicialização completa apenas quando está enfrentando problemas de Internet.
Para executar uma reinicialização por software, você pode desconectar o cabo de alimentação da TV da tomada e continuar pressionando o botão botão liga/desliga na TV por cerca de 20 segundos. Ele drenará toda a energia residual dos capacitores da sua TV.
Depois de ligar a TV, verifique se o problema foi resolvido. Se for resolvido, você não precisa fazer um hard reset. Caso contrário, você pode prosseguir com as opções de redefinição completas.
Usando o controle remoto
Se você tiver um controle remoto de TV com você, não deve se preocupar tanto em redefinir sua Element TV. Você pode simplesmente acessar as configurações da TV pelo controle remoto e fazer a redefinição de fábrica.
As configurações da TV permitem que você faça alterações gerais na TV, incluindo configurações avançadas, como redefinir a TV. Apenas alguns toques no controle remoto e você poderá redefinir sua TV. Dependendo se você tem uma Element Roku TV, Android TV ou Smart TV, as etapas para redefinir podem ser um pouco diferentes.
Na Element Roku TV
Se você possui uma Roku TV de Element, siga as etapas abaixo para redefini-lo:
Pegue o controle remoto da TV e toque no botão Início . Na tela inicial, role para baixo e selecione Configurações.Mova para a direita, role para baixo até Sistema e abra-o. Em seguida, vá para a seção à direita e toque em Configurações avançadas do sistema.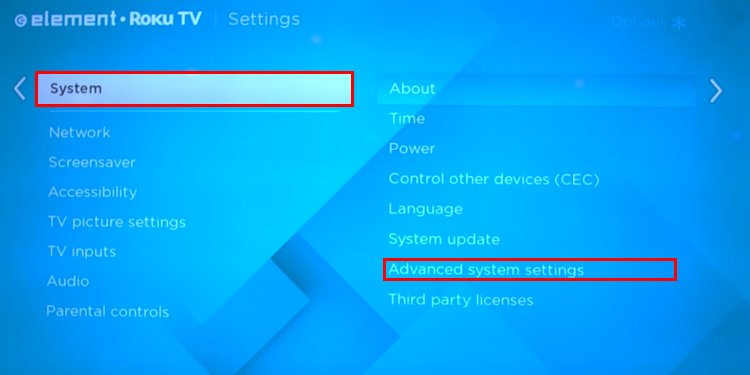
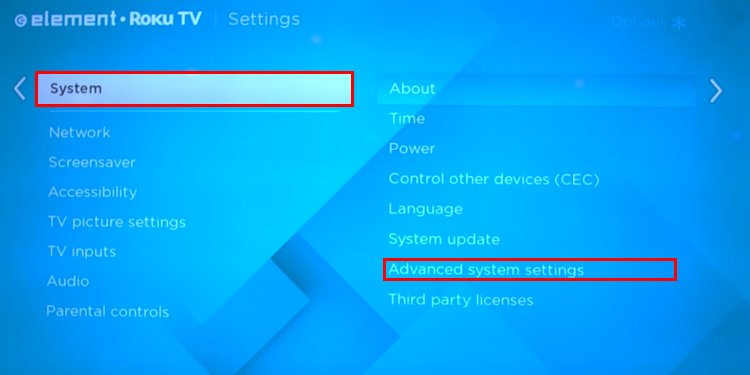 Selecione Redefinição de fábrica na próxima screen.
Selecione Redefinição de fábrica na próxima screen.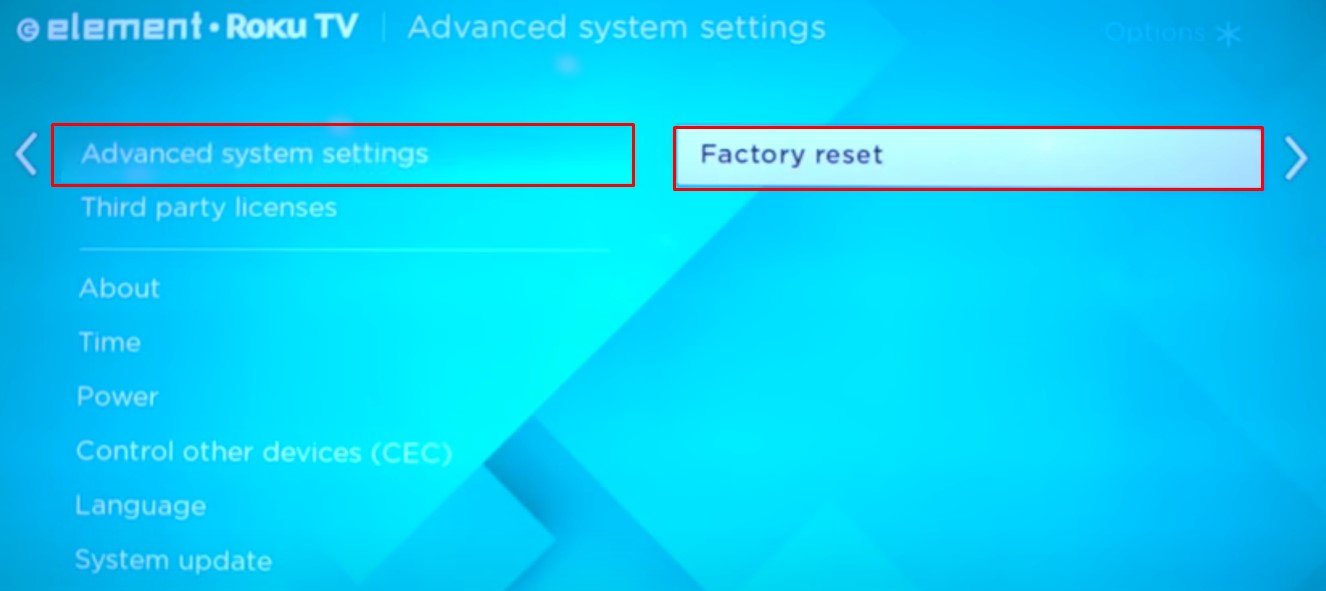
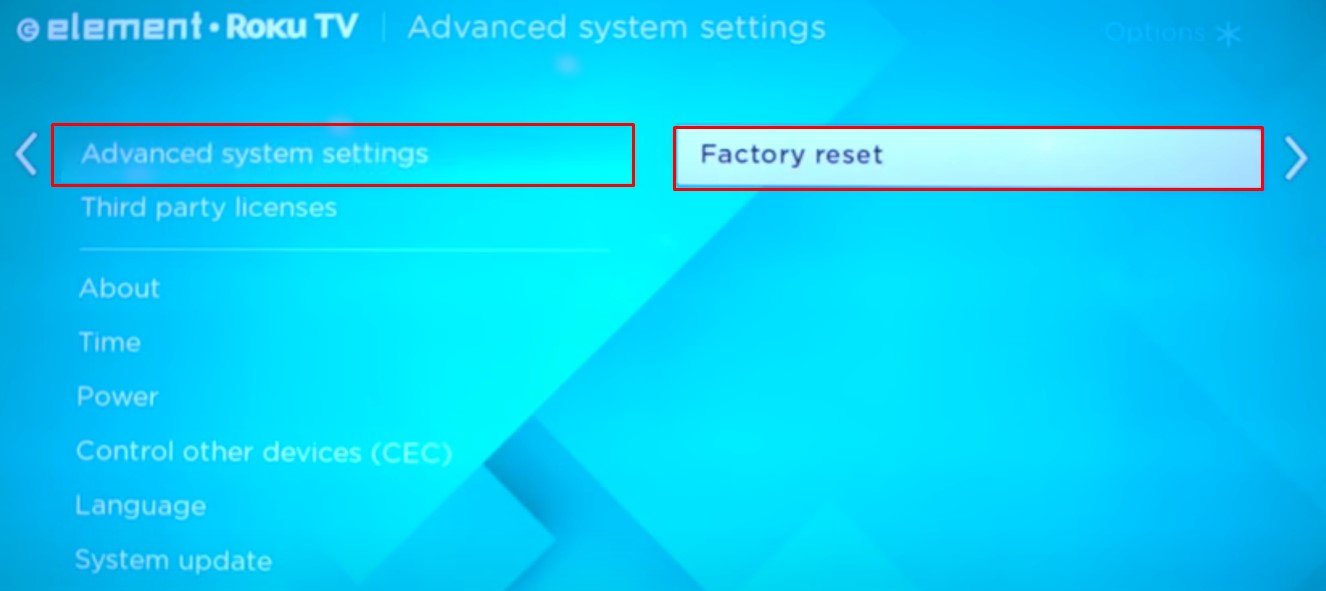 Em seguida, selecione Redefinir tudo de fábrica. Você pode ser solicitado a inserir o código PIN para redefinir sua TV, caso tenha configurado.
Em seguida, selecione Redefinir tudo de fábrica. Você pode ser solicitado a inserir o código PIN para redefinir sua TV, caso tenha configurado.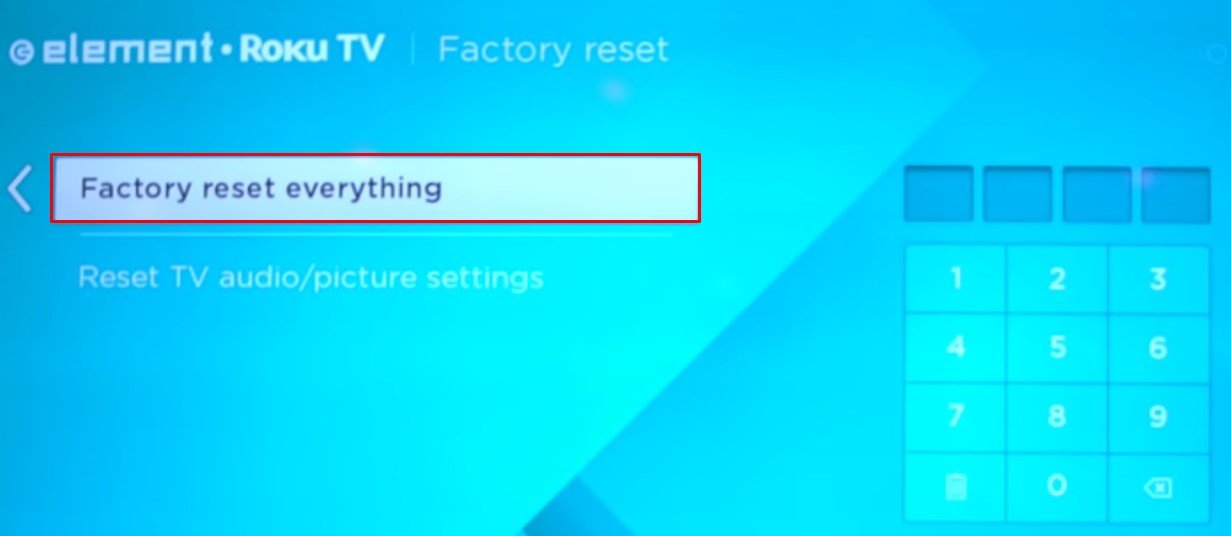
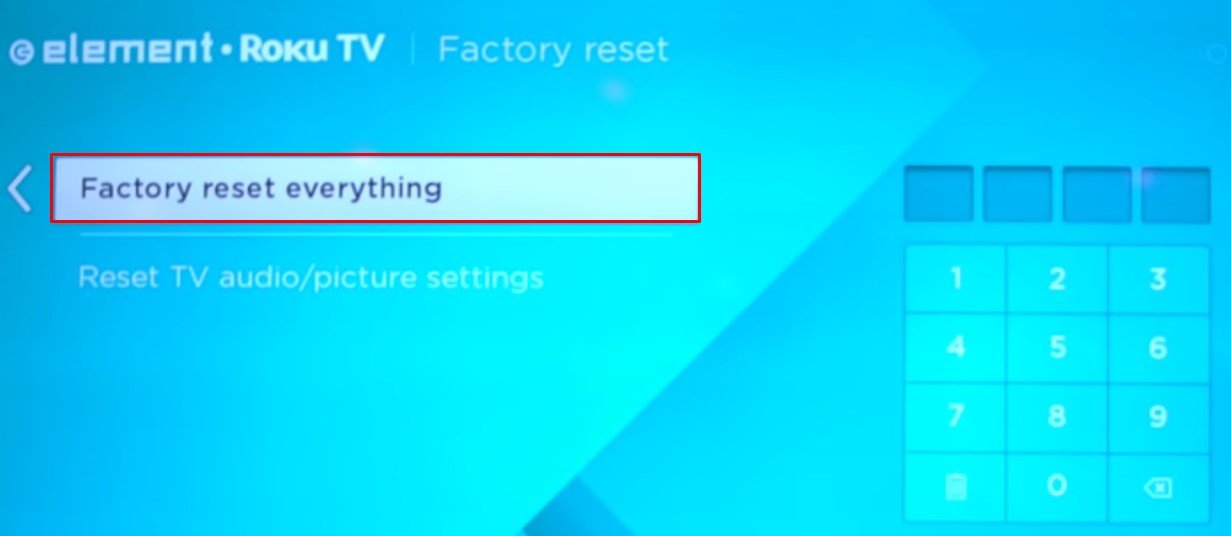 Digite o código e pressione OK para iniciar o processo de redefinição. A redefinição de fábrica pode levar alguns minutos, portanto, tenha paciência enquanto sua TV está passando pelo processo de redefinição.
Digite o código e pressione OK para iniciar o processo de redefinição. A redefinição de fábrica pode levar alguns minutos, portanto, tenha paciência enquanto sua TV está passando pelo processo de redefinição.
Na Element Android TV
Se você tiver uma Android TV da Element, há menos etapas que você precisa executar para redefini-la em comparação com a Roku TV.
Veja como:
Pressione o botão Início no controle remoto do Element Android TV. Desça a tela inicial e selecione Configurações. Em Configurações, selecione Armazenamento e redefinição forte>.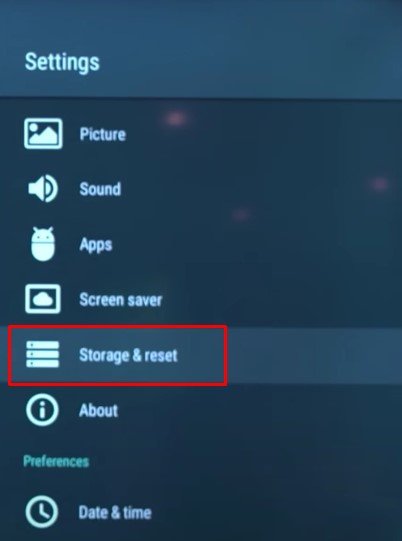
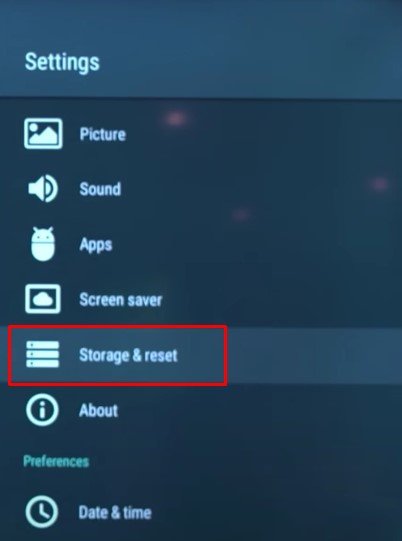 Na próxima tela, toque em Redefinição de dados de fábrica.
Na próxima tela, toque em Redefinição de dados de fábrica.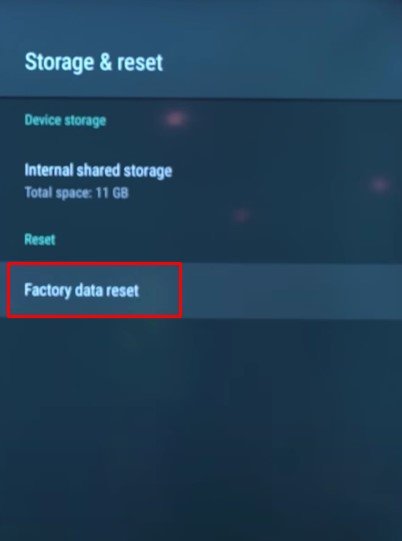
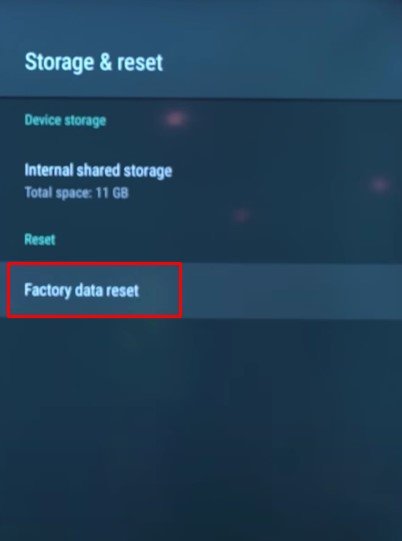
Ativado Todas as outras TVs Element
Se você tiver outras TVs inteligentes ou não inteligentes da Element, as etapas de redefinição são um pouco diferentes das do Roku e Android.
Siga estas etapas abaixo:
p> Toque na tecla Menu no controle remoto. Em seguida, pressione a tecla zero (0) quatro vezes seguidas. Ele abrirá uma tela Configuração de fábrica na sua TV.
 Mova para baixo e selecione Factory_Reset.
Mova para baixo e selecione Factory_Reset.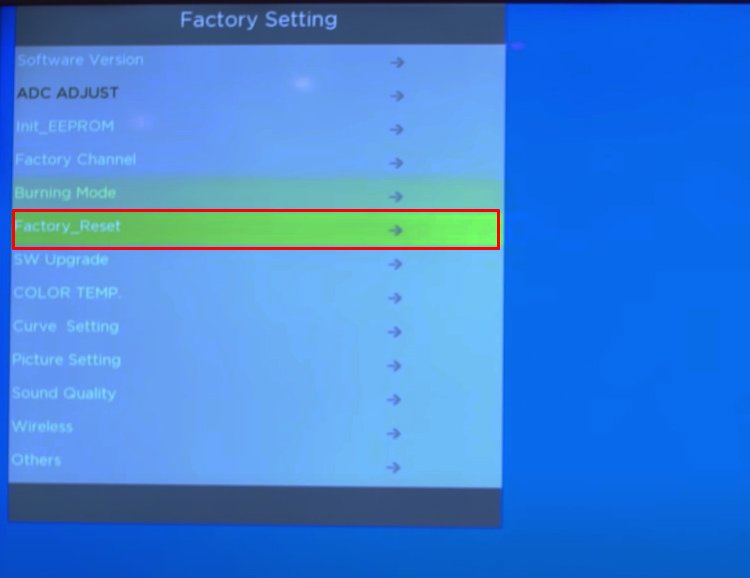
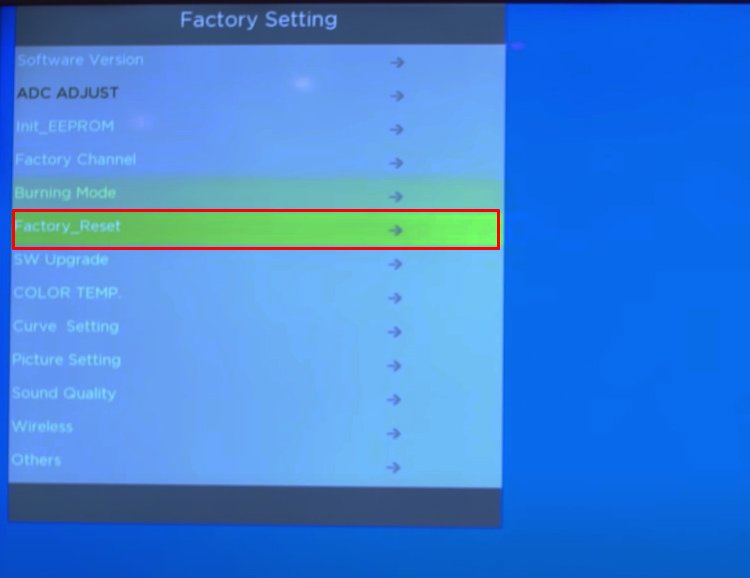 Selecione Sim no próximo pop-up de confirmação, e pronto.
Selecione Sim no próximo pop-up de confirmação, e pronto.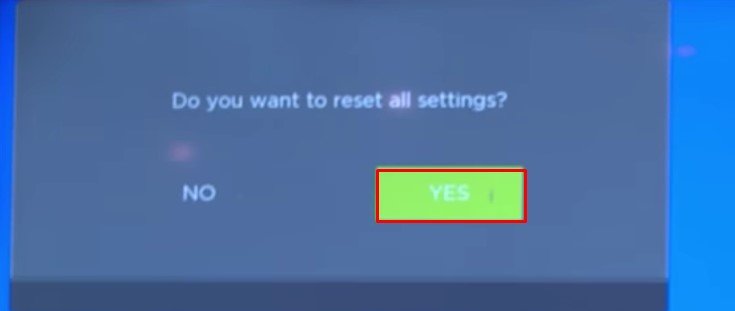
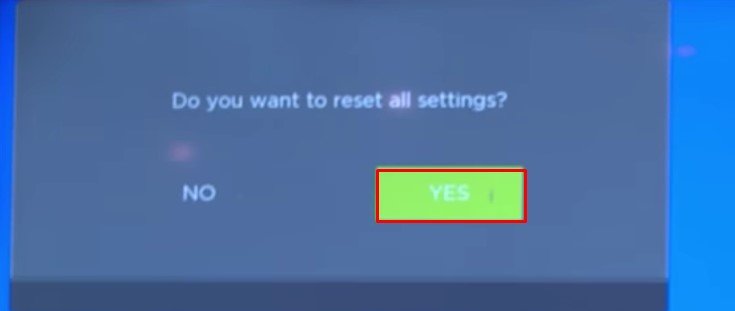
Sem usar o controle remoto
Se você não tiver um controle remoto ou seu controle remoto estiver quebrado, você também pode redefini-lo sem usá-lo. Você pode usar dois métodos gerais para redefinir o Element TV sem um controle remoto.
Usando o orifício de redefinição em sua TV
As TVs Element fornecem um orifício de redefinição embutido no painel traseiro ou lateral da sua TV. Você pode olhar ao redor de sua TV e procurar no buraco rotulado como RESET.
Siga as etapas abaixo para redefinir sua TV:
Pegue um clipe de papel e dobre-o para que fique fácil de pegar e insira-o no orifício. Depois de inserir um clipe de papel no orifício de reinicialização, você sentirá um pequeno botão dentro dele. Continue pressionando por cerca de 15 segundos. O tempo para pressionar pode variar dependendo do modelo da sua TV. Você pode continuar pressionando o botão até ver sua TV reiniciar.
 Uma vez que sua TV reiniciar, ela completará a reinicialização e você estará pronto para começar.
Uma vez que sua TV reiniciar, ela completará a reinicialização e você estará pronto para começar.
Usando aplicativos móveis
Se você possui um smartphone, também pode usar aplicativos móveis para controlar sua Element TV. Não importa se você usa Android ou iOS, muitos aplicativos de controle remoto estão disponíveis na Play Store e na App Store.
Siga as etapas abaixo para sincronizar seu celular e sua TV para usá-lo como controle remoto:
Abra a Play Store ou a App Store no seu telefone.Pesquise pelo Controle remoto da TV Element. Baixe o aplicativo e instale-o. Como é difícil descobrir qual aplicativo realmente funciona, você precisa fazer o download de alguns aplicativos de controle remoto como um método de teste e avaliação.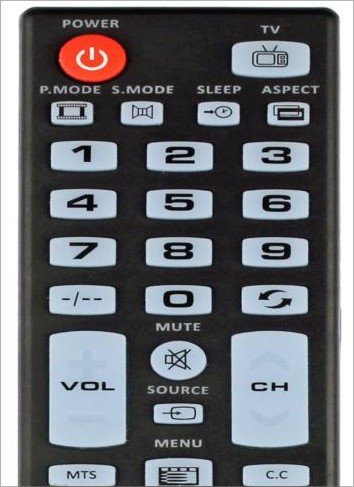
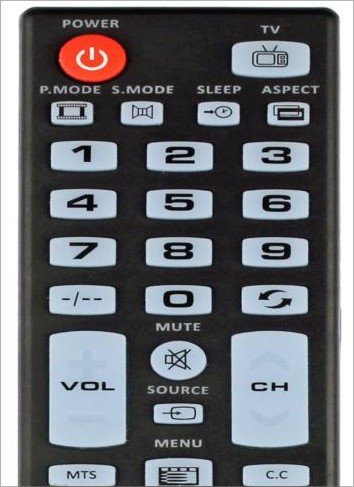 Depois de instalar o aplicativo, abra-o. Você pode selecionar o modelo da sua TV e usar o respectivo controle remoto. Você também pode seguir as instruções na tela para configurar o aplicativo com sua TV. Em seguida, você pode executar normalmente as etapas para redefinir sua TV de fábrica usando seu celular.
Depois de instalar o aplicativo, abra-o. Você pode selecionar o modelo da sua TV e usar o respectivo controle remoto. Você também pode seguir as instruções na tela para configurar o aplicativo com sua TV. Em seguida, você pode executar normalmente as etapas para redefinir sua TV de fábrica usando seu celular.
Além disso, se desejar, você também pode obter um controle remoto universal compatível com sua TV e realizar as ações necessárias para redefinir sua TV. Mas lembre-se de que você precisa de um código de TV do manual do usuário para emparelhar a TV com o controle remoto universal.