Dispositivo de áudio de alta definição AMD não conectado aparece como um erro no painel de som e geralmente faz com que o áudio pare de funcionar ou diminua a qualidade. O áudio AMD HD funciona como um dispositivo de áudio que funciona por meio de cabos HDMI ou portas de exibição.
Assim, embora esse erro possa aparecer em laptops, ele não causa nenhum problema. Isso geralmente afeta o áudio ao usar uma configuração de desktop com cabos HDMI e portas de vídeo.
Neste artigo, mostraremos a causa e as correções para o erro de áudio AMD HD não conectado.
Por que ocorre um erro de dispositivo de áudio de alta definição AMD não conectado?
Aqui estão as possíveis causas para esse erro específico que aparece no painel de som. Driver AMD ou PCI BUS com defeito Configurações incorretas Contas de serviço ausentes Arquivos de sistema corrompidos
Como corrigir dispositivo de áudio de alta definição AMD não conectado
Existem algumas correções simples para resolver o erro de áudio AMD HD no som e veja como você pode executá-los.
Execute o Solucionador de problemas de áudio
O Windows possui um solucionador de problemas integrado para verificar e corrigir problemas de vários processos do Windows. O solucionador de problemas de áudio faz exatamente isso para erros no áudio do sistema.
Se o áudio não estiver funcionando corretamente após esta mensagem de erro aparecer, você pode tentar executar o solucionador de problemas de áudio.
Pressione a tecla de atalho Windows + I para iniciar Configurações. Navegue até Atualização e segurança>Solucionar problemas.No painel direito, escolha Solucionadores de problemas adicionais.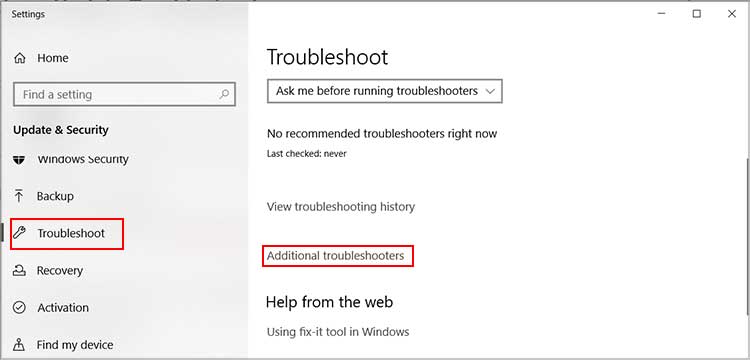
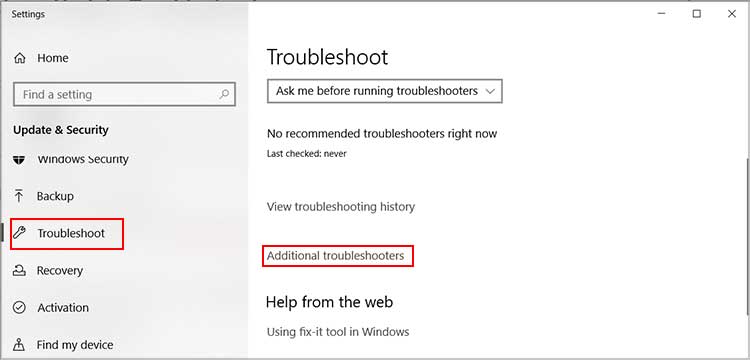 Toque em Reproduzindo áudio e selecione Executar o solucionador de problemas.Siga as instruções do solucionador de problemas na tela.
Toque em Reproduzindo áudio e selecione Executar o solucionador de problemas.Siga as instruções do solucionador de problemas na tela.
Atualizar o driver de áudio de alta definição AMD
O erro de áudio AMD ocorre principalmente devido a drivers defeituosos ou corrompidos. Também pode ser devido a drivers AMD Audio atualizados incorretamente. Atualizar o driver para a versão mais recente ajuda nessa situação.
Veja como você atualiza o driver AMD:
Inicie a caixa Executar usando o atalho Windows + R. Digite devmgmt.msc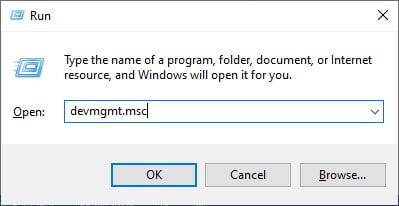
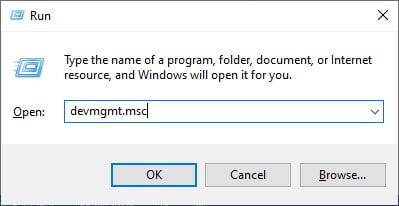 Localize Controladores de som, vídeo e jogos no Gerenciador de dispositivos e clique nele.Clique com o botão direito do mouse em Dispositivo de áudio de alta definição AMD e toque em Atualizar driver opção.
Localize Controladores de som, vídeo e jogos no Gerenciador de dispositivos e clique nele.Clique com o botão direito do mouse em Dispositivo de áudio de alta definição AMD e toque em Atualizar driver opção.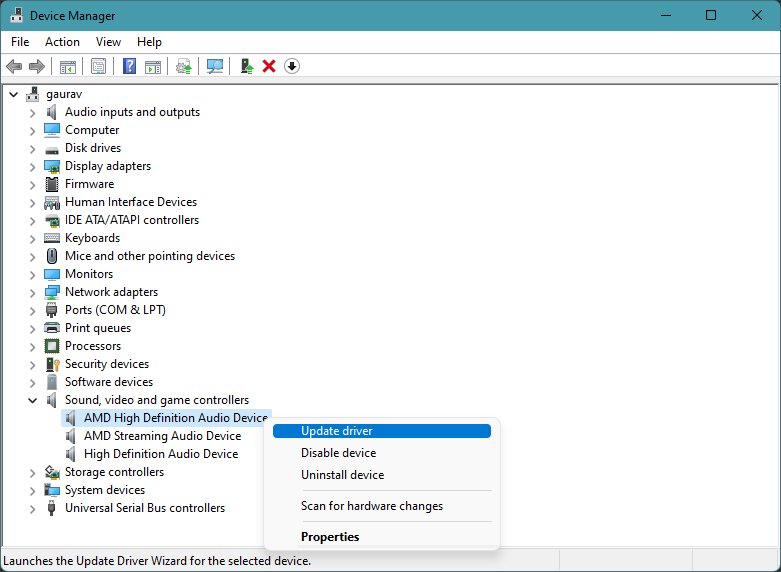
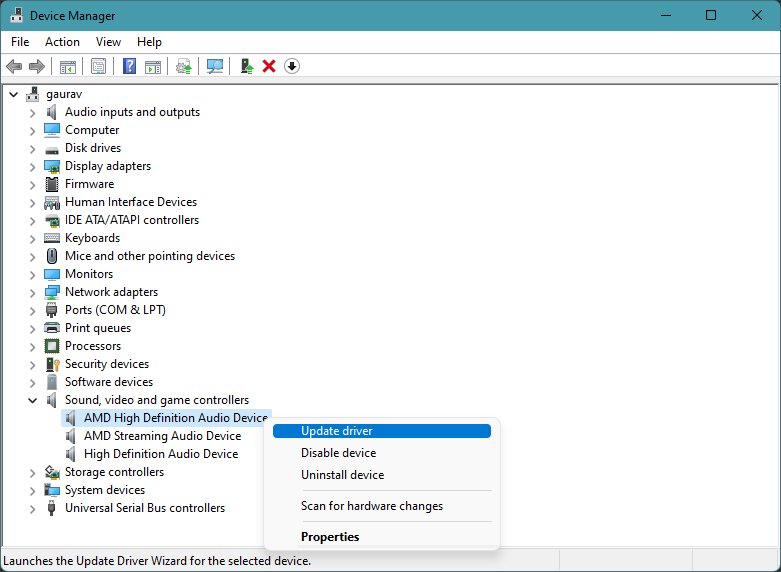 Toque em Pesquisar automaticamente por drivers.
Toque em Pesquisar automaticamente por drivers.
Pode mostrar que o driver está atualizado, mas pode dar a opção de verificar a atualização do Windows. Se a atualização estiver disponível, você poderá instalá-la a partir daí.
Reinstale o driver de áudio de alta definição AMD
Se a atualização do driver não funcionar, você poderá reinstalá-lo para resolver esse problema. Todos os erros em seu driver anterior serão excluídos com o driver, e um driver em funcionamento será substituído após a reinstalação.
Siga as etapas abaixo para realizar uma reinstalação:
Abra Dispositivo Manager usando o método acima.Clique duas vezes no menu Controladores de som, vídeo e jogos e clique com o botão direito do mouse em Dispositivo de áudio de alta definição AMD.Toque em Desinstalar driver e confirme.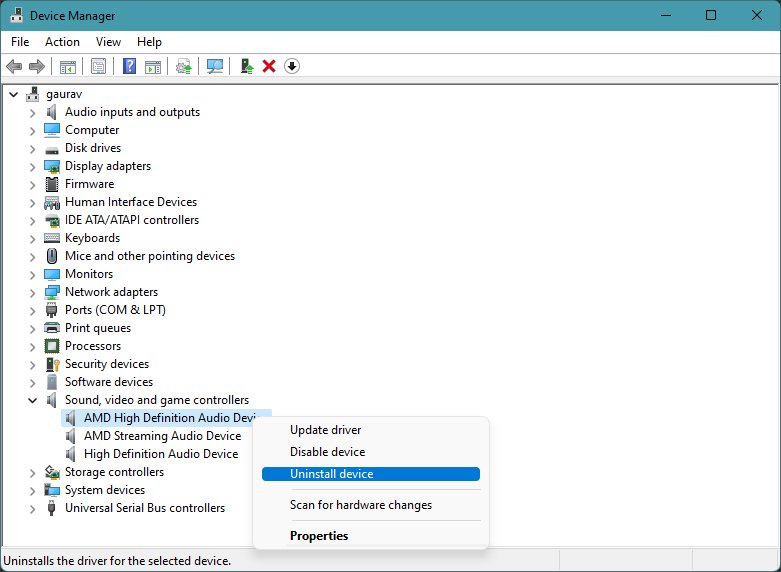
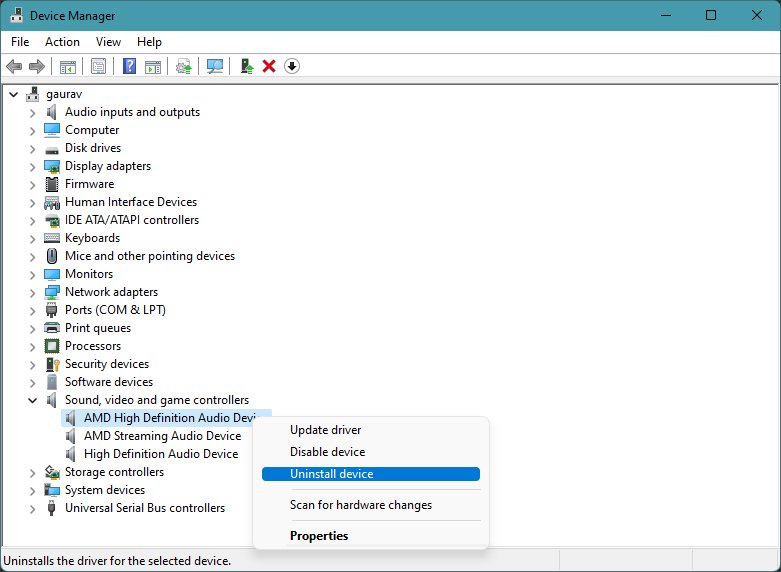 Reinicie o computador.
Reinicie o computador.
Quando o computador for reiniciado e detectar os drivers ausentes, ele os reinstalará automaticamente.
Atualize o driver do barramento PCI
O driver do barramento PCI não afeta diretamente o AMD Audio driver, mas o driver PCI lida com a conexão entre o sistema e a placa de vídeo AMD. Se este driver estiver enfrentando algum problema, seu computador pode não reconhecer o dispositivo AMD Audio.
Siga as etapas abaixo para atualizar este driver:
Acesse a caixa de diálogo Executar usando a combinação de teclas Windows + R. Digite devmgmt.msc e pressione Enter.Clique duas vezes no menu Dispositivos do sistema e localize o driver Barramento PCI. Clique com o botão direito do mouse em driver PCI e toque em Atualizar driver.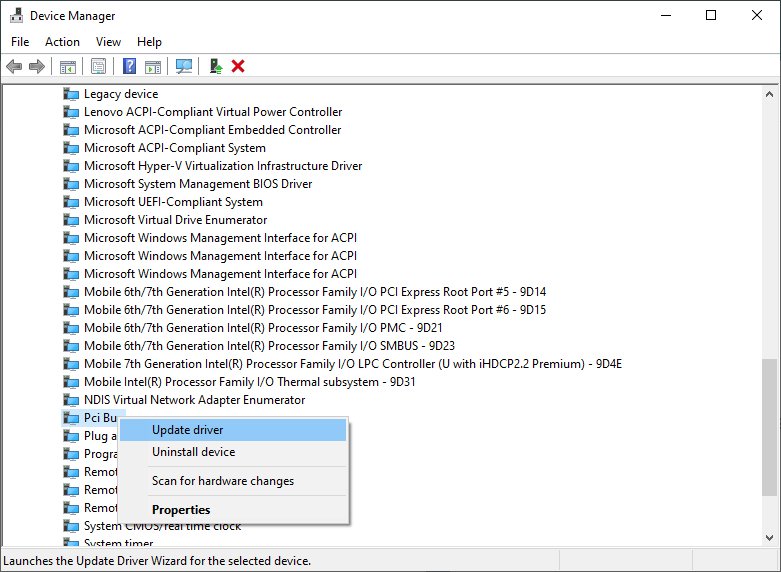
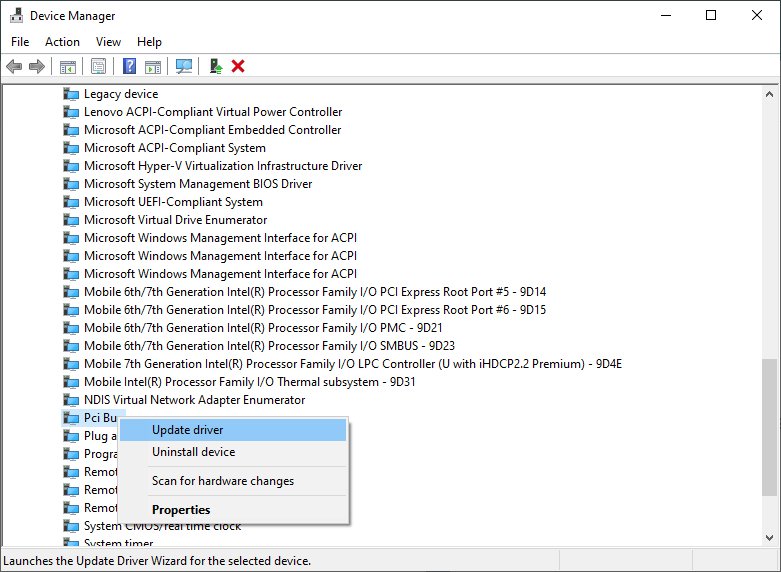 Toque na opção Procurar drivers no meu computador e Deixe-me escolher em uma lista de drivers disponíveis no meu computador.
Toque na opção Procurar drivers no meu computador e Deixe-me escolher em uma lista de drivers disponíveis no meu computador.
img width=”614″height=”454″src=”https://windows.atsit.in/wp-content/uploads/2022/09/resolvido-dispositivo-de-audio-de-alta-definicao-amd-nao-conectado-5.jpg”>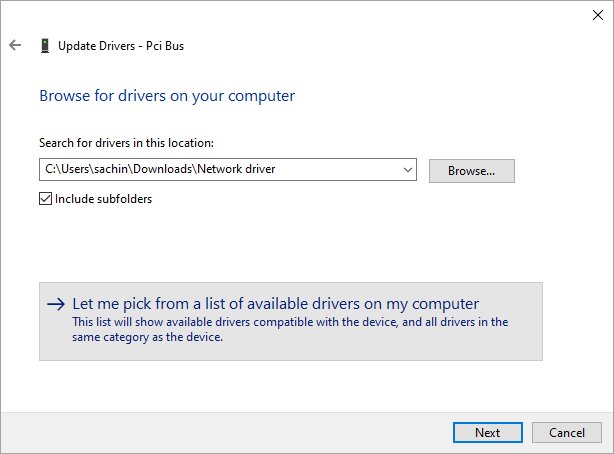 Selecione o PCI Bus na lista e clique em Avançar.
Selecione o PCI Bus na lista e clique em Avançar.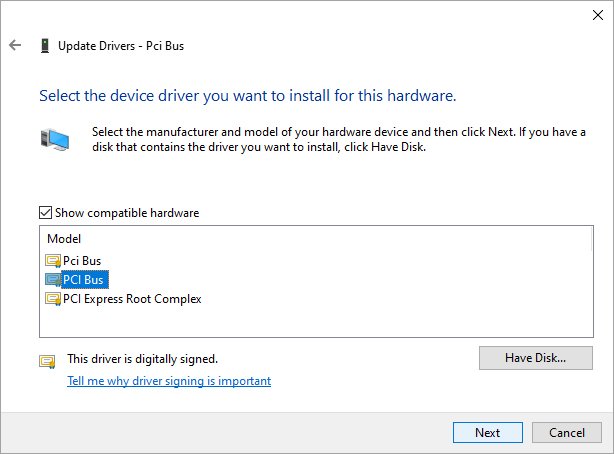
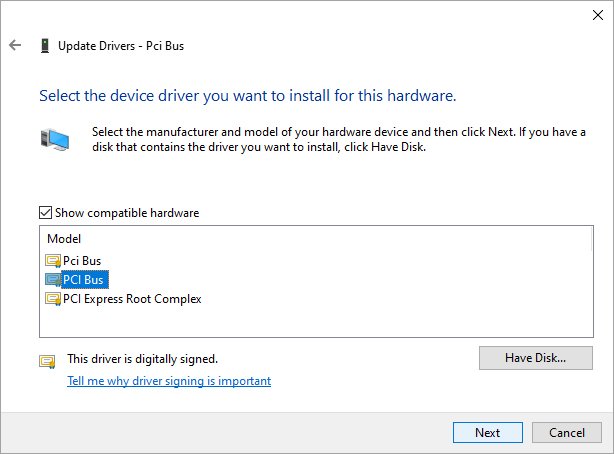 Reinicie o computador.
Reinicie o computador.
Adicionar serviços de rede manualmente
Este erro também pode aparecer quando as contas de serviço estão ausentes dos grupos de administradores. Isso pode ser causado por alterações recentes que você fez ou, em alguns casos, até mesmo por atualizações do Windows. Para resolver isso, você deve adicionar manualmente serviços de rede para restaurar contas de serviço.
Veja como você pode fazer isso:
Pressione a tecla Windows + R para abrir a caixa de diálogo Executar. Digite cmd e pressione Ctrl + Shift + Enter para abrir o Prompt de Comando Elevado.Insira os seguintes comandos no CMD:net localgroup Administrators/add networkservicenet localgroup Administrators/add localservice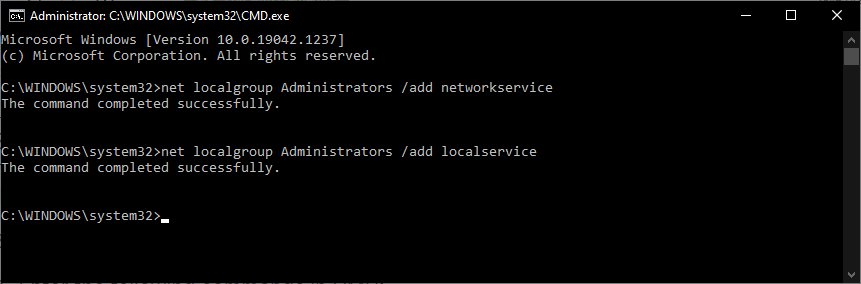
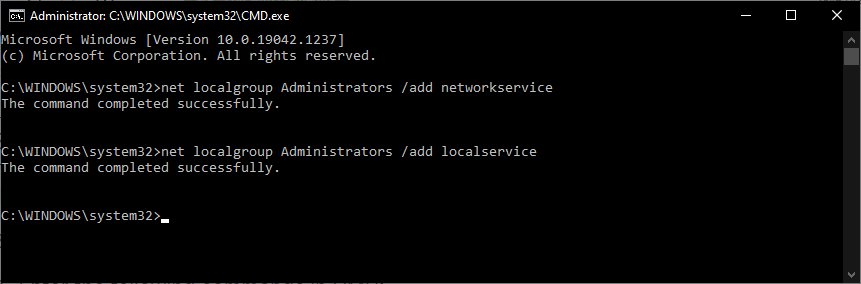 Sair CMD.Reinicie seu PC.
Sair CMD.Reinicie seu PC.
Restaurar configurações padrão
Configurações incorretas são um motivo comum para erros como esse. Você pode tentar restaurar as configurações padrão no painel de som para ajudar a resolver esse problema.
Para restaurar as configurações padrão no painel de som, siga as etapas abaixo:
Pressione a tecla de atalho Windows + R para iniciar o Utilitário de Execução. Entre no controle para abrir o Painel de ControleNavegue até Hardware e Som>Som. (Na visualização por categoria)Na janela recém-aberta, selecione o dispositivo de áudio AMD HD e toque em Propriedades.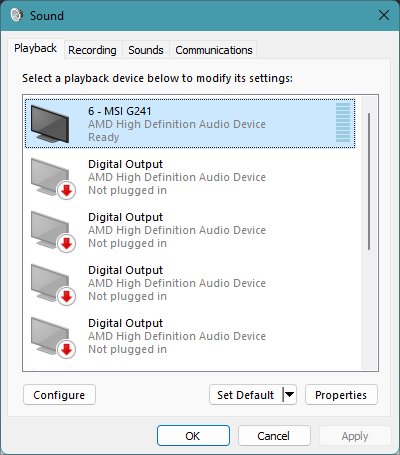
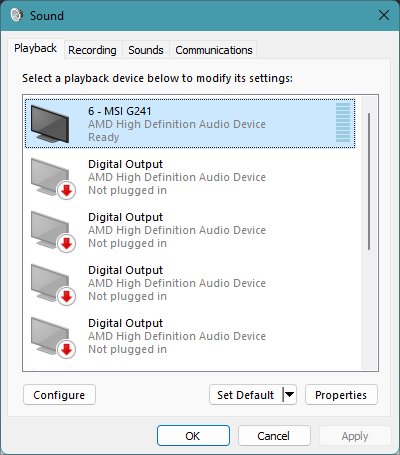 Vá para a guia Avançado e clique em Restaurar padrões.
Vá para a guia Avançado e clique em Restaurar padrões.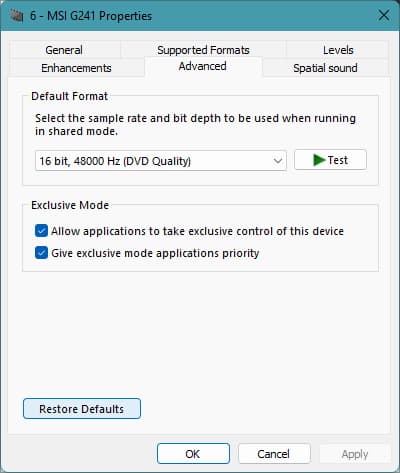
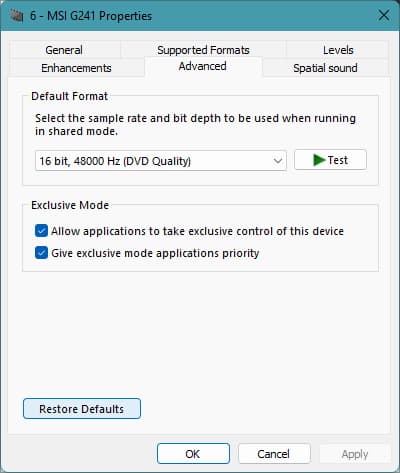 Clique em Aplicar e OK.
Clique em Aplicar e OK.
Executar comandos DISM e SFC
Os comandos DISM e SFC são comandos avançados de solução de problemas que ajudam a corrigir vários erros no Windows. Ele ajuda a restaurar a imagem do Windows e reparar arquivos de sistema corrompidos que podem ter causado o erro.
Veja como você pode executar os comandos SFC e DISM:
Pesquise Prompt de comando no na barra de pesquisa e clique com o botão direito nela. Escolha Executar como administrador. Execute os seguintes comandos no Prompt de comando.
DISM online/cleanup-image/restorehealth
>sfc/scannow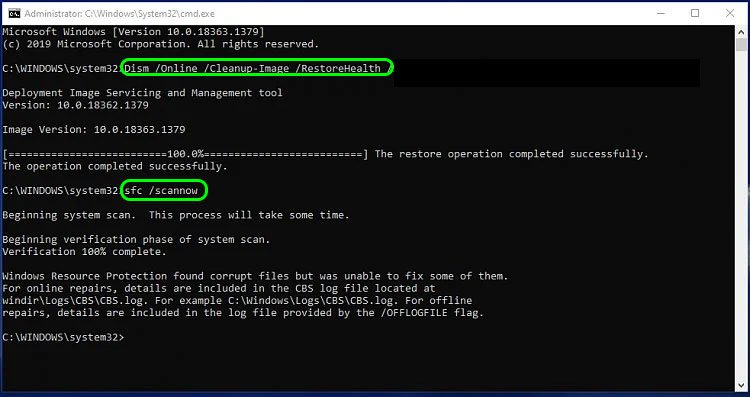
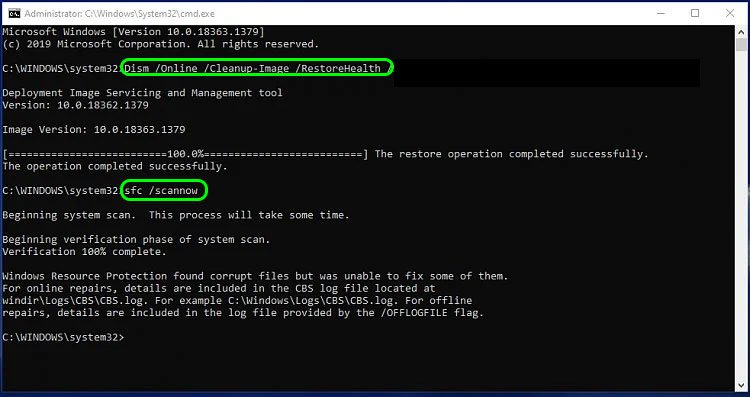 Saia do Prompt de comando. Reinicie o seu PC.
Saia do Prompt de comando. Reinicie o seu PC.