Não podemos negar que o som é importante, esteja você navegando na Internet, ouvindo música, assistindo a filmes ou realizando outras tarefas com uso intenso de áudio. Mas, como qualquer outra parte do sistema, em algum momento, ele apresenta problemas.
Às vezes, seus alto-falantes podem não emitir som algum. Embora este seja um problema comum, surge como resultado de uma variedade de fatores. Problemas de conectividade e configurações de som de substituição de software são os mais comuns entre outros.
Ter vários motivos possíveis não significa que seja difícil de diagnosticar. Portanto, neste guia, veremos em detalhes o que você pode fazer se os alto-falantes do seu sistema Dell não funcionarem.
Por que meus alto-falantes Dell não estão funcionando?
Seu alto-falantes que não produzem nenhum som podem ser reduzidos a duas coisas principais: um mau funcionamento do software ou qualquer obstáculo físico. A lista abaixo contém esses problemas em detalhes.
Portas de áudio com defeito.Conexões erradas.Software conflitante.Configurações de volume/áudio erradas.Drivers desatualizados ou corrompidos.Hardware danificado.
Como consertar os alto-falantes da Dell que não funcionam?
Antes de fazer qualquer coisa, reinicie o sistema pelo menos uma vez. A reinicialização limpa a memória do sistema e fecha todos os processos em execução. Se houver algum problema ou pequenas alterações feitas, isso reverterá.
Se funcionou, ótimo! Caso contrário, tente os outros métodos descritos neste guia.
Inspecione o alto-falante e os cabos

Você conectou os cabos aos conectores designados? Muitas vezes, um alto-falante não funciona corretamente porque os cabos estão conectados às portas erradas. Devido a isso, o áudio não sai do jeito que deveria, ou nem sai.
Veja os conectores do seu sistema e verifique se tudo está conectado corretamente. Com desktops, geralmente há 3 portas para suporte de áudio diferente, enquanto os laptops modernos têm um conector combinado para entrada e saída ou dois separados, se for um modelo antigo.

 Crédito: Dell
Crédito: Dell
Certifique-se para conectar os cabos dos alto-falantes aos conectores corretos. Se você estiver usando qualquer placa de expansão de som, consulte o manual do fabricante para ver onde.
Observação: os desktops fabricados pela Dell utilizam cores diferentes para especificar as portas de áudio. Para saber o que cada cor representa, acesse o Manual do Usuário do seu sistema.
O próximo passo é inspecionar os cabos.
Examine o cabo completamente e procure por qualquer dobra, rasgo ou sinais de desgaste. Verifique também se há danos no adaptador.
 Em seguida, conecte o cabos de volta corretamente. Eles devem se encaixar perfeitamente sem nenhum movimento. Em seguida, ligue os alto-falantes se houver um botão para isso. Os alto-falantes geralmente têm uma luz LED que indica o estado de energia. Verifique se o problema persiste.
Em seguida, conecte o cabos de volta corretamente. Eles devem se encaixar perfeitamente sem nenhum movimento. Em seguida, ligue os alto-falantes se houver um botão para isso. Os alto-falantes geralmente têm uma luz LED que indica o estado de energia. Verifique se o problema persiste.
Verifique o nível de áudio
Depois de verificar se os alto-falantes e os cabos estão funcionando corretamente, sugerimos que você verifique os níveis de áudio. Às vezes, o áudio pode ser silenciado ou reduzido sem que saibamos por quaisquer alterações nas configurações ou por aplicativos.
Portanto, antes de passar para outros métodos, verifique as configurações.
Pressione a tecla Windows + I para abra Configurações.Clique em Sistema e expanda a seção Som . Em Escolha seu dispositivo de saída, certifique-se de que ele esteja configurado para seus alto-falantes. 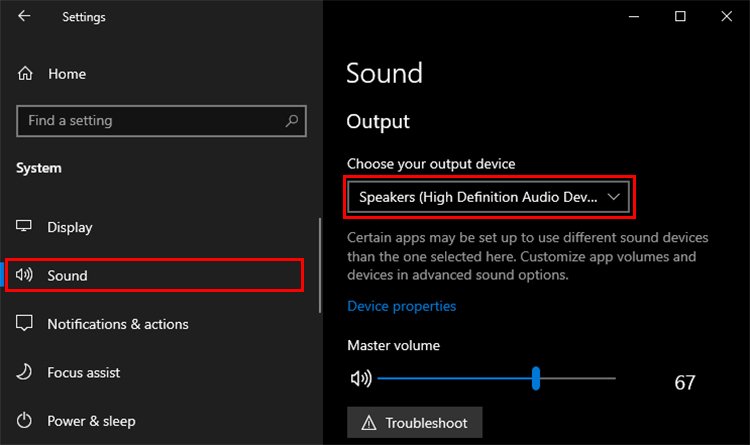
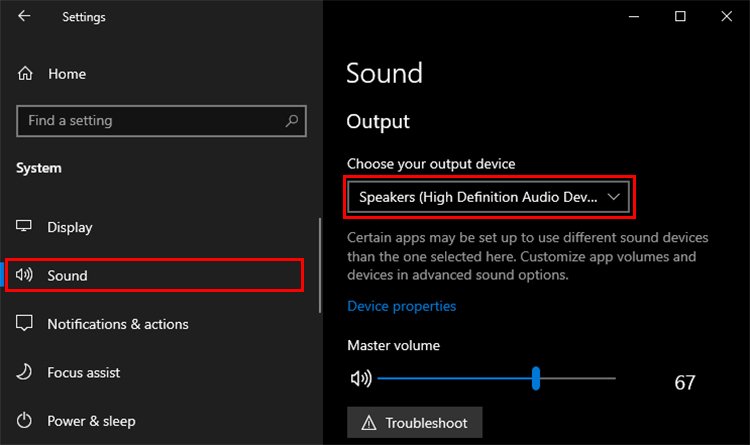 Agora, verifique o nível de áudio em Volume principal e defina-o ao seu gosto.
Agora, verifique o nível de áudio em Volume principal e defina-o ao seu gosto.
Diagnosticar as portas de áudio
Com o tempo, as portas de áudio do seu sistema podem ter partículas como poeira se acumulando e criando um bloqueio. Nesse caso, pode bloquear a conexão entre os cabos e a porta, o que leva a problemas de som.


Inspecione as portas para verificar se há acúmulo de poeira ou quaisquer outras partículas e procure limpá-las. Você pode usar algo como um palito de dente para arrancá-lo das portas. O ar comprimido torna o processo muito mais fácil, então você também pode usar isso. Mas desligue o sistema e desconecte os cabos antes de usá-lo.
Além disso, procure por danos visíveis nas portas. Quaisquer danos sofridos também podem causar falhas de áudio. Nesse caso, você precisará repará-lo ou substituí-lo.
Inspecione os alto-falantes integrados
A solução de problemas de som em um laptop não varia. Mas primeiro, você precisará verificar se os alto-falantes do seu laptop têm algum problema interno ou não. Para isso, use qualquer dispositivo que emita áudio (fones de ouvido, alto-falantes).


Se você pode ouvir áudio através dos fones de ouvido significa que algo está errado com o alto-falante integrado. Isso pode significar uma visita ao atendimento ao cliente para uma inspeção adequada.
Observação: Não desmonte o laptop se você não souber como tudo funciona ou não tiver o conhecimento adequado. Abrir o laptop pode anular a garantia e você pode danificar algo se não souber o que está fazendo.
Executar a solução de problemas de áudio
A solução de problemas de áudio é uma ferramenta de utilitário que acompanha o Windows. Também ajuda a identificar quaisquer problemas de áudio em seu sistema e fornece etapas para corrigi-los. Também nos ajuda a modificar as configurações para priorizar os aprimoramentos de áudio. Portanto, recomendamos que você execute o solucionador de problemas.
Siga as etapas para executar o solucionador de problemas.
Pressione a tecla Windows + I para abrir Configurações.Clique em Atualização e segurança e, em seguida, Solucionar problemas. Em seguida, clique em Solucionadores de problemas adicionais.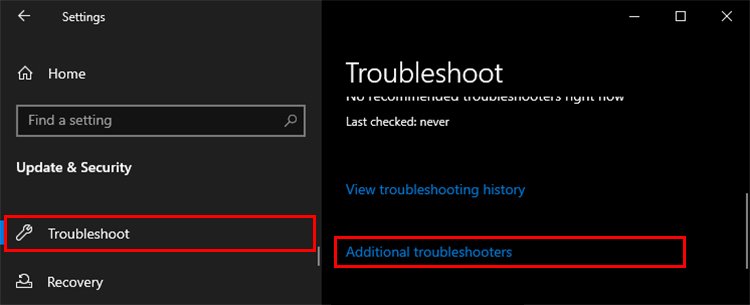
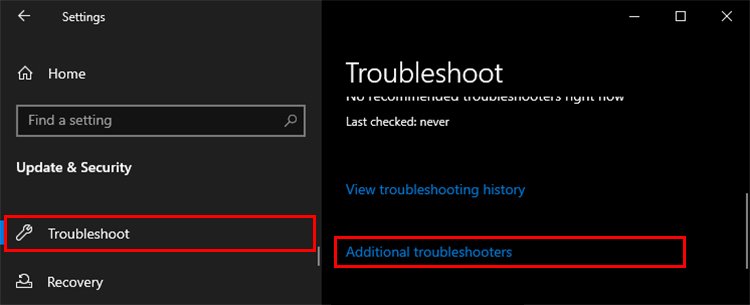 Expandir Reproduzindo áudio e clique em Executar o solucionador de problemas.
Expandir Reproduzindo áudio e clique em Executar o solucionador de problemas.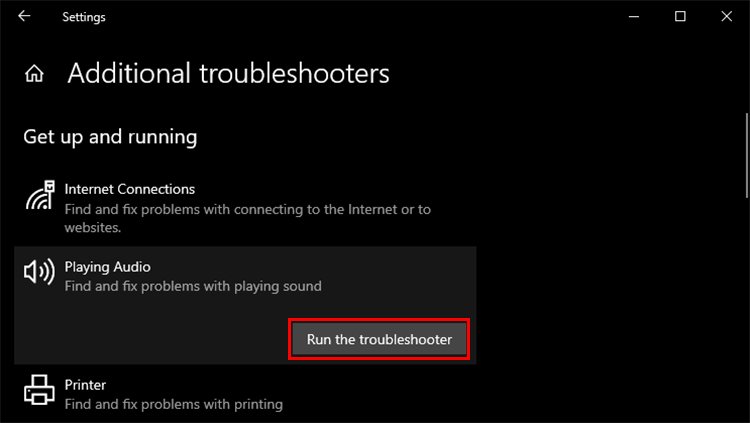
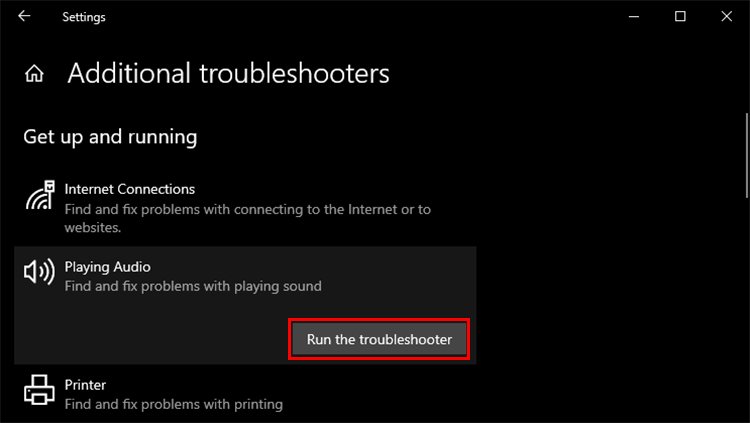 Em seguida, selecione o vice que você deseja corrigir, no nosso caso os alto-falantes. Clique em Próximo. Você será solicitado com diferentes opções de solução de problemas, como configuração do dispositivo padrão e controle de volume. Prossiga com o que preferir.
Em seguida, selecione o vice que você deseja corrigir, no nosso caso os alto-falantes. Clique em Próximo. Você será solicitado com diferentes opções de solução de problemas, como configuração do dispositivo padrão e controle de volume. Prossiga com o que preferir.
Atualize todos os drivers do sistema
Se você ainda não estiver recebendo nenhum som dos alto-falantes, pode haver atualizações pendentes que estão impedindo a transmissão do som. Os drivers são muito importantes porque corrigem quaisquer bugs ou erros que ocorrem e trazem novas atualizações para melhores otimizações.
Felizmente, os sistemas Dell têm um recurso SupportAssist que permite verificar atualizações pendentes e também ajuda a verificar vírus.
Para usar o SupportAssist, siga estas etapas.
Navegue até Dell’s Página de software e downloads e baixe o SupportAssist. Você pode pular isso se já estiver instalado.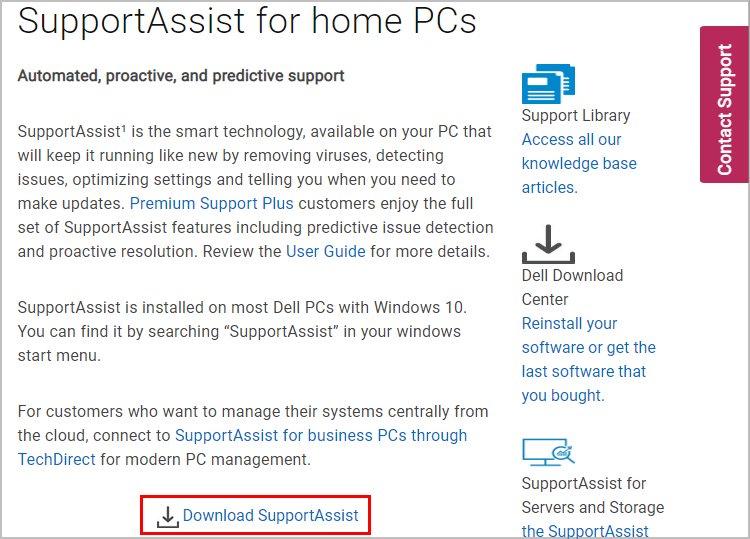
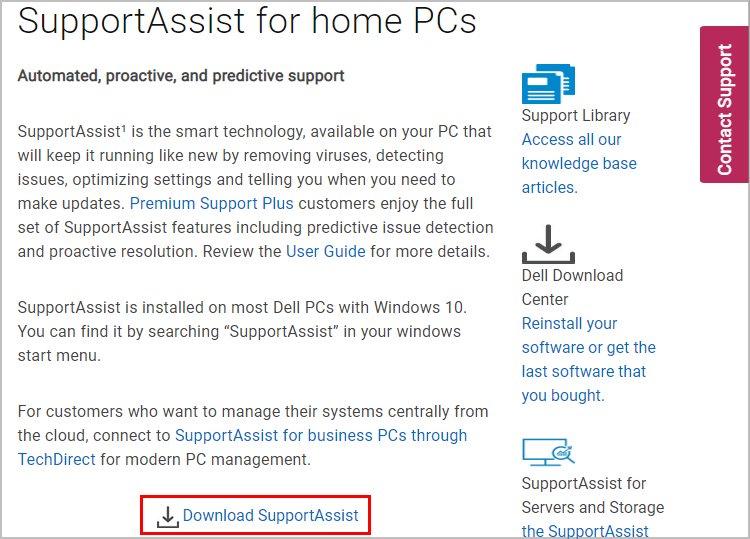 Pressione a tecla Windows + S e digite SupportAssist. E abra o aplicativo. Em seguida, clique em Executar agora em Obter drivers e downloads.
Pressione a tecla Windows + S e digite SupportAssist. E abra o aplicativo. Em seguida, clique em Executar agora em Obter drivers e downloads.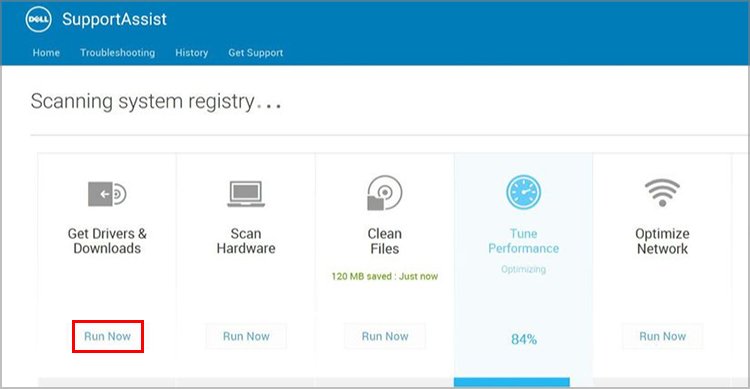 Após uma breve verificação, o aplicativo solicitará que você instale todas as atualizações de driver pendentes.Clique em Instalar, o SupportAssist agora começa a instalar os drivers necessários. Pode ser necessário reiniciar algumas vezes no processo.
Após uma breve verificação, o aplicativo solicitará que você instale todas as atualizações de driver pendentes.Clique em Instalar, o SupportAssist agora começa a instalar os drivers necessários. Pode ser necessário reiniciar algumas vezes no processo.
Atualizar drivers de áudio
Os drivers de áudio são importantes para o funcionamento adequado de todos os dispositivos de áudio conectados ao seu sistema. Ele garante que o dispositivo funcione corretamente e que o som seja transmitido sem nenhum problema. Portanto, verifique se há alguma nova versão de driver, caso contrário, tente reinstalar os drivers.
Você pode acessar o site de suporte da Dell para fazer download de drivers para seu dispositivo específico.
Navegue até Página de suporte da Dell. Em Identifique seu produto, especifique clique em Drivers e downloads e selecione Áudio no menu suspenso Categoria .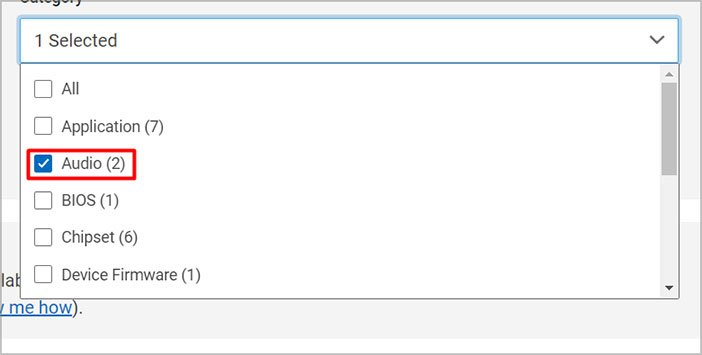
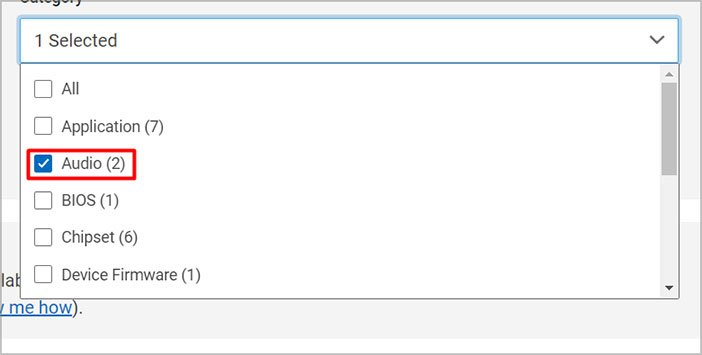 Em seguida, baixe o driver mais recente disponível.
Em seguida, baixe o driver mais recente disponível. 
 Executar o arquivo executável e complete as instruções na tela.
Executar o arquivo executável e complete as instruções na tela.
Executar atualizações do Windows
As atualizações do Windows são cruciais para o seu sistema, elas garantem que você esteja atualizado com os recursos mais recentes e também traz correções de bugs e outras otimizações. Portanto, sempre verifique se você está na atualização mais recente e também verifique com frequência se há novas atualizações.
Siga estas etapas para verificar as atualizações do Windows.
Pressione a tecla Windows + I para abrir Configurações. Clique em Atualização e segurança.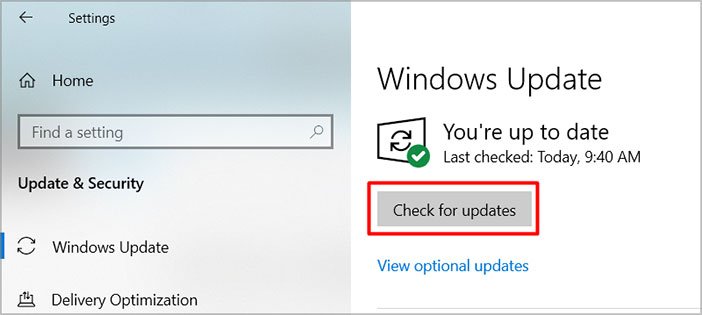
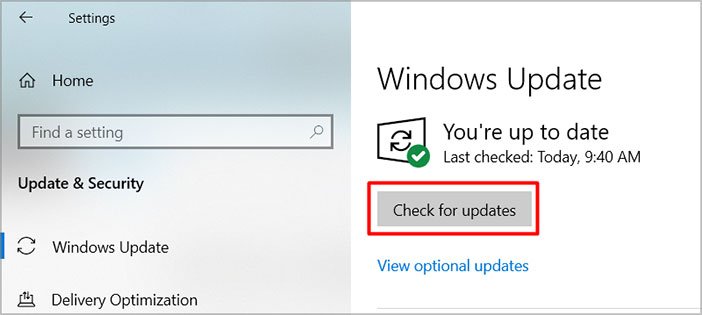 A seguir, Windows Update > Verificar atualizações.
A seguir, Windows Update > Verificar atualizações.
Executar diagnóstico do dispositivo de áudio
Se ainda não houver som nos alto-falantes, vá em frente e execute um teste de diagnóstico de hardware. Isso permite que você verifique problemas de hardware e possivelmente encontre uma correção. Você pode usar o SupportAssist novamente para esta tarefa.
Execute o cliente SupportAssist no menu de pesquisa. Na página inicial, navegue até Solução de problemas.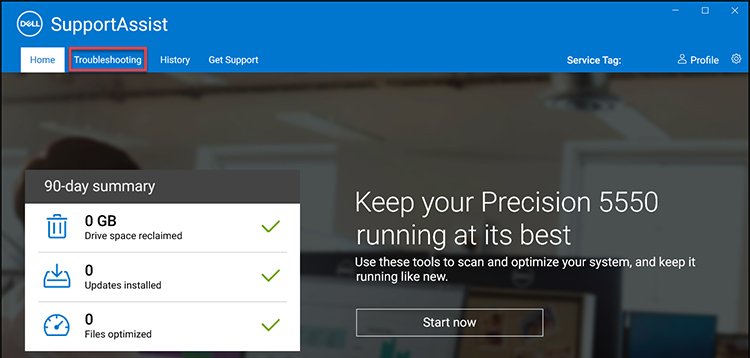
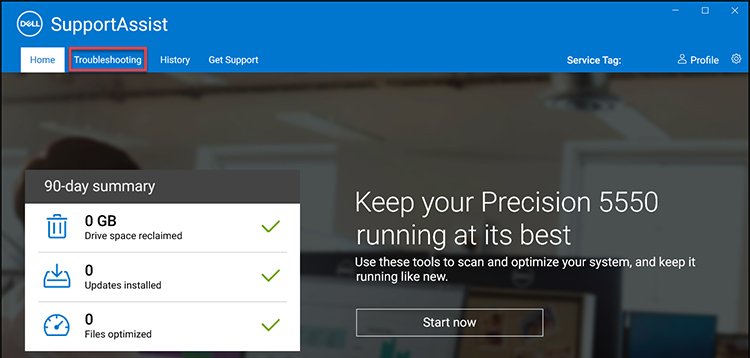 Agora, selecione Quero verificar um hardware específico >.
Agora, selecione Quero verificar um hardware específico >.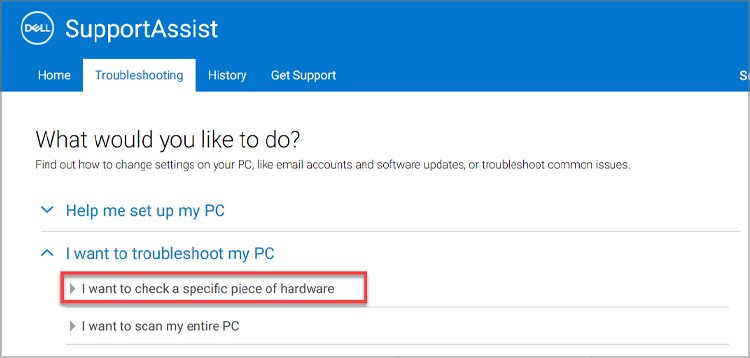
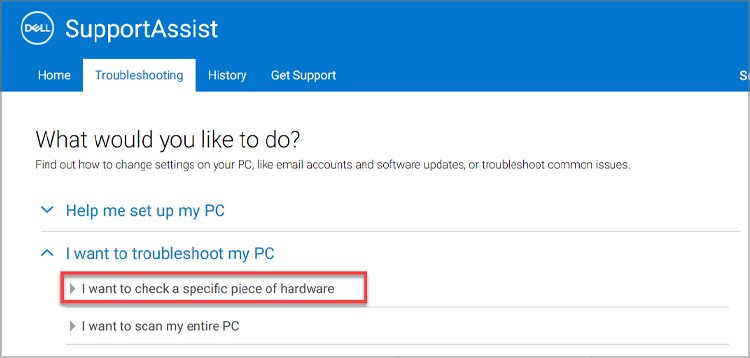 Em Dispositivos de áudio, clique em todos os dispositivos para executar uma verificação.
Em Dispositivos de áudio, clique em todos os dispositivos para executar uma verificação. 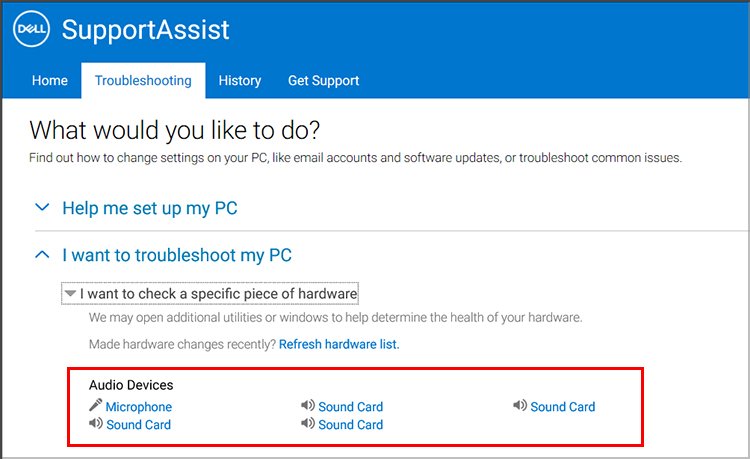
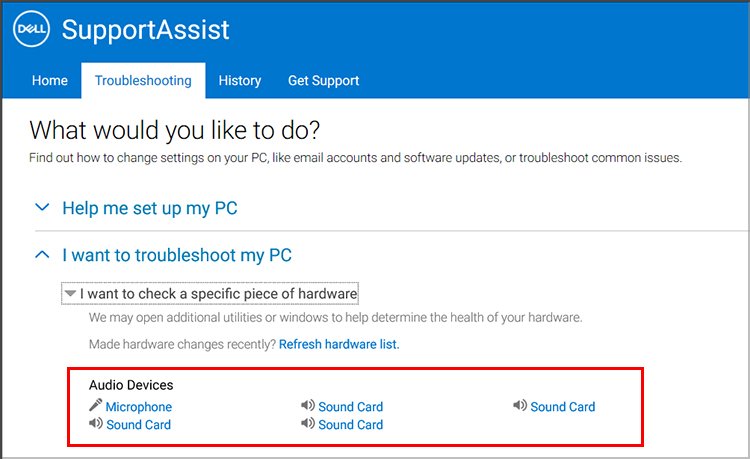 Siga as instruções para concluir o processo.
Siga as instruções para concluir o processo.
Entre em contato com o atendimento ao cliente
Apesar de tentar todos os métodos, se ainda não obtiver som dos alto-falantes, entre em contato com o suporte técnico da Dell. Talvez você precise fazer um diagnóstico profissional por um especialista.


