Por padrão, a tela da Máquina Virtual (VM) no Oracle VirtualBox não ocupa a tela inteira. Portanto, operar o sistema pode ser bastante desconfortável, principalmente se você precisar ler alguns textos.
VirtualBox inclui uma opção de tela cheia, que aumenta o tamanho das janelas. No entanto, ele não altera a exibição da VM a menos que uma determinada opção esteja habilitada.
Como selecionar a opção de tela cheia no VirtualBox?
O botão Maximizar na janela da máquina virtual estende o janela para a tela inteira. No entanto, se você quiser abrir a VM sem o menu ou a barra de tarefas, será necessário selecionar o modo de tela inteira. Para fazer isso,
Clique em Visualizar no menu.Selecione Modo de tela cheia.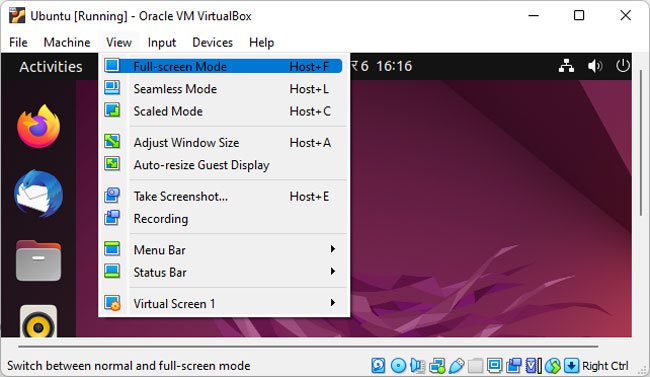
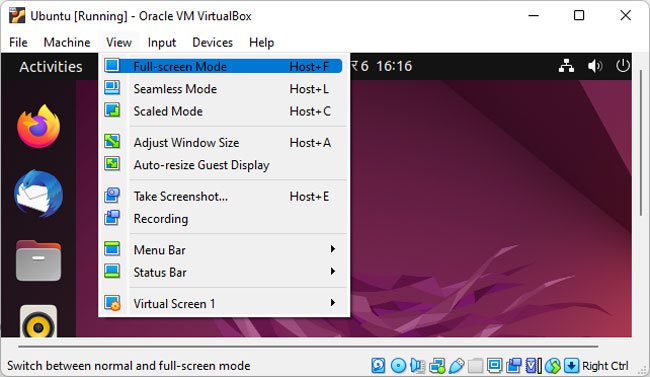
Você também pode usar o atalho Host Key + F para ativar/desativar este modo.
A chave do host é o Ctrl direito por padrão, e você pode ver a chave do host atual no canto inferior direito da janela da VM. Se desejar alterar essa chave ou a atalho, você precisa ir para Arquivo > Preferências > Entrada > Máquina Virtual.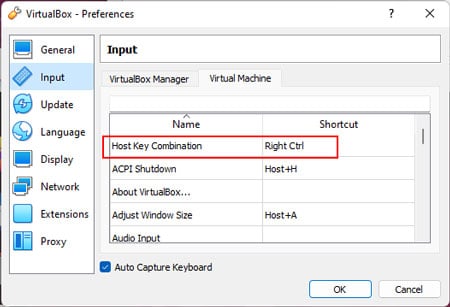
Como tornar o VirtualBox realmente em tela cheia
Embora a opção acima seja chamada de modo de tela cheia, ela não altera o tamanho da exibição da máquina virtual. A janela vai para o modo de tela cheia, mas a tela permanece a mesma e ocupa a posição central.
Se você quiser que essa tela preencha toda a tela, você precisa executar tarefas adicionais. Aqui está uma explicação passo a passo desses processos.
Instalar o Guest Additions
A primeira coisa que você deve fazer é instalar o Guest Additions na VM. Você só pode acessar a opção necessária para habilitar tela cheia verdadeira se este pacote estiver presente.
Na VM do Windows
Instalar adições de convidado é muito fácil em uma máquina virtual do Windows e você não deve encontrar nenhum problema. Veja como você pode instalá-lo:
Ligue a Máquina Virtual. No menu, selecione Dispositivos > Instalar adições de convidado.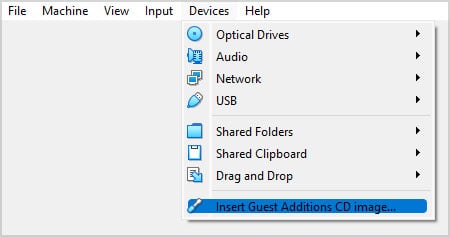
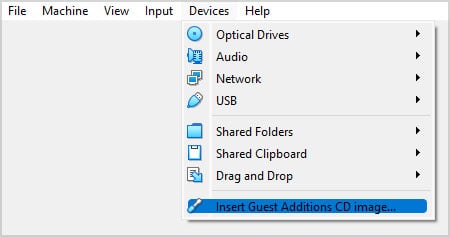 Abra o Explorador de Arquivos e vá para a unidade de CD montada. Execute VBoxWindowsAdditions.exe e siga as instruções na tela.
Abra o Explorador de Arquivos e vá para a unidade de CD montada. Execute VBoxWindowsAdditions.exe e siga as instruções na tela.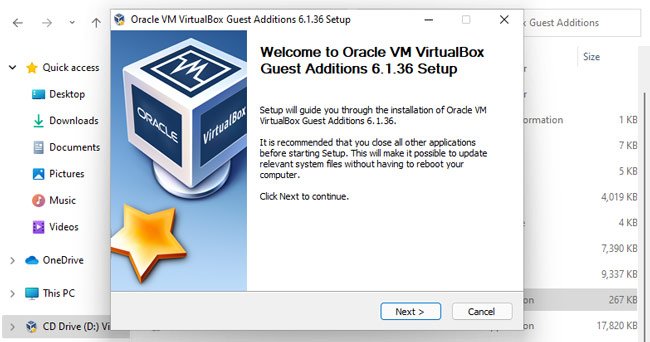
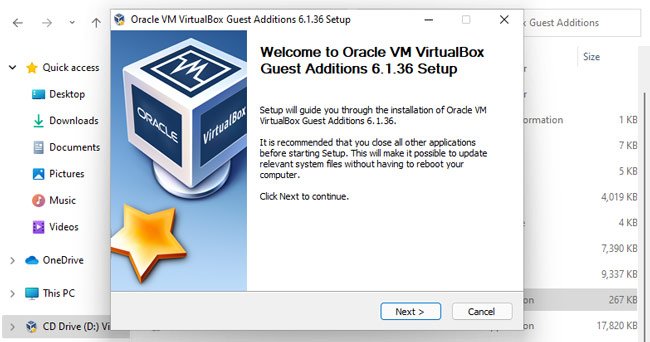
Na VM Linux
Um método semelhante funciona na maioria dos sistemas operacionais Linux. No entanto, você pode receber o erro E_FAIL (0x80004005) em alguns casos. Aqui, você pode montar o arquivo ISO de adições de convidado e usar o Terminal para instalar as adições de convidado.
Abra o Terminal. Digite os seguintes comandos para instalar o build essentials no sistema: sudo apt-get updatesudo apt-install build-essentialssudo reinicialize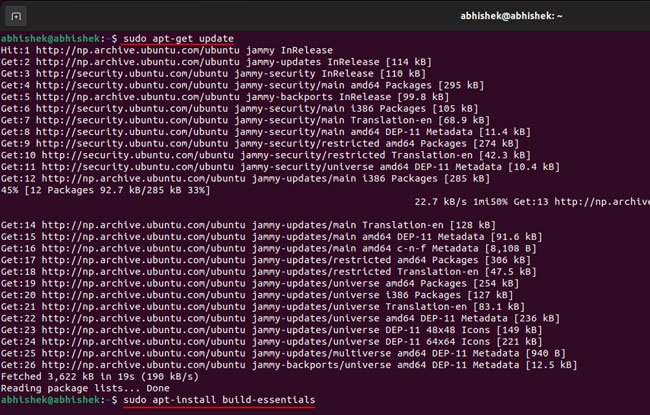
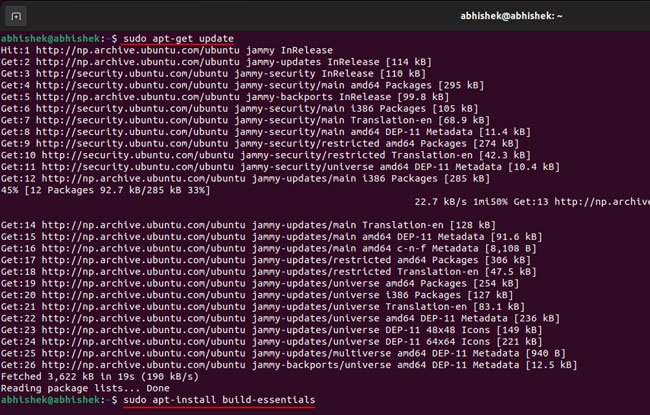 Após a reinicialização, vá para Dispositivos > Discos Ópticos > Escolha um arquivo de disco. Navegue até C:\Arquivos de Programas\Oracle\VirtualBoxClique em VBoxGuestAdditions.iso e selecione Abrir.
Após a reinicialização, vá para Dispositivos > Discos Ópticos > Escolha um arquivo de disco. Navegue até C:\Arquivos de Programas\Oracle\VirtualBoxClique em VBoxGuestAdditions.iso e selecione Abrir.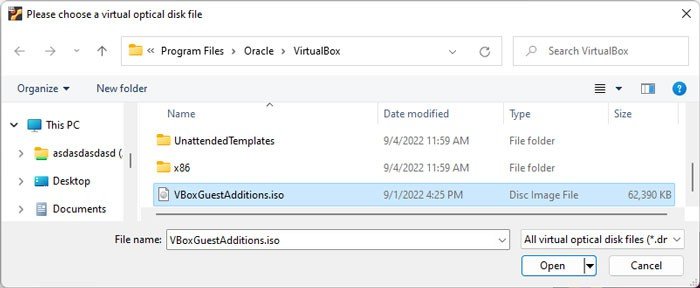
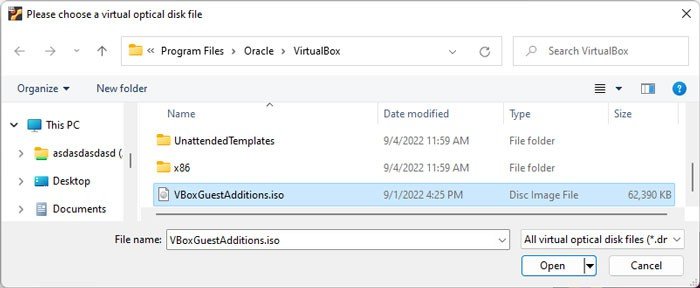 Abra o Terminal e digite th e comandos abaixo para instalar Linux Guest Additions: sudo mkdir/mnt/cdromsudo mount/dev/cdrom/mnt/cdromcd/mnt/cdromsudo sh./VBoxLinuxAdditions.run – nox11sudo restart
Abra o Terminal e digite th e comandos abaixo para instalar Linux Guest Additions: sudo mkdir/mnt/cdromsudo mount/dev/cdrom/mnt/cdromcd/mnt/cdromsudo sh./VBoxLinuxAdditions.run – nox11sudo restart

No Mac VM
Semelhante ao Windows, primeiro tente selecionar Dispositivos > Instalar adições de convidado e seguir as instruções em uma VM Mac. Se falhar, siga as instruções abaixo. No entanto, lembre-se de que algumas versões do Mac podem precisar de comandos diferentes.
Abra o Terminal e digite o seguinte comando para inicializar no modo de recuperação.sudo nvram”recovery-boot-mode=unused”sudo rebootNo modo de recuperação, execute o Terminal e digite os comandos abaixo para desabilitar a Proteção de Integridade do Sistema (SIP):csrutil disable
 spctl kext-consent add VB5E2TV963nvram-d recovery-boot-modereboot
spctl kext-consent add VB5E2TV963nvram-d recovery-boot-modereboot
 No modo de inicialização normal, abra o Terminal novamente e digite estes comandos para dar permissões para modificar alguns arquivos do sistema:s udo mount-uw/sudo chown:admin/System/Library/Extensions/sudo chmod 775/System/Library/Extensions/
No modo de inicialização normal, abra o Terminal novamente e digite estes comandos para dar permissões para modificar alguns arquivos do sistema:s udo mount-uw/sudo chown:admin/System/Library/Extensions/sudo chmod 775/System/Library/Extensions/
 Agora, vá para Dispositivos > Instalar Guest Additions e siga as instruções fornecidas.Depois de instalar Guest Additions, abra o Terminal e digite o a seguir para redefinir as permissões e inicializar no modo de recuperação: sudo chown:wheel/System/Library/Extensions/sudo chmod 755/System/Library/Extensions/sudo nvram”recovery-boot-mode=unused”sudo rebootNo modo de recuperação, execute no Terminal e digite os comandos abaixo para reativar o SIP:csrutil enablenvram-d recovery-boot-modereboot
Agora, vá para Dispositivos > Instalar Guest Additions e siga as instruções fornecidas.Depois de instalar Guest Additions, abra o Terminal e digite o a seguir para redefinir as permissões e inicializar no modo de recuperação: sudo chown:wheel/System/Library/Extensions/sudo chmod 755/System/Library/Extensions/sudo nvram”recovery-boot-mode=unused”sudo rebootNo modo de recuperação, execute no Terminal e digite os comandos abaixo para reativar o SIP:csrutil enablenvram-d recovery-boot-modereboot
Verifique as configurações da máquina virtual
Antes de ativar a opção de expandir a exibição da sua VM em toda a tela, você precisa alterar sua exibição contexto.
Desligue a máquina virtual.No VirtualBox, selecione a VM e clique em Configurações. Vá para Exibir > Tela. Defina a Memória de vídeo para um valor mais alto (o melhor é 128 MB).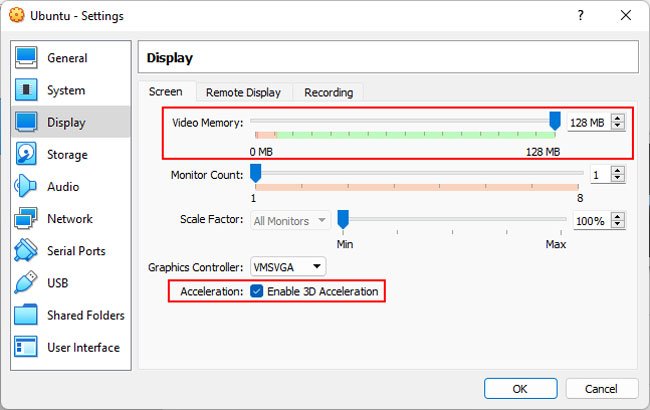
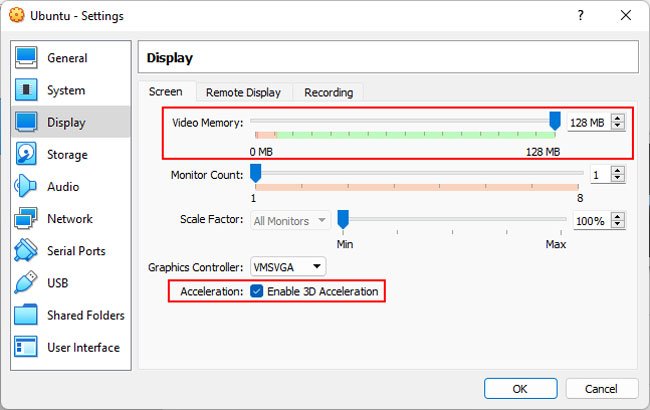 Você também pode ativar a aceleração 2D e 3D para ter gráficos melhores. Clique em OK para salvar as configurações da VM.
Você também pode ativar a aceleração 2D e 3D para ter gráficos melhores. Clique em OK para salvar as configurações da VM.
Ativar exibição de convidado de redimensionamento automático
Agora você pode finalmente ajustar o tamanho da tela da VM para preencher toda a tela. Para fazer isso,
inicialize na máquina virtual. Selecione Exibir no menu e clique em Redimensionar automaticamente a exibição do convidado para habilitá-la. Seu ícone mostra uma marca de verificação se estiver ativado.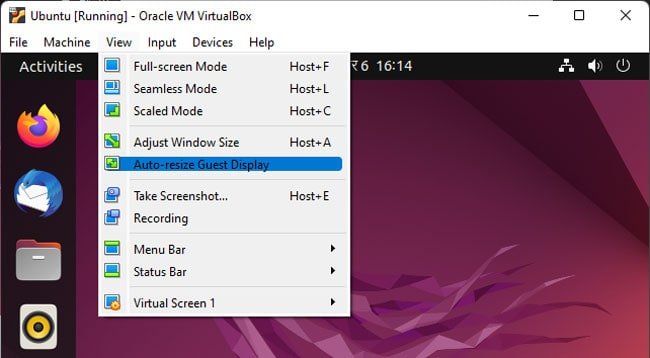
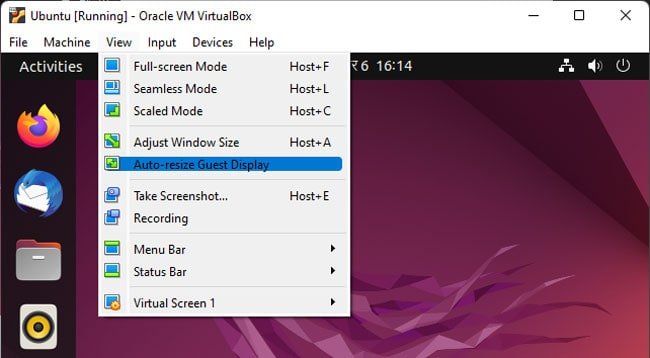
Então, você pode maximizar a tela para que ela se expanda por toda a tela. Ou você pode ir para o modo de tela cheia usando as etapas mencionadas anteriormente.
Se a tela cheia mostrar imagens pixeladas, suas configurações atuais têm baixa resolução. Você precisa alterá-lo para a resolução máxima suportada pela memória de vídeo para obter uma imagem de tela suave.