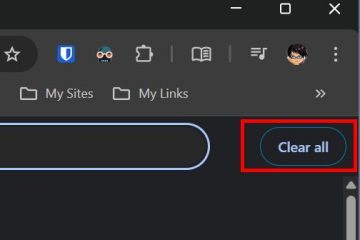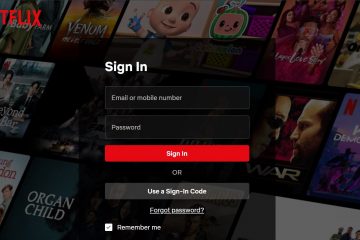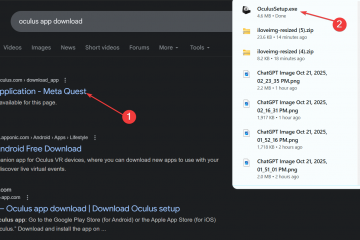As atualizações do Windows 10 acontecem automática ou manualmente por meio das configurações do Windows Update. No entanto, se você estiver tentando corrigir uma nova instalação ou criar um script personalizado para automatizar o processo de maneira diferente, poderá usar comandos para consultar e instalar patches ausentes com PSWindowsUpdate no PowerShell.
PSWindowsUpdate
PSWindowsUpdate
strong> é um módulo da comunidade de Michal Gajda , disponível por meio da Galeria do PowerShell. Ele inclui os componentes para facilitar a verificação, download e instalação de atualizações de qualidade no Windows 10.
Neste guia, você aprenderá as etapas para verificar e instalar atualizações para o Windows 10 usando o PowerShell.
Atualize o Windows 10 do PowerShell
Para verificar e instalar atualizações com o PowerShell, siga estas etapas:
Abra Iniciar no Windows 11.
Procure por PowerShell, clique com o botão direito do mouse no resultado superior e selecione a opção Executar como administrador.
Digite o seguinte comando para instalar o módulo para executar o Windows Update e pressione Enter:
Install-Module PSWindowsUpdate 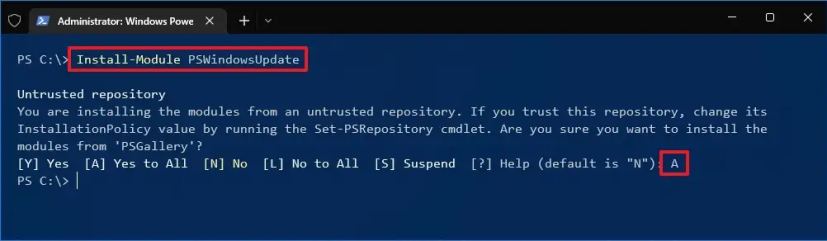 Observação rápida: após a instalação o módulo, você não precisa mais repetir a etapa nº 3 para usar o módulo e gerenciar as atualizações. @media somente tela e (min-width: 0px) e (min-height: 0px) { div[id^=”bsa-zone_1659356193270-5_123456″] { min-width: 300px; altura mínima: 250px; } } tela somente @media e (min-width: 640px) e (min-height: 0px) { div[id^=”bsa-zone_1659356193270-5_123456″] { min-width: 120px; altura mínima: 600px; } }
Observação rápida: após a instalação o módulo, você não precisa mais repetir a etapa nº 3 para usar o módulo e gerenciar as atualizações. @media somente tela e (min-width: 0px) e (min-height: 0px) { div[id^=”bsa-zone_1659356193270-5_123456″] { min-width: 300px; altura mínima: 250px; } } tela somente @media e (min-width: 640px) e (min-height: 0px) { div[id^=”bsa-zone_1659356193270-5_123456″] { min-width: 120px; altura mínima: 600px; } }
Digite A e pressione Enter para confirmar.
Digite o seguinte comando para verificar atualizações com o PowerShell e pressione Enter :
Get-WindowsUpdate
Digite o seguinte comando para instalar as atualizações disponíveis do Windows 10 e pressione Enter:
Install-WindowsUpdate 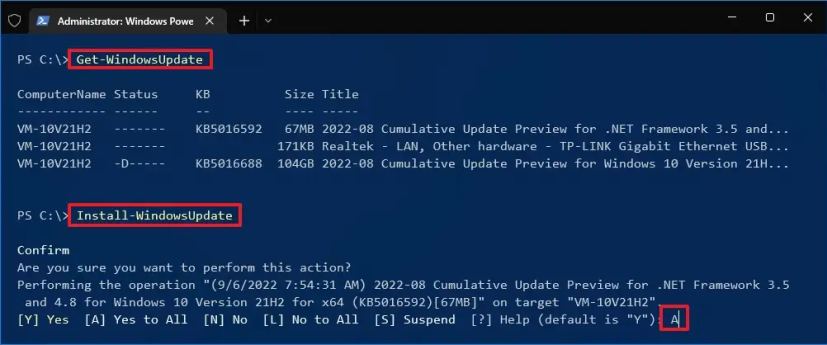
Digite A e pressione Enter para confirmar.
Depois de concluir as etapas, as atualizações cumulativas mais recentes será baixado e instalado em seu computador.
Gerenciar atualizações com o PowerShell
O módulo PSWindowsUpdate inclui muitas opções que você pode usar para gerenciar atualizações. Você sempre pode usar o comando Get-Command –Module PSWindowsUpdate para consultar uma lista dos comandos disponíveis.
Por exemplo, as etapas a seguir irão baixar, instalar e reinicializar o computador para concluir o processo de atualização:
Abra Iniciar.
Pesquise PowerShell, clique com o botão direito do mouse no resultado superior e selecione Executar como administrador.
Digite o seguinte comando para baixar e instalar todas as atualizações disponíveis e reinicializar o sistema e pressione Enter:
Get-WindowsUpdate-AcceptAll-Install-AutoReboot
Depois de concluir as etapas, o Windows 10 baixará e instalará todas as atualizações disponíveis, reinicializando o computador para aplicar as alterações automaticamente.
Instale o comando de atualização específico
Há também a opção de baixar e instalar uma atualização específica:
Abra Iniciar.
Procure por PowerShell, à direita-clique no resultado superior e veja selecione a opção Executar como administrador.
Digite o seguinte comando para listar as atualizações disponíveis junto com seus números de KB com o PowerShell e pressione Enter:
Get-WindowsUpdate
Digite o seguinte comando para baixar e instalar específico e reinicializar o sistema e pressione Enter:
Get-WindowsUpdate-Install-KBArticleID’KB5016688′
No comando, substitua”KB5016688″pelo nome da KB da atualização que você deseja instalar.
Depois de concluir as etapas, nesse caso, o Windows 10 fará o download e instalará a atualização KB5016688 no seu dispositivo.
O Windows 10 vem com o Windows Update Provider, mas tem opções limitadas em comparação com o módulo PSWindowsUpdate e é mais complicado de usar.
tela somente @media e (min-width: 0px) e (min-height: 0px) { div[id^=”bsa-zone_1659356403005-2_123456″] { min-width: 300px; altura mínima: 250px; } } tela somente @media e (min-width: 640px) e (min-height: 0px) { div[id^=”bsa-zone_1659356403005-2_123456″] { min-width: 300px; altura mínima: 250px; } }