Msrpc.sys é um driver RPC (Remote Procedure Call). Em poucas palavras, o MSRPC é um driver que ajuda seu computador a se comunicar com outros sistemas. Vários programas usam este driver para suas funções.
Quando o processo de utilização do MSRPC viola seus princípios de operação, o erro MSRPC STATE VIOLATION BSOD aparece. Portanto, você precisa observar esses processos e solucioná-los para resolver esse problema. No entanto, pode haver outros motivos também.
Neste artigo, compilamos informações sobre todas as possíveis causas, juntamente com suas correções correspondentes.
Como o erro MSRPC STATE VIOLATION BSOD Ocorrer?
Existem várias razões pelas quais esse BSOD ocorre. Existem também diferentes princípios operacionais que qualquer programa pode violar, causando esse erro.
Aqui estão os motivos prováveis para esse erro ocorrer.
Driver corrompido ou desatualizado Aplicativos conflitantes Atualizações corrompidas do Windows Malware e vírus Setor de disco defeituoso Problema de hardware
Como corrigir erro MSRPC STATE VIOLATION BSOD no Windows?
h2>
Existem muitas correções diferentes para este erro de parada dependendo da causa dele. Experimente todas as correções nesta lista para determinar qual funciona para você.
Aqui estão as possíveis correções para resolver o erro de interrupção STATE VIOLATION.
Execute o Solucionador de problemas de hardware e dispositivos
A maior parte do BSOD que ocorre pode ser atribuída a problemas de hardware e driver. Da mesma forma, esse erro de parada também pode ocorrer devido a hardware ou drivers recém-instalados. O solucionador de problemas de hardware e dispositivos ajuda a verificar e corrigir problemas menores, se houver algum.
Veja como você pode executar o solucionador de problemas.
Inicie a caixa de diálogo Executar usando o atalho Windows + R. Digite cmd e digite o seguinte comando:
msdt.exe-id DeviceDiagnostic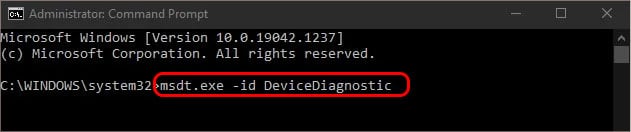
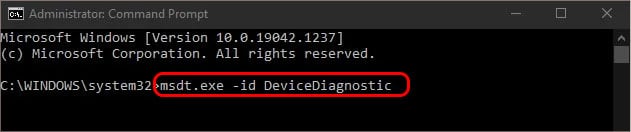 O Solucionador de problemas de hardware e dispositivos será aberto.
O Solucionador de problemas de hardware e dispositivos será aberto.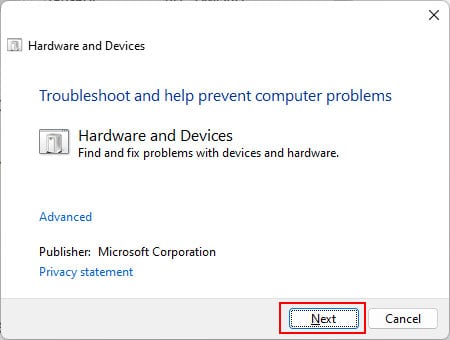
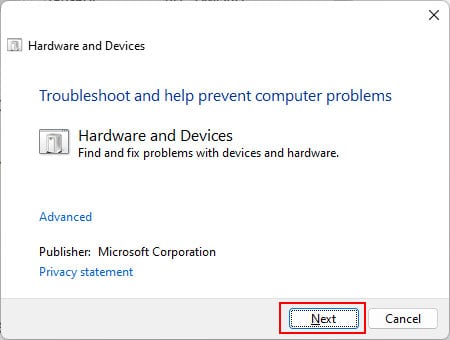 Siga as instruções na janela para solucionar problemas de hardware e drivers.
Siga as instruções na janela para solucionar problemas de hardware e drivers.
Executar o Depurador para Minidump
O WinDbg é uma ferramenta de depuração fornecida pela Microsoft e você pode usá-la para determinar exatamente o que causou o erro. Você pode verificar seus arquivos de despejo de memória do WinDbg, que exibe uma lista das mensagens de erro.
Veja como você pode fazer isso.
Instale o WinDbg Preview a partir de Microsoft Store.No menu Iniciar, localize e clique com o botão direito do mouse em WinDbg. Selecione Executar como administrador.Pressione a tecla de atalho Ctrl + D e pesquise %windir%\Minidump no explorador de janelas pop-up. Abra o arquivo minidump e digite o comando !analyze-v no console inferior.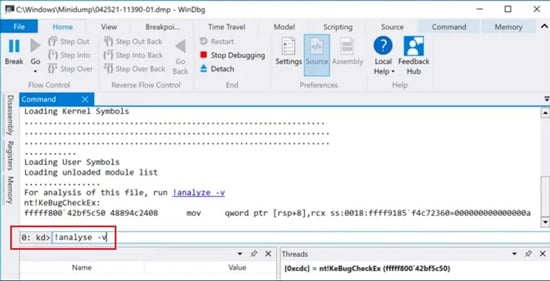
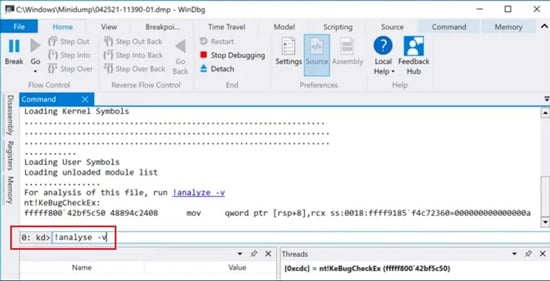 Localize o erro MSRPC STATE VIOLATION BSOD , e a causa desse erro será exibida ao lado.
Localize o erro MSRPC STATE VIOLATION BSOD , e a causa desse erro será exibida ao lado.
Se algum aplicativo de terceiros estiver por trás da falha, você poderá desinstalá-lo. Você também pode atualizar o driver específico se ele mencionar que pode ter falhado.
Além disso, se você quiser ser mais completo, você também pode executar o Driver Verifier para sobrecarregar os drivers do seu dispositivo. Se algum deles falhar e esse erro BSOD aparecer, você pode verificar com o WinDbg Preview para ver qual driver falhou. Você pode então desinstalá-lo ou atualizá-lo.
Atualizar drivers e sistema operacional Windows
Atualizar todos os drivers para o mais recente também pode ajudar a corrigir esse erro de parada. A atualização de drivers ajuda a corrigir problemas como drivers corrompidos ou instalados incorretamente, que podem causar erros de BSOD. Além disso, atualizar regularmente os drivers para manter o bom funcionamento do PC é sempre uma boa ideia.
Você também pode tentar atualizar o sistema operacional Windows para a versão mais recente. A atualização do Windows inclui atualizações de driver para drivers da Microsoft.
Veja como você pode atualizar seus drivers.
Abra configurações no menu Iniciar. Vá para Atualização e segurança e toque em Verificar atualizações.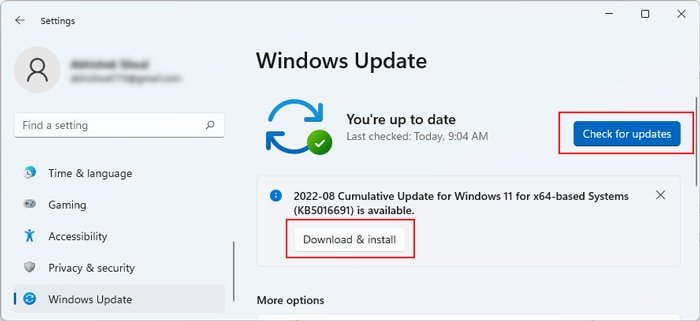
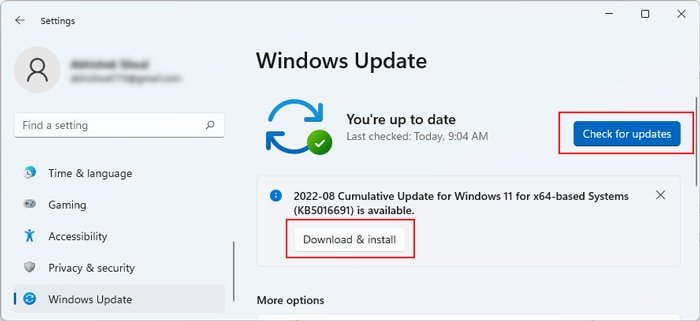 Selecione Baixar e instalar
Selecione Baixar e instalar
Reparar arquivos do sistema e unidade
Os arquivos do sistema são essenciais para qualquer sistema operacional funcione corretamente. Além disso, o problema do driver MSRPC pode ser devido a arquivos de sistema corrompidos. Nesse caso, executar os comandos SFC e DISM ajudará a resolver o problema.
No entanto, se os arquivos ou mesmo a localização desse driver no disco estiverem danificados, seu computador não conseguirá lê-lo corretamente. Esta é outra razão provável para os drivers MSRPC não funcionarem. Para resolver esse problema, você deve executar o comando CHKDSK.
Recomendamos executar o comando CHKDSK antes de SFC e DISM. Siga as etapas abaixo.
Na barra de pesquisa do Windows, digite prompt de comando.Clique com o botão direito do mouse no aplicativo CMD e escolha Executar como administrador.Em CMD , execute o seguinte comando um por um.
chkdsk/r/x
DISM online/cleanup-image/restorehealth
sfc/scannow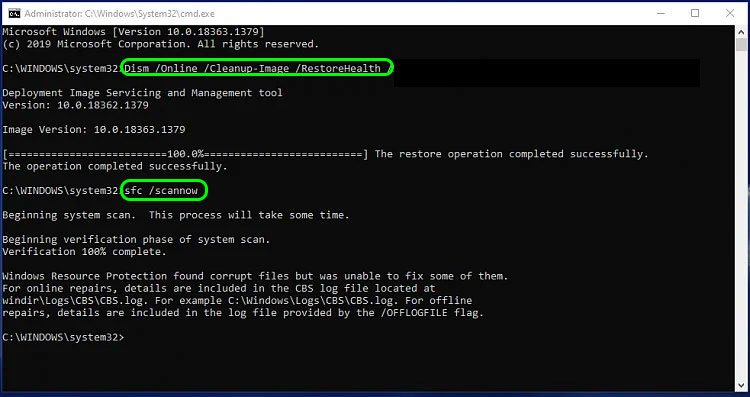
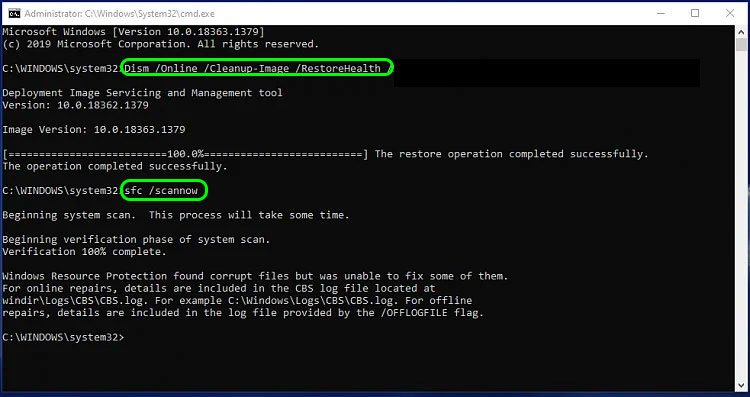 Saia do CMD e reinicie o computador.
Saia do CMD e reinicie o computador.
Executar inicialização limpa
Se algum aplicativo de terceiros ou outros serviços estiverem causando o erro BSOD, você poderá executar uma inicialização limpa para identificar o programa incorreto. A inicialização limpa desativa todos os aplicativos de inicialização e outros processos, e você pode filtrar gradualmente os programas.
Veja como você pode executar seu computador em inicialização limpa e solucionar problemas com ele.
Abra a caixa Executar clicando pressionando o botão Windows + R. Digite msconfig.exe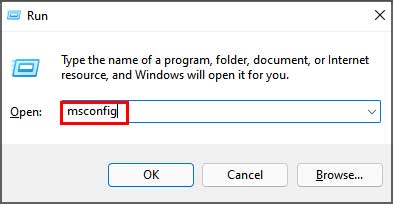
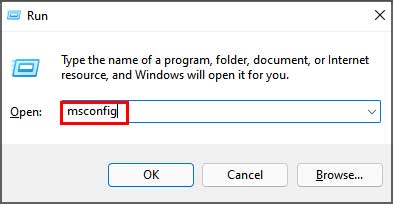 Vá para Serviços e selecione Ocultar todos os serviços da Microsoft.
Vá para Serviços e selecione Ocultar todos os serviços da Microsoft.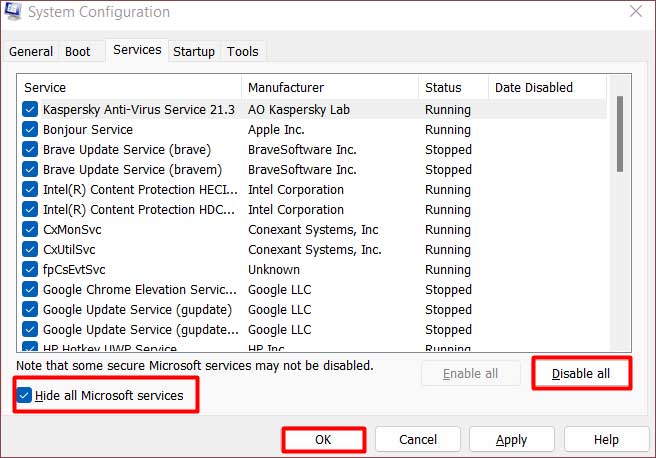
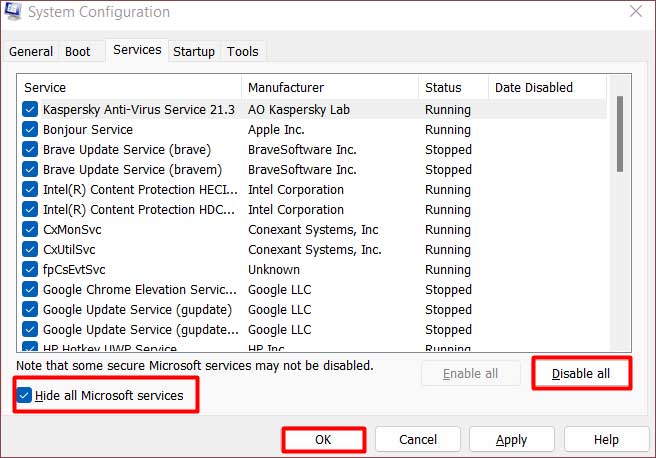 Em seguida, escolha a opção Desativar tudo e clique em Aplicar. Vá para o cabeçalho Inicialização e toque na opção Abrir Gerenciador de Tarefas. Desative todos os aplicativos de inicialização no Gerenciador de Tarefas.
Em seguida, escolha a opção Desativar tudo e clique em Aplicar. Vá para o cabeçalho Inicialização e toque na opção Abrir Gerenciador de Tarefas. Desative todos os aplicativos de inicialização no Gerenciador de Tarefas.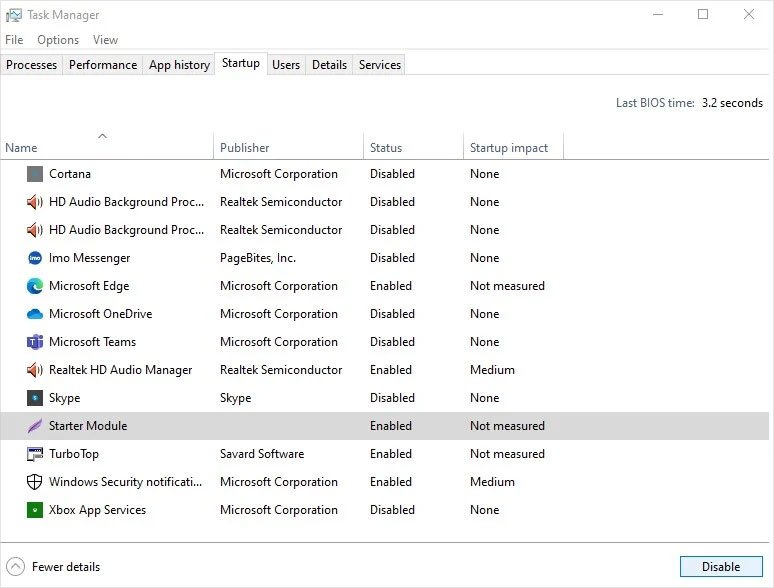
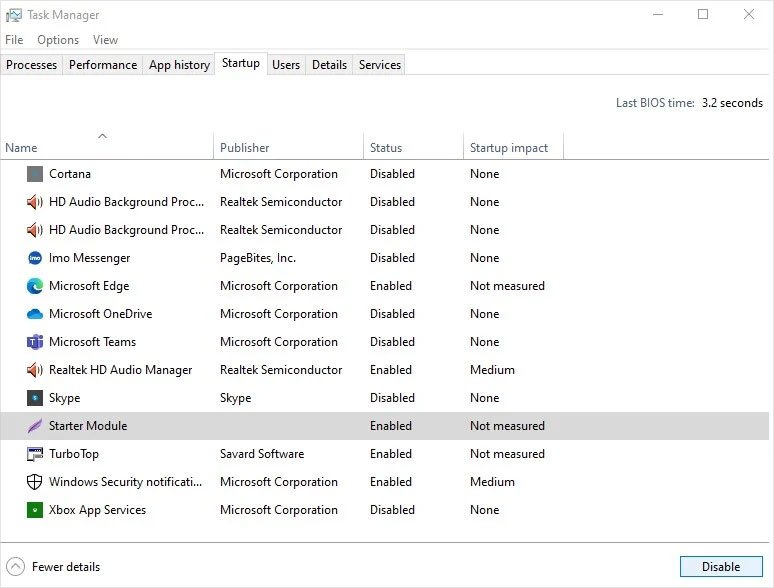 Reinicie seu PC.
Reinicie seu PC.
Se o BSOD parar de ocorrer, provavelmente foi causado por aplicativos de terceiros ou outros serviços. Desabilite e habilite todos os programas alternativamente na configuração do sistema para identificar o programa defeituoso. Você pode removê-lo.
Além disso, se o seu computador mostrar esse erro depois de abrir determinados aplicativos, tente desinstalá-los também.
Verificar vírus e malware
Se algum driver ou programa de repente começar a se comportar mal, pode ser devido a ataques maliciosos, como vírus ou malware. Você deve verificar seu computador em busca desse software prejudicial para proteger seu computador.
Veja como você pode executar uma verificação completa com o antivírus integrado do Windows, o Windows Defender.
Abra Configurações
strong>no menu Iniciar. Navegue até Atualização e segurança>Segurança do WindowsNo painel direito, escolha Proteção contra vírus e ameaças.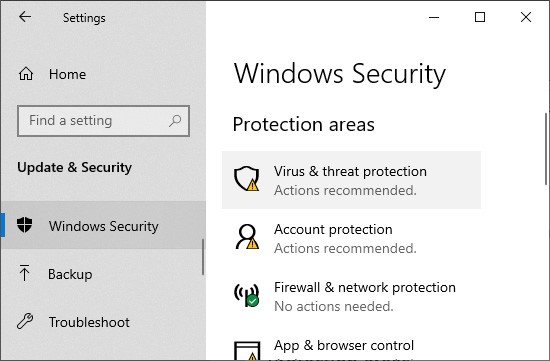
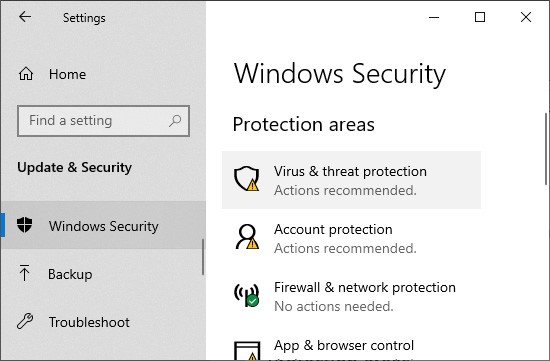 Selecione Opções de verificação e escolha Verificação completa.
Selecione Opções de verificação e escolha Verificação completa.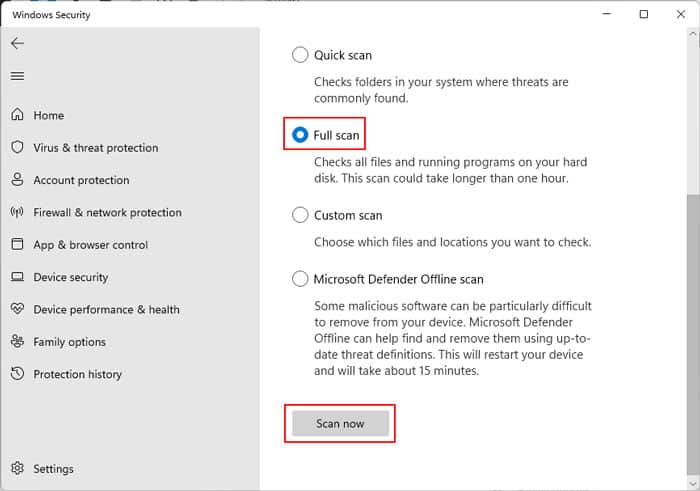
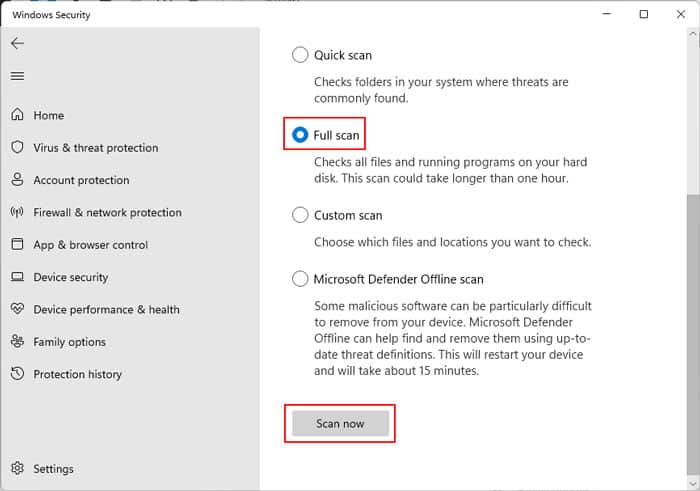 Toque em Digitalizar agora.
Toque em Digitalizar agora.
Por último, se você tiver antivírus de terceiros, também pode causar esse problema. Tente desabilitar o antivírus e reativar o antivírus interno do Windows.