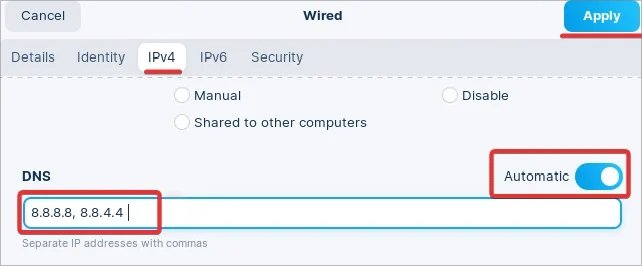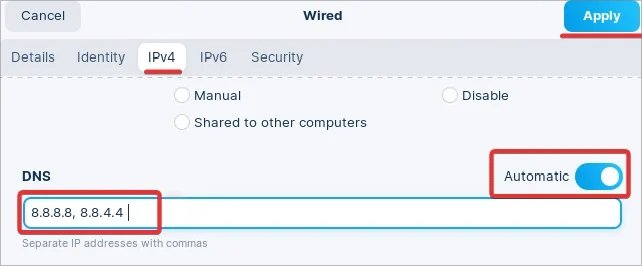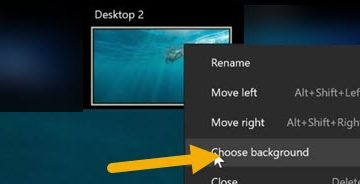Quando se trata de acesso rápido e ininterrupto à Internet, a Ethernet ainda continua sendo a nossa favorita. E quando a Ethernet falha, é difícil obter uma experiência de Internet comparável.
Se você executa o Ubuntu em seu computador e sua Ethernet parece estar com defeito, pode haver várias razões para isso. A razão mais provável para o problema é que o Kernel não suporta o adaptador Ethernet. Ou, se você instalou recentemente o Ubuntu ou atualizou para uma versão recente, isso é muito comum.
Discutiremos esse problema e sugeriremos algumas correções que podem ajudá-lo a resolver o problema.
O que faz com que a Ethernet não funcione?
A Ethernet pode parar de funcionar no Ubuntu após uma grande atualização do Kernel. Parece que algumas versões do kernel têm o problema de gerenciamento de interrupção. Isso faz com que o sistema não reconheça a interface Ethernet. Alguns outros motivos que podem interromper a Ethernet são:
Porta ou cabo Ethernet danificadosProblemas com o pacote Ethernet Configurações de rede
Correções para Ethernet que não funciona no Ubuntu
Já discutimos que os problemas do kernel são a razão mais evidente da Ethernet não funcionar no Ubuntu. Sugeriremos as correções para esse problema na parte posterior deste artigo. No entanto, não podemos deixar de lado alguns motivos menores que podem trazer problemas de Ethernet.
Portanto, a primeira coisa óbvia a fazer é conectar o cabo a uma porta Ethernet diferente no seu roteador e ver se isso ajuda. Além disso, pode haver algumas falhas temporárias no sistema que são corrigidas com uma reinicialização normal do sistema.
Além disso, verifique se a Internet funciona usando a rede Wi-Fi. Se tudo parecer estar em ordem, o cabo Ethernet pode ser o culpado. Se você tiver um cabo sobressalente, poderá testá-lo também.
Se nada disso resolver o problema, tente estas correções e verifique se ele traz de volta sua internet.
Ative a conexão Ethernet
Se a Ethernet não estiver funcionando , também pode ser que a porta tenha sido desabilitada. Os usuários do Ubuntu podem habilitar facilmente a Ethernet através do terminal. Antes de tudo, você deve determinar a interface Ethernet usando o terminal.
Aqui estão os passos:
Abra o Terminal e execute o comando ip addrVocê verá todas as informações sobre seu adaptador de rede. Anote o ID do Adaptador. Deve ser algo como eth0, eth1, eno1, etc.Agora habilite a Ethernet usando este comando. Substitua o eno1 no comando pelo ID do adaptador que você anotou anteriormente. sudo ip link set eno1 up 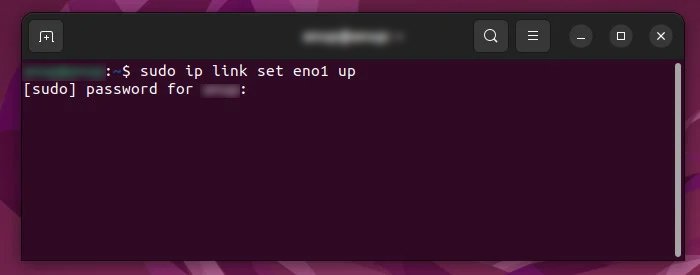
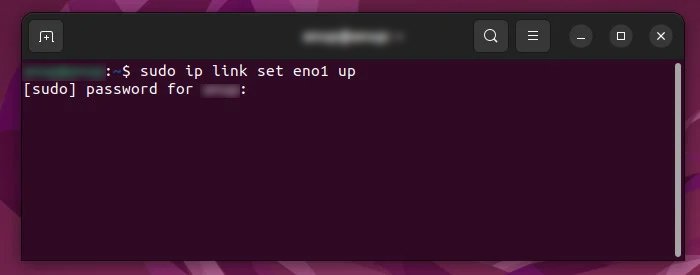 Quando solicitado, entre no sistema senha. Isso habilitará a primeira porta Ethernet (por exemplo, eno1) se tiver sido desabilitada anteriormente. Para aqueles usuários cuja interface Ethernet já está habilitada, tente desabilitá-la primeiro e habilitá-la novamente. Para desativá-lo, use este comando.
Quando solicitado, entre no sistema senha. Isso habilitará a primeira porta Ethernet (por exemplo, eno1) se tiver sido desabilitada anteriormente. Para aqueles usuários cuja interface Ethernet já está habilitada, tente desabilitá-la primeiro e habilitá-la novamente. Para desativá-lo, use este comando.
sudo ip link set eno1 downSubstitua o eno1 se o id do seu adaptador for diferente e pressione enter. Depois disso, use o comando Ethernet enable mencionado acima para reativá-lo.
Reiniciar o serviço Network Manager
Este é um sistema que gerencia as interfaces de rede no Ubuntu. Se a Ethernet não estiver funcionando, também pode ter algo a ver com o serviço Gerenciador de rede. Portanto, reiniciar o serviço pode fornecer resultados.
Veja como você pode fazer isso:
Antes de tudo, execute este comando para liberar o DNS.
resolvectl flush-caches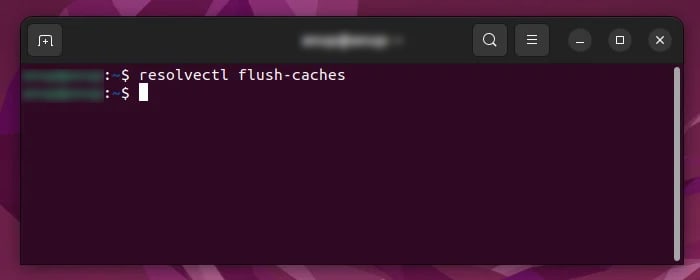
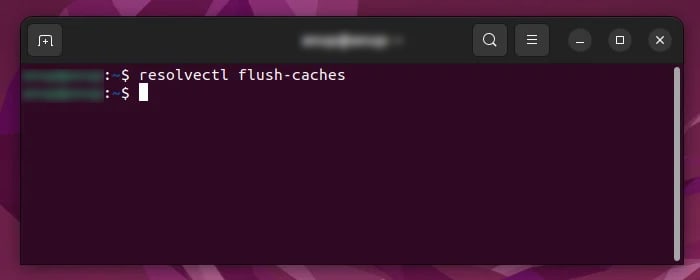 Use esta linha de comando para reiniciar o gerenciador de rede serviço.
Use esta linha de comando para reiniciar o gerenciador de rede serviço.
sudo service network-manager restart
Reinicie o computador no final do processo. Finalmente, verifique a internet para ver se a Ethernet funciona agora.
Redefinir as configurações de rede para o padrão
Os usuários do Linux estão frequentemente brincando com as configurações do sistema e isso também pode envolver as configurações de rede. Redefina as configurações de rede para o padrão caso alguma configuração modificada tenha prejudicado a Internet.
Aqui estão as etapas que você pode seguir para redefinir as configurações de rede.
Abra o Terminal e execute ip addr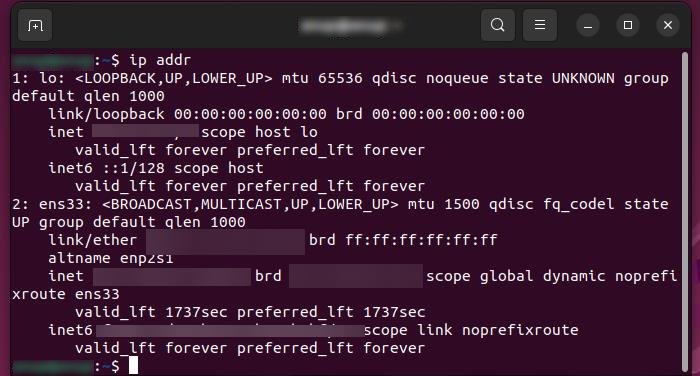
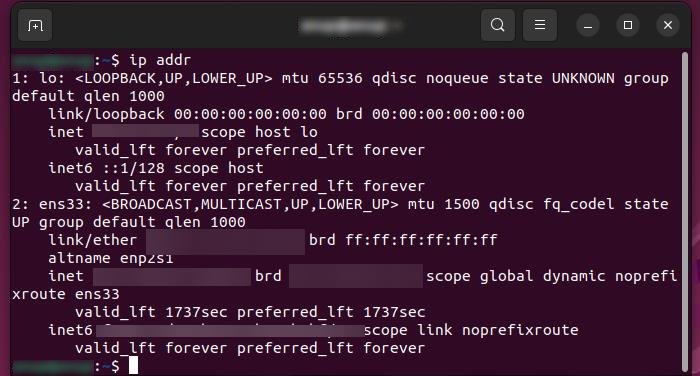 Anote o ID do adaptador. Deve ser algo como eth0 ou eno1.Execute novamente este comando: sudo nano/etc/network/interfaces Um arquivo com algumas informações será aberto. Apague tudo e cole isso dentro do arquivo. # Este arquivo descreve as interfaces de rede disponíveis em seu sistema # e como ativá-las. Para obter mais informações, consulte interfaces(5). source/etc/network/interfaces.d/* # A interface de rede de loopback auto lo iface lo inet loopback # A interface de rede primária auto eno1 iface eno1 inet dhcp Altere o nome do adaptador para aquele que você encontrou através do endereço ip e substitua-o no lugar de eno1. Por último, salve o arquivo pressionando Ctrl+O no teclado.
Anote o ID do adaptador. Deve ser algo como eth0 ou eno1.Execute novamente este comando: sudo nano/etc/network/interfaces Um arquivo com algumas informações será aberto. Apague tudo e cole isso dentro do arquivo. # Este arquivo descreve as interfaces de rede disponíveis em seu sistema # e como ativá-las. Para obter mais informações, consulte interfaces(5). source/etc/network/interfaces.d/* # A interface de rede de loopback auto lo iface lo inet loopback # A interface de rede primária auto eno1 iface eno1 inet dhcp Altere o nome do adaptador para aquele que você encontrou através do endereço ip e substitua-o no lugar de eno1. Por último, salve o arquivo pressionando Ctrl+O no teclado.
Reinicie o computador no final do processo. Isso reverte as configurações de rede para o padrão. Finalmente, verifique a internet para ver se a Ethernet funciona agora.
Instalar pacotes de rede
A Ethernet pode não funcionar se os drivers de rede não estiverem instalados no computador. Para resolver o problema nesse caso, use este método para identificar o adaptador de rede e instalar o driver correto para ele.
Siga estas etapas:
Vá para o terminal e use este comando.
sudo lshw-C network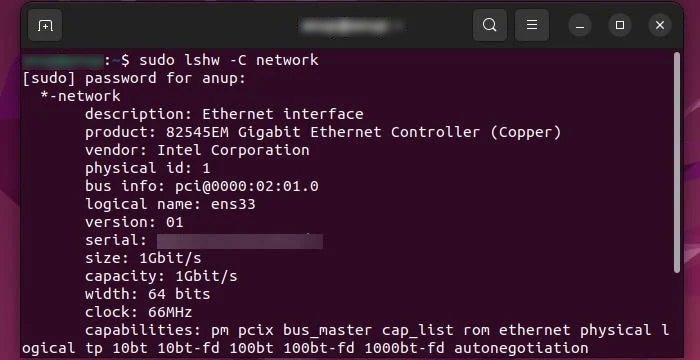
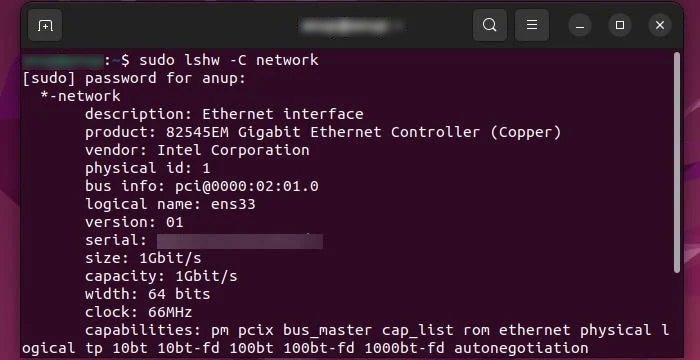 Você obterá várias informações sobre os adaptadores de rede após usar o comando acima. A maioria dos usuários possui a interface Ethernet da Realtek e para instalar os drivers execute este comando de atualização.
Você obterá várias informações sobre os adaptadores de rede após usar o comando acima. A maioria dos usuários possui a interface Ethernet da Realtek e para instalar os drivers execute este comando de atualização.
sudo apt-get update-yAgora use isso para instalar o pacote e os repositórios.
sudo apt-get install-y r8168-dkmsReinicie o computador após a instalação.
Instalar novos kernels
Conforme relatado pela maioria dos usuários do Ubuntu, a instalação de kernels estáveis resolveu o problema para eles. Para sua conveniência, fornecemos os links para os kernels abaixo. A versão 5.9 é mais estável e também corrige os problemas de Ethernet. Você pode até baixar as atualizações mais recentes do site, se desejar.
Siga estas etapas para baixar e instalar o kernel:
Antes de tudo, baixe os arquivos do kernel nestes links: Copie os arquivos baixados para a unidade USB dentro de uma pasta com o nome kernel. Crie um novo diretório para montar a unidade USB usando este comando. Certifique-se de ter o terminal com privilégios de superusuário. Aqui, neste comando o ponto de montagem é usb.
mkdir/media/usb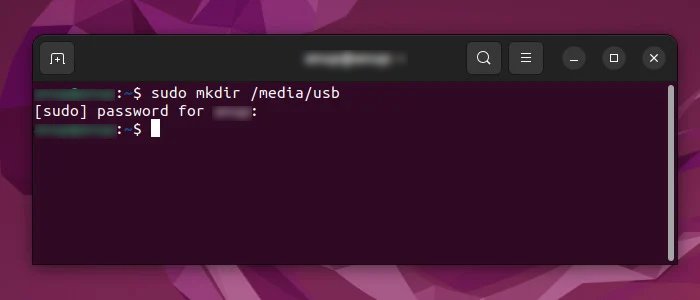
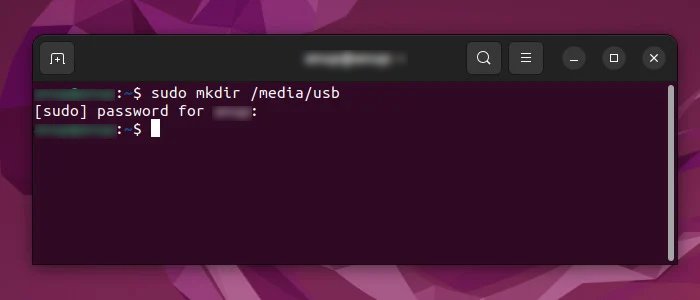 Agora digite lsblk e clique Digitar. Este comando fornece informações sobre os dispositivos como o USB que estão conectados ao computador. Anote o endereço do drive USB (Ex: sdb1, sdb2) Em seguida, use este comando para montar o USB em uma pasta. Na linha de comando, altere o sbd1 para o endereço USB encontrado na etapa 4.
Agora digite lsblk e clique Digitar. Este comando fornece informações sobre os dispositivos como o USB que estão conectados ao computador. Anote o endereço do drive USB (Ex: sdb1, sdb2) Em seguida, use este comando para montar o USB em uma pasta. Na linha de comando, altere o sbd1 para o endereço USB encontrado na etapa 4.
sudo mount/dev/sdb1/media/usbAgora altere o diretório.
cd/media/usb/kernelFinalmente, execute o gerenciador de pacotes para instalar o núcleo.
sudo dpkg-i *.deb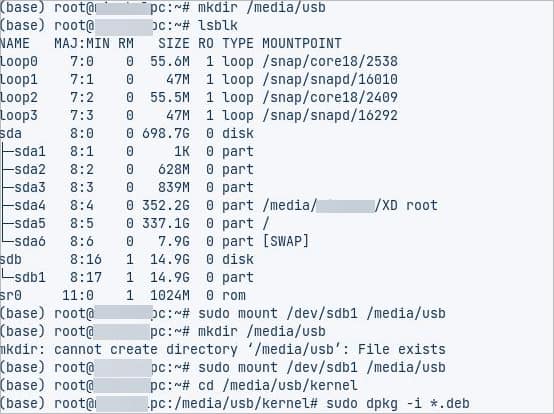
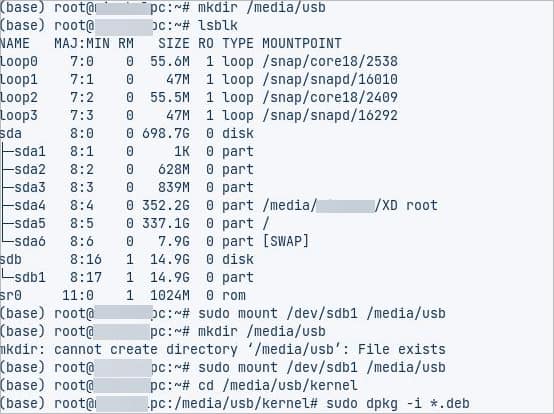 Reinicie o computador. Isso deve resolver os problemas de Ethernet para você.
Reinicie o computador. Isso deve resolver os problemas de Ethernet para você.
Atualize o SO
Se você ainda não conseguir consertar a Ethernet, tente realizar atualizações do sistema. As atualizações regulares do Ubuntu oferecem muitas correções de bugs e melhorias de desempenho. Siga estas etapas para realizar uma atualização do sistema.
Você pode usar o aplicativo de atualização de GUI simples no Ubuntu ou usar linhas de comando também para realizar uma atualização.
Para usar o atualizador de software, siga estas etapas:
No aplicativo, pesquise Atualizador de software e inicie-o. Ele verifica as atualizações disponíveis e as baixa. Uma janela será aberta com uma visão geral de todas as atualizações disponíveis.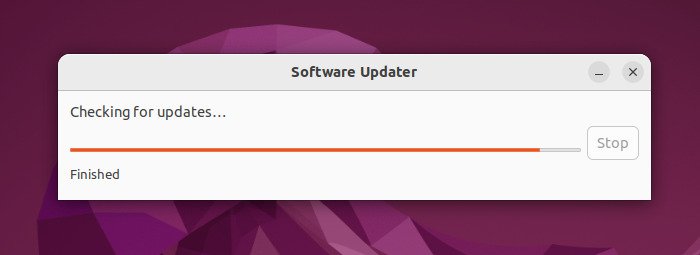 Você pode escolher as atualizações que deseja instalar. No entanto, é recomendável selecionar todas as atualizações disponíveis.Clique emInstalar agora.
Você pode escolher as atualizações que deseja instalar. No entanto, é recomendável selecionar todas as atualizações disponíveis.Clique emInstalar agora. 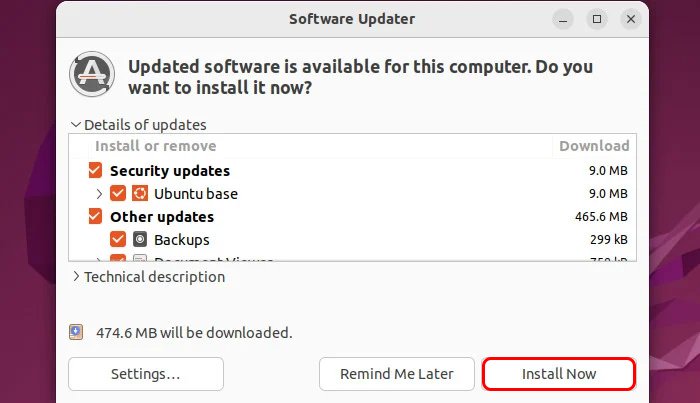
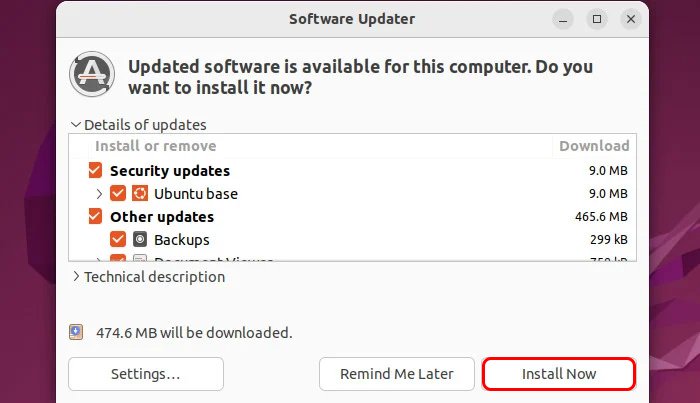 Aguarde algum tempo até que o processo de instalação termine e reinicie o computador.
Aguarde algum tempo até que o processo de instalação termine e reinicie o computador.
Para atualizar usando o Terminal, execute este comando, sudo apt update && sudo apt upgrade-y
Quando a atualização for concluída, seu problema de Ethernet poderá ser corrigido e a Internet funcionará.
Alterar o DNS
O problema da Ethernet provavelmente leva a culpa pela interrupção da Internet. No entanto, o DNS também é essencial para que a internet funcione corretamente. Definir um bom endereço de servidor DNS pode fazer muita diferença nisso.
Além disso, você pode usar o DNS da tarifa do Google ou Cloud em vez dos ISPs para tornar a Internet mais estável e segura. Se você quiser um seguro, vá para o DNS do Cloudfare enquanto pode escolher o do Google pela confiabilidade. Isso pode até resolver o problema de Ethernet para você.
Veja como definir um novo DNS no seu dispositivo Ubuntu:
Vá para Configurações. No painel esquerdo da janela de configurações, clique em Rede. No menu Rede, clique no ícone de engrenagem no lado direito da seção Com fio . Na nova janela, clique na guia IPv4. Desative o botão Automático para o DNS. Isso permitirá que você adicione um novo endereço de servidor DNS. Digite o novo endereço do servidor DNS: Endereço IP do servidor DNS do Google: 8.8.8.8, 8.8.4.4 Endereço IP do servidor DNS da Cloudfare: 1.1.1.1, 1.0.0.1 Salve para aplicar as alterações clicando no botão Aplicar na parte superior da janela.