Se você é novo no Windows ou atualizando de uma versão anterior, entendendo o menu Iniciar no Windows 11 e como usá-lo é essencial para realizar as coisas de maneira eficaz. Redesenhado para simplicidade e velocidade, o menu Start Windows 11 oferece uma aparência limpa e fácil acesso aos seus aplicativos, arquivos e ferramentas do sistema. No entanto, ele também possui alguns recursos irritantes, como a promoção das assinaturas do Microsoft 365 e do OneDrive. Neste guia, mostrarei como abrir o menu Iniciar no Windows 11, como usar atalhos de aplicativos, pastas e a pesquisa embutida e como aproveitar os recursos como o botão liga/desliga para gerenciar seu sistema com mais facilidade. Vamos começar:
Como abrir o menu Iniciar no Windows 11
Existem várias maneiras de acessar o menu de início do Windows 11. O mais fácil está pressionando a tecla Windows. src=”https://www.digitalcitizen.life/wp-content/uploads/2021/09/win11_start_menu-6.png”>
Abra o menu START Windows 11 com a tecla Windows
Outro cokting curto-compacto para iniciar o windows <11> 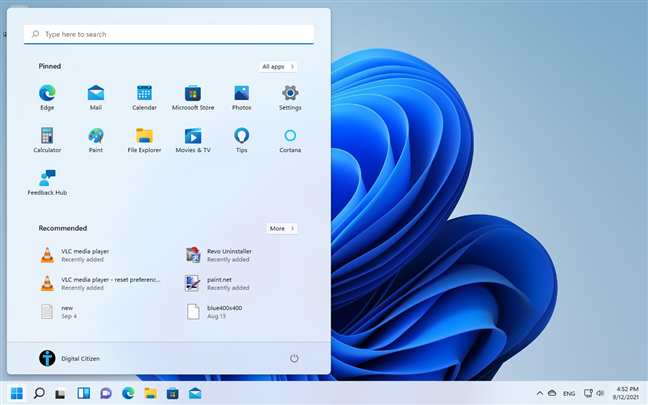
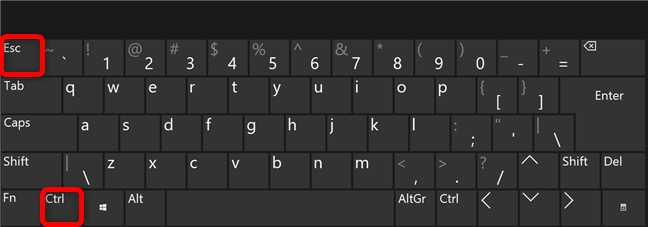
Mantenha o Ctrl e pressione o TACHOBOL para abrir o menu inicial (/p>
você também pode clicar em Ctrl e pressionar o Menu do Start (/p>
clique ou pressionar o Menu da Start (/p> O menu Iniciar aparece imediatamente. src=”https://www.digitalcitizen.life/wp-content/uploads/2021/09/win11_start_menu-2-1.png”>
Onde está o botão Start no Windows 11? Para acessar o menu Iniciar. Você também pode deslizar para cima da borda inferior da tela sensível ao toque para o mesmo resultado. Hight=”364″src=”https://www.digitalcitizen.life/wp-content/uploads/2021/09/win11_start_menu-3-1.png”>
Suba para abrir o menu inicial no Windows 11
Se você não gosta do novo local, poderá mover o menu de início do Windows 11 para a esquerda para uma aparência mais clássica. Se você não consegue encontrar o que está procurando, nosso guia sobre a fixação para iniciar ilustra como adicionar quase qualquer tipo de item à seção presa do menu de início do Windows 11.
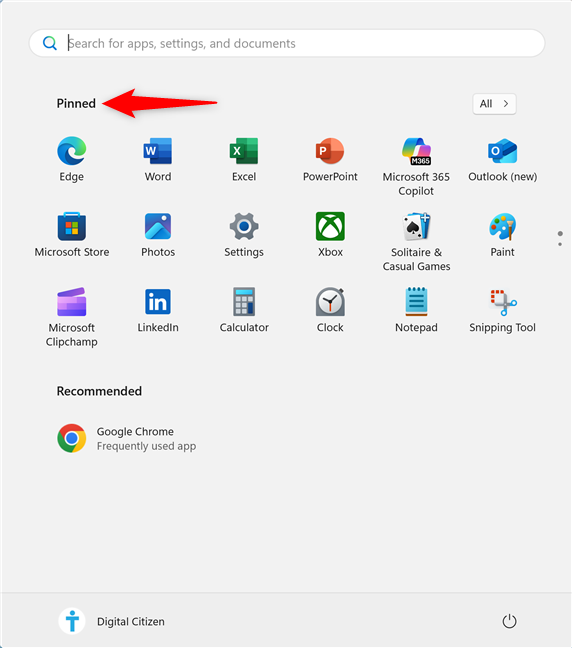
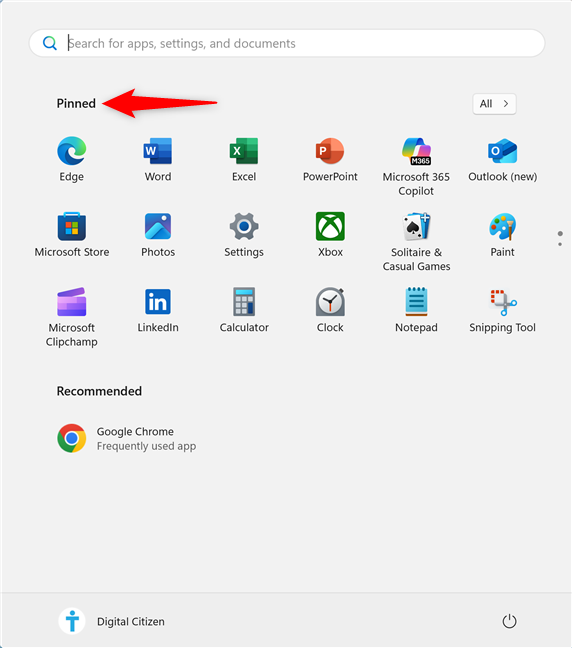
Pin para iniciar os ícones à seção pretada nas janelas 11
Você também pode criar os ícones da Windows 11
Arraste e solte um ícone de aplicativo sobre o outro, e o Windows o agrada automaticamente em uma pasta. Cada pasta pode manter vários aplicativos, reduzindo a desordem e tornando o menu inicial mais limpo e mais fácil de navegar. Você pode nomear as pastas para identificação rápida e expandi-las ou recolhê-las com um clique ou um toque. As pastas são especialmente úteis se você usar muitos aplicativos e deseja organizar o menu de início do Windows 11. width=”572″altura=”648″src=”https://www.digitalcitizen.life/wp-content/uploads/2021/09/win11_start_menu-5-1.png”>
uma pasta na seção pinned
Se você adicionar mais itens, ele será dividido em páginas, conforme indicado pelos pequenos círculos na borda direita do menu Iniciar. Clique/toque em um círculo ou role com a roda do mouse para navegar para outra página. width=”572″Height=”648″src=”https://www.digitalcitizen.life/wp-content/uploads/2021/09/win11_start_menu-6-1.png”
Navegue
Passe o mouse sobre os círculos, e pequenas setas aparecem ao lado deles. Eles ajudam você a chegar à próxima página ou página anterior. src=”https://www.digitalcitizen.life/wp-content/uploads/2021/09/win11_start_menu-7.png”>
Clique nas setas para se mover entre as páginas
Você também pode usar a seção recomendada na seção, na seção para serem adquiridos para serem adquiridos entre as páginas e mais recentemente
Acesse itens mais recomendados Você pode clicar ou tocar em qualquer item para abri-lo ou pressionar de volta para retornar à página principal do menu inicial. largura=”573″altura=”648″src=”https://www.digitalcitizen.life/wp-content/uploads/2021/09/win11_start_menu-9.png”>
A lista de itens de início do menu You can also choose which folders to add at the bottom of the Start Menu in case you miss the options available in Windows 10.
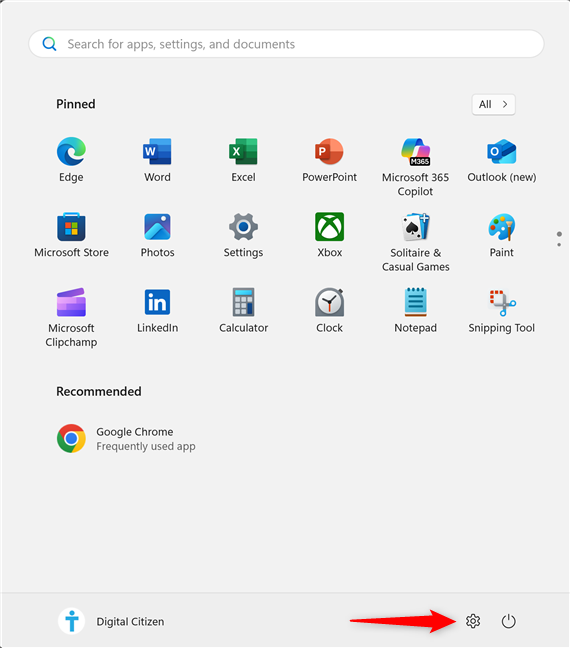
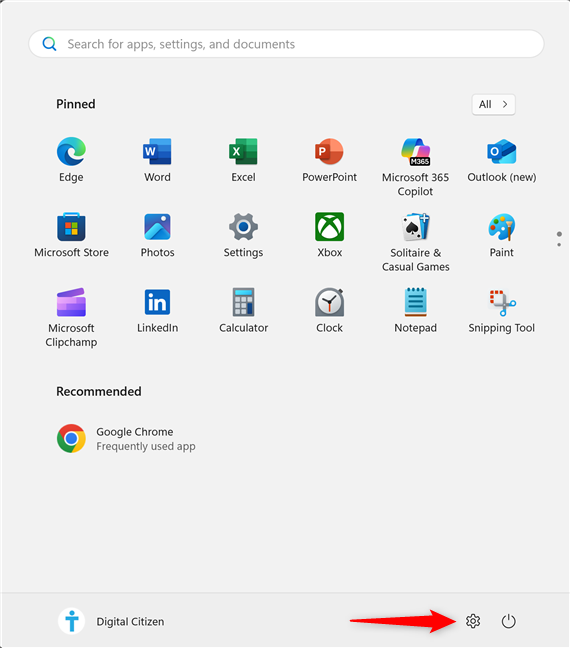
As pastas para a parte inferior do menu para o menu para o menu 11
Se o aplicativo que você deseja acessar não estiver na seção presa, clique ou toque no botão All na seção superior direita do menu Iniciar.
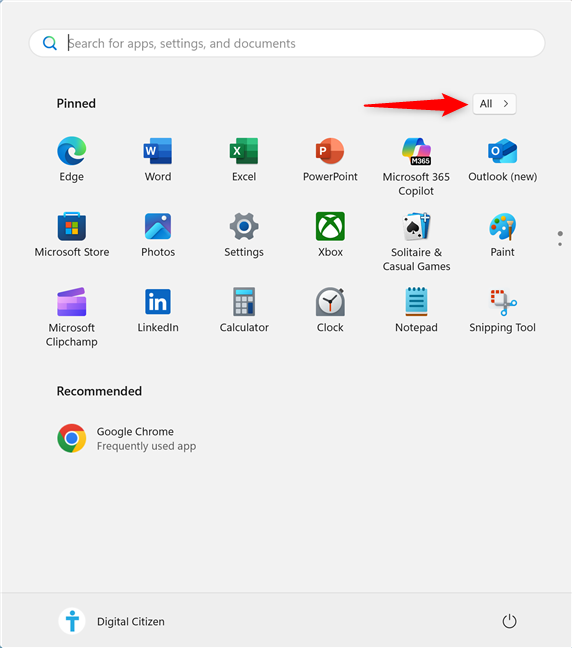
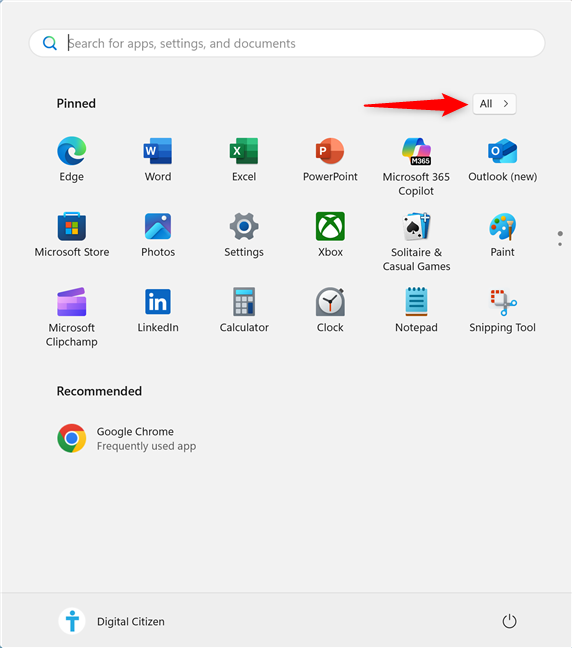
Pressione tudo para acessar todos os aplicativos instalados
Abrir um menu inicial para acessar
Pressione a letra em toda a seção
pressionando a letra ou símbolo correspondente. If something is greyed out, you don’t have any apps starting with that letter in Windows 11.
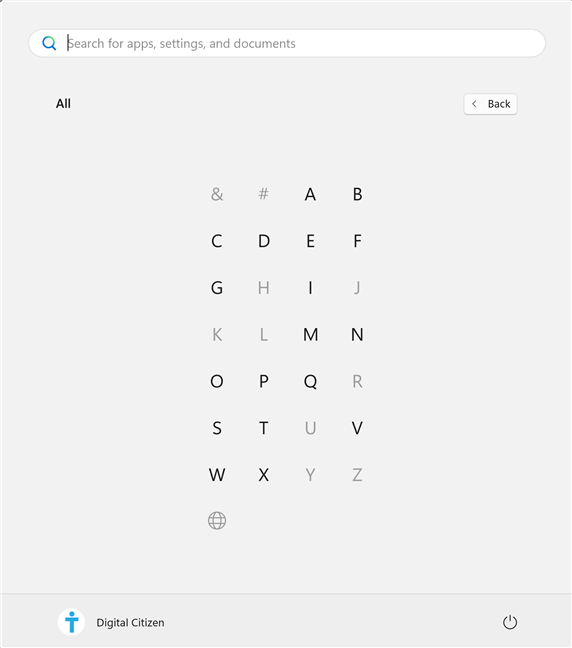
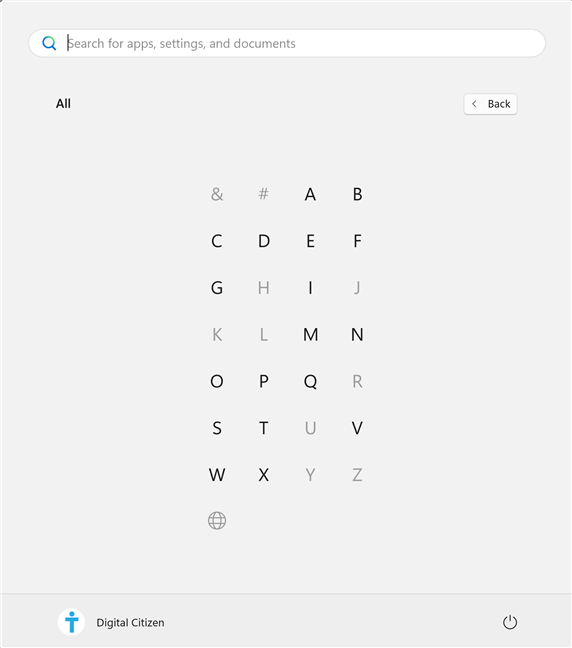
pressione uma letra para chegar aos aplicativos nessa seção
como campo de pesquisa no topo. Você não precisa clicar ou tocar. Basta abrir o menu Iniciar usando qualquer um dos métodos na primeira seção deste guia e começar a digitar. Hight=”648″src=”https://www.digitalcitizen.life/wp-content/uploads/2021/09/win11_start_menu-5.png”>
Use o campo de pesquisa no topo para encontrar o que você precisa
para obter mais detalhes”>
Como usar o botão liga/desliga no menu Iniciar Windows 11
O menu Iniciar é o local preferido se você precisar se afastar do seu dispositivo, deseja desligar ou reiniciar o PC do Windows 11. Basta clicar ou tocar no botão liga/desliga no canto inferior direito para ver mais opções. height=”648″ src=”https://www.digitalcitizen.life/wp-content/uploads/2021/09/win11_start_menu-16.png”>
The Power button opens a menu with more options
You can use the available options to lock your Windows 11 PC, put it to sleep, shut it down, or restart It. Clique ou toque nele para abrir o menu do usuário. From here, you can choose Manage my account (the link takes you to your account in Settings) or to Sign out of Windows 11.
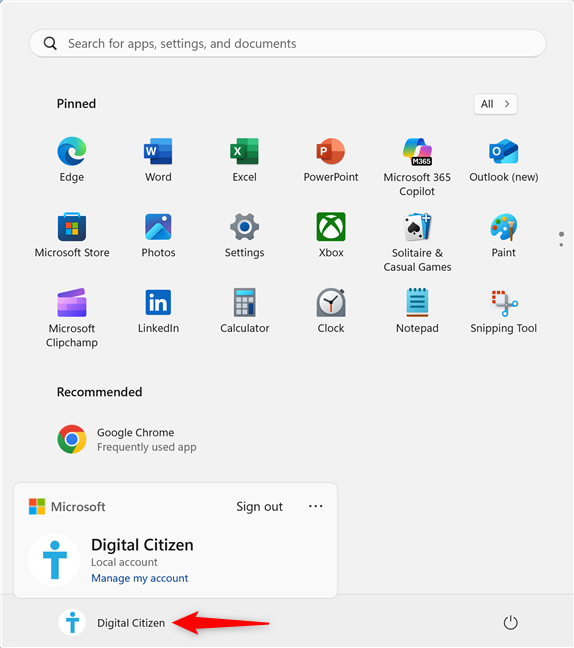
clique ou tocar no seu USERNAME
Conta da Microsoft. O menu do usuário também inclui outros links para o Microsoft 365 Family and Cloud Storage. Veja como fica no PC do meu editor-chefe, que usa uma assinatura familiar do Microsoft 365 e o OneDrive para armazenamento em nuvem.
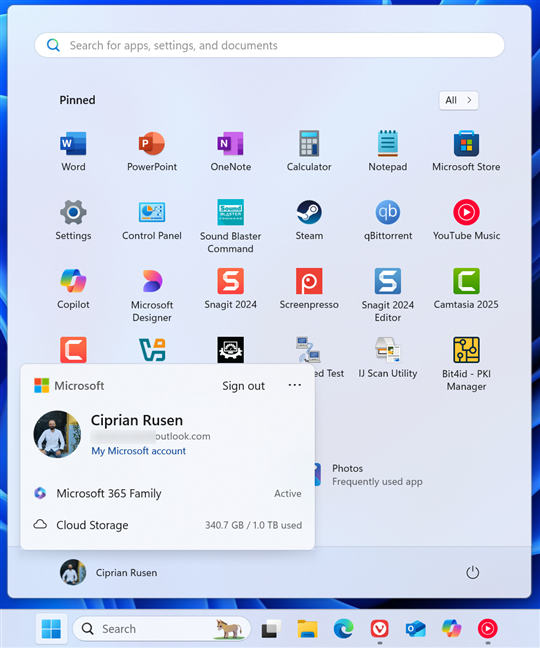
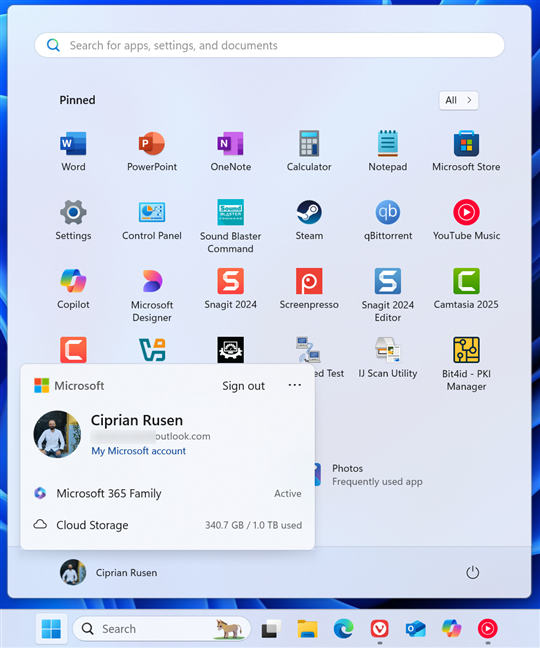
The user menu for Microsoft accounts
Clicking or tapping the More options (…) button in the top-right corner of the user menu pop-up helps you switch the user in Windows 11. src=”https://www.digitalcitizen.life/wp-content/uploads/2021/09/win11_start_menu-19.png”>
Use o menu da elipsis para mais opções
SOTE SOTE 11
Acesso às ferramentas e aplicativos que você usa todos os dias. Esteja você abrindo aplicativos, pesquisando arquivos ou desligando seu PC, o menu Iniciar é um ótimo ponto de partida. Agora que você viu o que pode fazer, eu adoraria ouvir seus pensamentos. Você gosta do menu de início do Windows 11 ou perde a versão clássica dos lançamentos anteriores do Windows? Deixe-me saber nos comentários abaixo!