.Sler. Post-Author, Autor : Konstantinos Tsoukalas, Última atualização : 7 de maio de 2025
Se você continuar recebendo o trabalho de uma organização ou o Windows e o Windows 10/11, ou não é possível configurar o seu trabalho ou a escola”, para que o Windows”, que não se sinta, o Windows 10/11 ou não se sinta o seu trabalho, para que seja, o Windows e o Windows 10/11 não se sinta para o trabalho ou a escola, para o trabalho, para o trabalho, para o Windows, e o Windows 10/11, ou não é o que não é o seu trabalho, para o seu trabalho, para o trabalho, para o trabalho, o que é o que não está, para que o time”, que não se sinta.
O”Entrar com uma conta da Microsoft para acessar o trabalho ou a escola”Prompt normalmente aparece na configuração do Windows 10/11 Pro quando o dispositivo é conectado a uma conta de trabalho ou escola da Microsoft via Azure Active Directory (agora conhecido como”Microsoft ENTRA ID”).
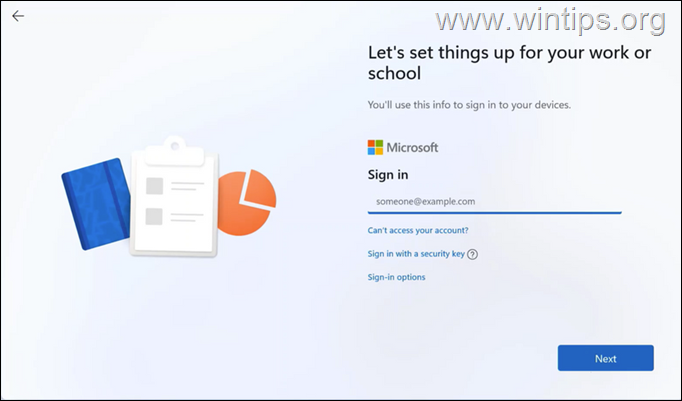
Additionally, this prompt appears on Windows 11/10 in enterprise environments where periodic user authentication is required to ensure that they have the appropriate permissions to access organizational resources such as email, ONEDRIVE, Office 365 ou compartilhamentos de rede. Quando o computador não é de propriedade ou gerenciado por uma empresa/organização e for pessoal. *
Como ignorar o requisito”Entrar para acessar o trabalho ou a escola”da Microsoft no Windows 11/10 Pro. Pare a notificação”Entrar para acessar o trabalho ou a escola”de aparecer dentro das janelas.
Parte 1. Como ignorar”Entrar para acessar o trabalho ou a escola”solicitar durante a configuração do Windows. A configuração 10/11 é ignorar o requisito de conexão com a Internet, para que você possa criar uma conta local e continuar com a instalação. *
* Nota: Em alguns laptops, pode ser necessário pressionar o Shift + fn + f10 chaves. width=”682″Height=”401″>
2. Clique dentro da janela Prompt de comando, digite o seguinte comando e pressione enter :
3. clique com o botão direito do mouse em cada conexão de rede (Wi-Fi e/ou Ethernet) e clique em desativar.
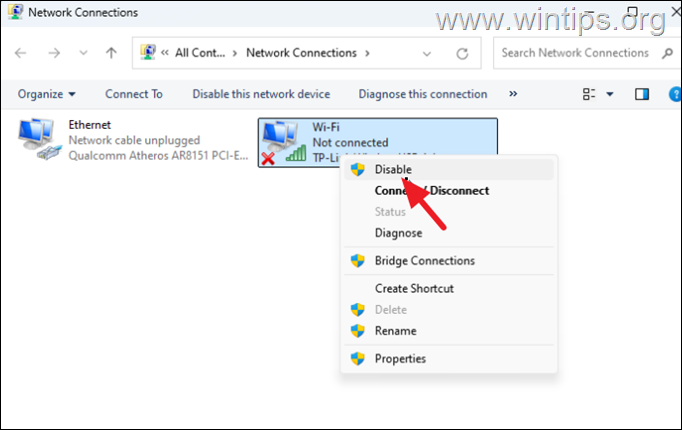
4. Digite o seguinte comando e pressione Enter.
Inicie MS-CXH: LocalOnly em seguida .
6. é isso! O programa de configuração continuará instalando o Windows 11 usando a conta local. Hight=”18″> + r chaves para abrir a caixa de comando de corrida. src=”https://www.wintips.org/wp-content/uploads/2024/09/image_thumb16_thumb.png”width=”422″altura=”218″>
9. Na janela de conexões de rede, clique com o botão direito do mouse em cada conexão de rede (Wi-Fi e/ou Ethernet) e escolha Ativar. width=”629″Height=”366″>
10. Finalmente, conecte seu computador à rede (Internet) e você está pronto! Para inserir no modo de auditoria (sysprep) e configurar uma conta local. Para fazer isso:
1. siga as etapas 1-3 no método-1 acima para desativar todas as conexões de rede. reinicie janelas no modo de auditoria . src=”https://www.wintips.org/wp-content/uploads/2024/09/image_thumb-46.png”width=”682″altura=”439″>
3. ok .
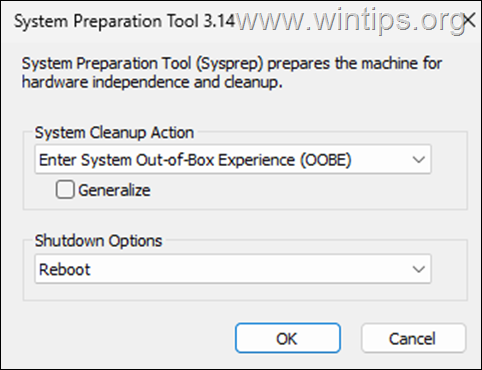 47. Setup.
47. Setup.
5. Após a instalação termina e insira o Windows 11, siga as etapas 9-10 no método-1 acima para ativar as conexões de rede e terminar! Crie um meio de instalação do Windows 11 que ignora o requisito da conta do MS usando o utilitário Rufus Media Creator e depois instale o Windows a partir dele. Ser capaz de selecionar uma versão diferente do Windows para instalar. Nesse caso, leia as instruções neste artigo: Correção: Não é possível selecionar o Windows Edition durante a instalação. Para fazer isso:
1. no menu Iniciar , selecione Configurações e depois abre contas.
2 . Selecione Acesse trabalho ou escola à esquerda e no clique com o botão direito do mouse desconecte para Remova a conta de trabalho ou escola. altura=”383″>
é isso! Qual método funcionou para você?
Informe-me se este guia o ajudou deixando seu comentário sobre sua experiência. Por favor, curta e compartilhe este guia para ajudar os outros.
Se este artigo foi útil para você, considere nos apoiar fazendo uma doação. Mesmo US $ 1 pode fazer uma enorme diferença para nós em nosso esforço para continuar ajudando outras pessoas, mantendo este site livre:  Konstantinos is the founder and administrator of Wintips.org. Desde 1995, ele trabalha e fornece suporte de TI como especialista em computador e rede para indivíduos e grandes empresas. Ele é especializado em resolver problemas relacionados a Windows ou outros produtos da Microsoft (Windows Server, Office, Microsoft 365, etc.). Últimas postagens de Konstantinos Tsoukalas (veja tudo)
Konstantinos is the founder and administrator of Wintips.org. Desde 1995, ele trabalha e fornece suporte de TI como especialista em computador e rede para indivíduos e grandes empresas. Ele é especializado em resolver problemas relacionados a Windows ou outros produtos da Microsoft (Windows Server, Office, Microsoft 365, etc.). Últimas postagens de Konstantinos Tsoukalas (veja tudo)