Se você não gostar do seu monitor ou tela de laptop alterando automaticamente o brilho, siga estas etapas para desligar o recurso de brilho automático no Windows 11.
A maioria dos laptops do Windows e até alguns monitores possuem um sensor de brilho embutido (sensor de luz ambiental). O Windows 11 usa esse sensor para ajustar automaticamente o brilho da tela de acordo com o brilho do ambiente (luz ambiente). Por exemplo, se você estiver em uma sala bem iluminada, as janelas aumentam o brilho. Por outro lado, se você estiver em uma sala mal iluminada ou trabalhando à noite, o Windows reduz o brilho da tela para reduzir a tensão nos olhos. Isto é especialmente verdade se o sensor de brilho não for preciso ou superzeal. src=”https://i0.wp.com/windowsloop.com/wp-content/uploads/2021/11/windows-11-display-settings-030525.jpg?resize=1024%2C58&ssl=1″>
gratificante, você pode facilmente, você pode ser fácil, pode Deixe-me mostrar como. Se você não o tiver, não verá as opções para controlar o brilho automático. Alguns monitores podem ter sensores de brilho controlados pelo próprio monitor . Nesse caso, você deve desativar o brilho automático por meio de configurações de monitor. Consulte o seu Monitor Manual. Se você estiver usando um laptop e conectado a um monitor externo, desconecte dele temporariamente. Caso contrário, você pode ver as configurações de brilho automático.
Desative o brilho automático no Windows de Configurações
O aplicativo Windows 11 Configurações tem a opção de desativar o brilho automático. Você só precisa desmarcar uma opção e está pronto para ir. Conteúdo “Dropdown.Finalmente, Feche O aplicativo de configurações e reinicie Windows 11. Com isso, você desativou o brilho automático no Windows 11 . Para fazer isso, você tem duas maneiras. Pressione o atalho”Tecla do Windows + I”ou clique com o botão direito do mouse no ícone do Windows na barra de tarefas e selecione”Configurações”. Aqui, clique na opção” brilho “para expandi-lo. Em seguida, selecione” off “no” altere o brilho baseado no conteúdo “. Essa configuração desativa completamente o recurso de brilho automático.
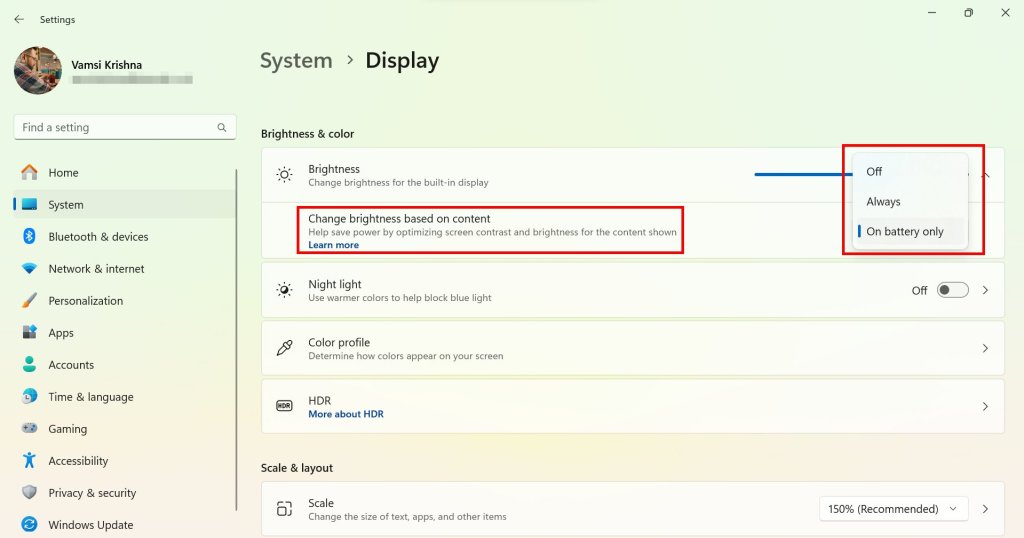
Isso é tudo. feche o aplicativo de configurações e reinicie seu computador . Após reiniciar, o Windows 11 não será mais ajustado automaticamente o brilho da tela. Se você deseja alterar o brilho, precisará fazê-lo manualmente através do painel de configurações rápidas, teclas específicas no teclado ou botões de monitor. Aqui está onde encontrar a opção e alterá-la. menu suspenso. Fora do recurso Vari-Bright para desativar a brilhante brilho. Se você não sabe, o recurso Vari-Bright diminui a tela para melhorar a duração da bateria.” vari-bright “Recurso. feche a aplicação. reinicie a reinicialização do computador. src=”https://i0.wp.com/windowsloop.com/wp-content/uploads/2021/11/turn-of-auto-brightness-141121.jpg?resize=1024%2C480& É simples desativar o brilho automático no Windows 11. Se você tiver alguma dúvida ou precisar de ajuda, comente abaixo. Ficarei feliz em ajudar.