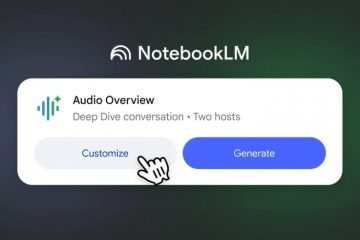Aprenda a alterar a senha da sua conta de usuário no Windows 10 em etapas simples e fáceis. Por exemplo, talvez sua senha tenha sido comprometida e vazada, é difícil lembrar/tipo ou fácil de adivinhar. Se você estiver usando sua conta da Microsoft para fazer login, uma senha vazada ou comprometida pode levar a ainda mais danos, pois fornece acesso direto à sua conta da Microsoft. Este tutorial mostra como. Vamos começar. > Antes de iniciar
, você deve conhecer sua senha atual para alterá-la. Você deve estar conectado à sua conta de usuário para seguir este guia. No entanto, para uma conta local, você deve usar um disco de redefinição de senha criada anteriormente.
Etapas para alterar a senha no Windows 10 para a conta online (Microsoft)
Abra o aplicativo pressionando “Windows Key + i”.Click a guia Conta “Opção no painel direito. faça login para sua conta MS.” Salvar “Button. Com isso, você mudou sua senha do Windows 10 via Microsoft.
Etapas detalhadas (com capturas de tela)
Como sempre, o primeiro passo é abrir o aplicativo de configurações . Você pode fazer isso pressionando o atalho “ Windows + i “ou clicando com o botão direito do mouse no ícone do Windows na barra de tarefas e selecionando a opção “Configurações”. Em seguida, clique na opção” Gerenciar minha conta da Microsoft “na página certa.
A ação acima abre a página da conta da Microsoft no seu navegador padrão. Se solicitado, faça login na sua conta da Microsoft para continuar. Em seguida, clique em “ Alterar senha “Na página certa. Senha no campo” senha atual “, digite a nova senha nos campos “ nova senha “e “ reenture senha “e clique no botão” salvar “. src=”https://i0.wp.com/windowsloop.com/wp-content/uploads/2020/08/set-new-password-for-microsoft-account-260820.png?w=1100&ssl=1″>
Isso é. Com isso, você mudou a senha da sua conta da Microsoft. A partir de agora, você pode usar a nova senha para fazer login na sua conta de usuário on-line no Windows 10.
etapas para alterar a senha no Windows 10 para conta local
Abrir configurações com a tecla”Windows + i”. Option.Click O” altere “Button.Type the senha atual e clique em” Next “. Digite a nova senha nos dois primeiros campos. Clique em” em seguida “. Digite uma senha dica no terceiro campo.Clique” a seguir “e depois” finalizar “. Com isso, você tem que usar as etapas locais, com as etapas locais, com a senha local, com as etapas locais, com a senha local, com as etapas locais, com a senha de Windows 10
Configurações aplicativo. Portanto, pressione o “Windows Key + i” para abrir o aplicativo Configurações. Depois de abrir, vá para a página” contas “>” opções de login “, clique na opção” senha “e clique no botão” alterar “. src=”https://i0.wp.com/windowsloop.com/wp-content/uploads/2020/08/change-laptop-password-260820.png?w=1100&ssl=1″>
as solicitações de ação acima para sua senha atual . Digite-o e clique no botão” em seguida “. Senha “&” Campos de senha “e uma dica de senha de sua escolha no campo” dica de senha “. Clique em “ Em seguida “para continuar. Button. A partir de agora, você pode usar a nova senha para fazer login. Lembre-se de que sua senha atual é necessária e você deve estar conectado para alterá-la. Depois de alterar a senha, não se esqueça de ativar a proteção de pinos ou a impressão digital no Windows 10. Facilita o login no seu sistema sem usar a senha real.
Se você tiver alguma dúvida ou precisar de ajuda, comente abaixo. Ficarei feliz em ajudar.