Este tutorial na série Winget Basics ensina como desinstalar aplicativos usando winget .
Sendo um gerenciador de pacotes completo, você também pode desinstalar aplicativos usando o Winget. Você pode desinstalar um aplicativo específico ou vários aplicativos de uma só vez. O melhor é que o processo de desinstalação é silencioso. ou seja, você não precisa seguir um assistente de desinstalação ou clicar em”Avançar”várias vezes. Sem mais delongas, vamos aprender as etapas para desinstalar aplicativos usando Winget. APPS . Copie o ID do aplicativo do” id “do aplicativo que você deseja desinstalar. Run desinstalar o comando”appid”enquanto substitui o”Appid”por esse termo. Capturas de tela)
Primeiro, Inicie a janela do terminal clicando com o botão direito do mouse no ícone”Windows”na barra de tarefas e selecione a opção”Terminal”. src=”https://i0.wp.com/windowsloop.com/wp-content/uploads/2025/02/open-terminal-270225.jpg?Resize=831%2C576&ssl=1″>
OpenS
da lista, FINDA, FINDE O APLIME Coluna”ID”. Por exemplo, quero desinstalar o Spotify. Então, eu copiei seu ID do aplicativo”Spotify.Spotify”.
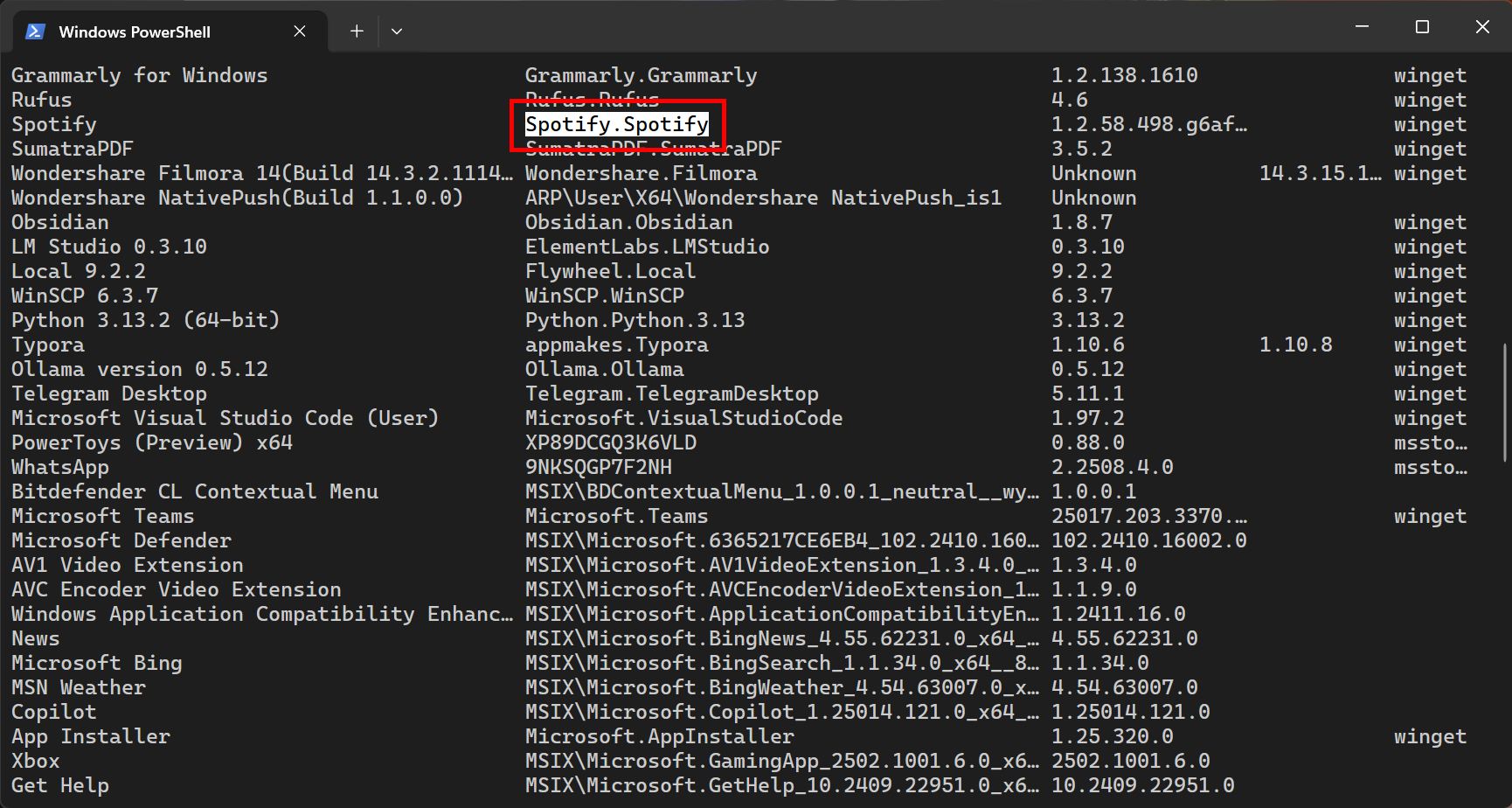
agora, run o seguinte você quer desinstalar . src=”https://i0.wp.com/windowsloop.com/wp-content/uploads/2025/02/uninstall-app-using-winget-280225.jpg?Resize=1024%2C547&SSL=1″>
se requer um aplicativo para um aplicativo para um aplicativo. Clique em “ sim “para continuar.
Para desinstalar vários aplicativos de uma só vez, basta encadear os comandos separados por ;. Obviamente, não se esqueça de substituir o Appids pelo ID real dos aplicativos que você deseja desinstalar.
Desinstalar”Appid-2″; Winget Desinstall”Appid-2″
Isso é tudo. É simples desinstalar aplicativos usando Winget no Windows 11 e Windows 10. Se você tiver alguma dúvida ou precisar de ajuda, comente abaixo. Ficarei feliz em ajudar.