Este tutorial ensina onde e como Encontre os logs do BSOD no Windows 11 e no Windows 10.
Enquanto os eventos BSOD (tela azul da morte) são raros no Windows, eles acontecem em circunstâncias extremas como drivers corrompidos, problemas de memória, sistemas críticos e arquivos de sistemas corrompidos. Quando um BSOD acontece, o sistema exibe o código de erro e fornece alguns segundos para anotar o erro para obter mais problemas de solução. No entanto, se você perdeu isso ou deseja uma análise aprofundada do erro do BSOD, precisará dos logs do BSOD.
É aí que este tutorial entra em jogo. Ele mostra dois métodos para encontrar os logs do BSOD . Esses métodos funcionam no Windows 11 e no Windows 10. Vamos começar.
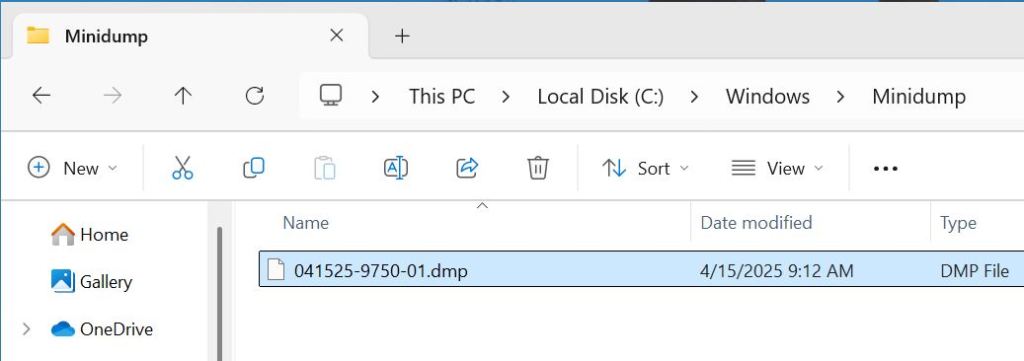
Find BSOD Log Arches in the MinIr FesterMump Pasta Minidump. Veja como encontrá-lo. Usando Windbg ou software whocrashed.
Encontre logs do BSOD usando o Visualizador de Eventos
Logs do Windows quase todos os eventos, que podem ser visualizados usando o aplicativo de visualizador de eventos interno. Embora não exista uma entrada específica de”erro BSOD”, as informações sobre a tela azul de eventos da morte são registradas no log do sistema sob IDs de eventos específicos (como 41 e 1001), que podem ser usados para identificar essas ocorrências. Veja como fazê-lo. a qualquer hora “do DropDown.Select”registrado””Crítico “,” aviso “e” error “Caixas de seleção.Selecione o menu”Strong> por logs “”, com o menu de suspensão” lógica “Log. “ 41,1001 “No “evento de eventos IDs” Field.click “ ok “. TIPO “ bsod logs “no campo”Nome”e clique em” ok “. logs No painel intermediário. Selecione um log e vá para a guia” detalhes “no painel inferior para ver os detalhes do BSOD.
Etapas detalhadas (com capturas de tela)
Primeira etapa, devemos abrir o visualizador de eventos. Para fazer isso, clique com o botão direito do mouse no ícone”Windows”na barra de tarefas ou pressione o atalho” Windows + X “e selecione a opção” Event Viewer “. src=”https://i0.wp.com/windowsloop.com/wp-content/uploads/2020/07/open-event-viewer-150425.jpg?Resize=851%2C942&ssl=1/
na janela de viewer strong-strong strongllut Painel esquerdo e selecione a opção “ Criar Visualização personalizada “. É assim que criamos uma visualização personalizada que facilita o filtro dos logs do BSOD.”Crie diálogo”Crie visualização personalizada”. Aqui, configure as opções como mostrado abaixo:
registrado : a qualquer hora . Nível de erro : selecione crítico , aviso e Erro Caixas de verificação. Caixa de seleção. IDs de evento : digite “ 41.1001 “(sem cotações) no campo em branco.
Clique em “ ok “para salvar as mudanças. src=”https://i0.wp.com/windowsloop.com/wp-content/uploads/2020/07/create-custom-view-in-event-viewer-150425.jpg?resize=808%2C822&ssl=1″>
Now, type “BSoD Logs“in the “Name”field and click “ ok “.
bsod logs “. isto é, os logs BSOD . Para visualizar um log, selecione-o no painel médio superior. No painel intermediário inferior, você verá os detalhes do log. Para mais detalhes, acesse a guia “ detalhes “. src=”https://i0.wp.com/windowsloop.com/wp-content/uploads/2020/07/bsod-logs-event-viewer-150425.jpg?resize=1024%2C631/ssl=1″>
omes você deve continuar, que não é que você não seja, que não é que você não seja. Em vez disso, você terá outros detalhes, como o código de verificação de bug, eventos de erro etc., que podem ajudá-lo a solucionar o erro do BSOD. Para ajudá-lo, a Microsoft tem um ótimo Referência de bug. Dê uma olhada nisso. Você pode analisar os arquivos de despejo localizados na pasta Minidump usando software especializado como o Windbg ou Whocrashed. Como alternativa, você pode usar o visualizador de eventos filtrando para os IDs de eventos 41 e 1001, que normalmente indicam uma falha no sistema e erros de BSOD. Lembre-se de que, embora ambos os métodos ajudem a identificar ocorrências BSOD, pode ser necessário realizar pesquisas e solucionamento de problemas usando os códigos de verificação de bug fornecidos para identificar a causa raiz.
Se você tiver alguma dúvida ou precisar de ajuda, comente abaixo. Ficarei feliz em ajudar.