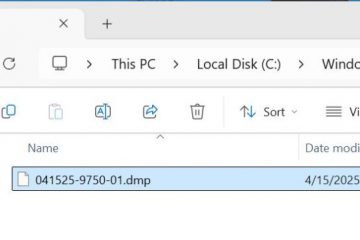Para baixar aplicativos da Play Store, verificar seu gmail, usar o Google Maps ou fazer backup de arquivos com o Google Drive, você precisa adicionar uma conta do Google ao seu dispositivo Android. Sua conta do Google conecta você a serviços essenciais e ajuda a sincronizar seus dados entre os dispositivos. Este guia passo a passo mostra como configurar uma conta do Google em dispositivos Android, esteja você configurando um novo telefone ou adicionando uma conta àquela que você já usa. Sem mais delongas, vamos começar:
Por que você precisa de uma conta do Google no Android
A configuração de uma conta do Google no Android oferece acesso a tudo, desde a Google Play Store e o Gmail até o Google Photos, o YouTube e o Google Meet. Também ajuda a sincronizar seus contatos, dados de aplicativos e configurações entre dispositivos. Pixel 6A em execução Android 15. Enquanto o processo é quase idêntico na maioria dos dispositivos Android, incluindo aqueles com versões mais antigas do Android, algumas telas ou opções podem parecer um pouco diferentes, dependendo da marca ou do software do seu telefone. mago. Uma das etapas mais importantes é assinar com sua conta do Google. Aqui estão as etapas exatas que você precisa tomar:
Etapa 1: conecte-se ao Wi-Fi e comece a configurar
Comece selecionando seu idioma, tocando para começar e conectando-se a uma rede sem fio ou dados móveis. src=”https://www.digitalcitizen.life/wp-content/uploads/2020/05/android_google_account.png”>
Comece e se conecte a um Wi-fi
Uma vez que uma conexão com a Internet é estabelecida. Então, você é solicitado a decidir se deve copiar dados de um dispositivo antigo ou não. Se você deseja clonar um Android mais antigo, pode optar por copiar aplicativos e dados-que também clonarão automaticamente sua conta do Google. Se você não fizer isso e decidir configurar seu dispositivo Android como novo, toque na opção Don’t Copy e continue com as próximas etapas para configurar sua conta do Google.
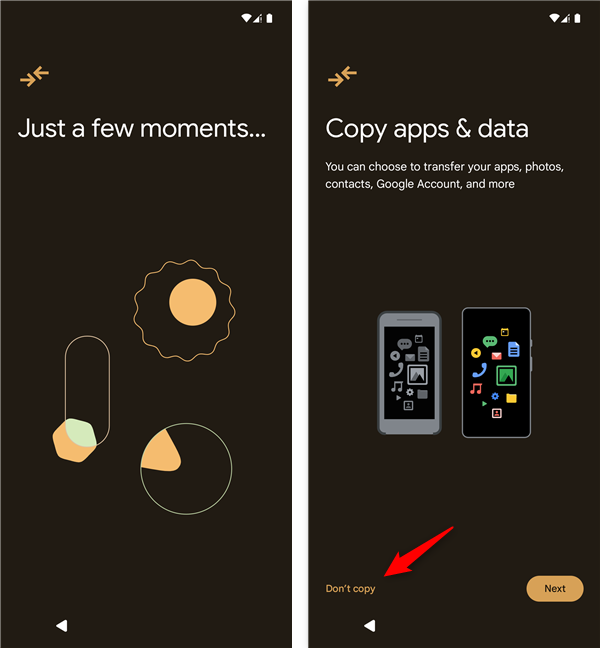
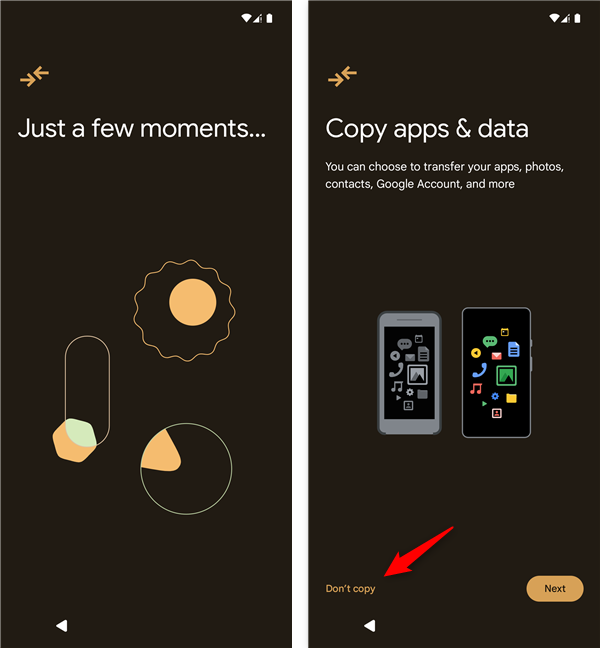
Escolha não copiar aplicativos e dados
importante: você pode fazer um novo que Idealmente em um computador. Isso oferece mais tempo para escolher uma senha forte, economizá-la com segurança em um gerenciador de senhas e revisar configurações importantes da conta, como opções de recuperação, preferências de privacidade e verificação em duas etapas. Ter sua conta pronta com antecedência também torna a configuração do Android mais suave e rápida, ajudando a evitar erros de digitação ou se apressar para passar por importantes configurações de segurança. Se você precisar de orientações detalhadas, aqui estão as etapas exatas para criar uma conta do Google. Observe que você pode ter uma conta do Google sem um endereço do Gmail. Por exemplo, algumas pessoas criam contas do Google usando endereços de email do Yahoo!, Outlook ou outros provedores de email. width=”292″Height=”648″src=”https://www.digitalcitizen.life/wp-content/uploads/2020/05/android_google_account-2.png”>
Enter o email ou o número de telefone
Como você configurou a segurança da sua conta do Google. Geralmente, você precisa digitar sua senha, como na próxima captura de tela. Depois de fazê-lo, você também pode selecionar a opção Mostrar senha se desejar verificar novamente. Em seguida, toque em seguida para continuar. src=”https://www.digitalcitizen.life/wp-content/uploads/2020/05/android_google_account-3.png”>
digite sua senha
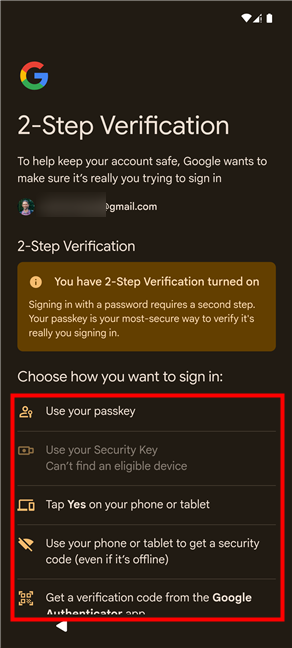
Conclua o telefone 2-STEFROUr para o seu telefone em 2 anos
Escolha quem usará o dispositivo
Etapa 5: concorda com termos e privacidade e política de privacidade do Google. Leia por eles e toque eu concordo. src=”https://www.digitalcitizen.life/wp-content/uploads/2020/05/android_google_account-6.png”>
Toque eu concordo
Observe que não pode ir mais se você concorda com os termos
tem que escolher suas preferências para serviços como backup, rastreamento de localização e manutenção de dispositivos. Quando terminar, toque em aceitar. src=”https://www.digitalcitizen.life/wp-content/uploads/2020/05/android_google_account-7.png”>
Enable or disable Google services
As soon as you do that, Google will also want to know whether you’d like your Android device to automatically back up your Photos & videos, as well as Other device data Como contatos, histórico de chamadas, configurações de dispositivo ou mensagens SMS. Escolha o que você prefere e, dependendo disso, toque em Ligue o backup ou não faça o backup. altura=”648″src=”https://www.digitalcitizen.life/wp-content/uploads/2020/05/android_google_account-8.png”>
Decida o que fazer
Escolha um navegador
Em seguida, é solicitado a selecionar um mecanismo de pesquisa. As opções podem incluir Google, Microsoft Bing, DuckDuckgo, Brave e outros. Toque no que você preferir e toque em definir como padrão novamente para finalizar a seleção de mecanismos de pesquisa. altura=”648″src=”https://www.digitalcitizen.life/wp-content/uploads/2020/05/android_google_account-10.png”>
Selecione um mecanismo de pesquisa
tip: Aplicativos> Aplicativos padrão no Android, bem como em Configurações> Mecanismo de Pesquisa (dentro do seu navegador). Se você precisar fazer isso no próprio navegador da Web do Google, poderá ver todas as etapas detalhadas aqui: como configurar o mecanismo de pesquisa no Google Chrome. Toque em mais para ver toda a apresentação desses recursos e depois ligue ou não, obrigado, dependendo da sua escolha. width=”600″Height=”648″src=”https://www.digitalcitizen.life/wp-content/uploads/2020/05/android_google_account-11.png”>
Decida e como usar o Google Posteriormente, confira nosso guia sobre como desativar o Assistente do Google no Android. Se você concorda em ativá-lo, esse recurso permite que seus contatos descubram seu dispositivo e compartilhem conteúdo como fotos, vídeos e arquivos quando nas proximidades. width=”600″Height=”648″src=”https://www.digitalcitizen.life/wp-content/uploads/2020/05/android_google_account-12.png”>
inable Birseby compartilhe
strong> stronk: Por, facilitando o envio e o recebimento de conteúdo de maneira rápida e segura. Pode ser um recurso bastante útil se você me perguntar; Leia mais sobre isso aqui: Como usar o compartilhamento próximo no Android. Toque não graças a continuar. Mas espere, porque o Google ainda não terminou com você: você também perguntou se deseja se manter atualizado recebendo atualizações por e-mail de tempos em tempos. Escolha sim, estou em se isso é algo que você deseja, ou toque não, graças a se aproximar do final do processo de configuração da conta do Google. width=”600″Height=”648″src=”https://www.digitalcitizen.life/wp-content/uploads/2020/05/android_google_account-13.png”>
qualquer outra coisa para confundir? Algumas etapas adicionais de configuração. Por exemplo, você pode ter a opção de escolher se prefere passar para navegar ou preferir usar botões na parte inferior da tela para isso. Em outros casos, você pode obter um prompt de proteção do seu telefone no final do processo de configuração, incentivando-o a permitir uma maneira de bloquear seu dispositivo Android. De qualquer maneira, quando você terminar, você deve ver um conjunto! tela semelhante ao abaixo. src=”https://www.digitalcitizen.life/wp-content/uploads/2020/05/android_google_account-14.png”>
Learn how to navigate, and you’re done
When you see the message that your device is ready, you know that your Google Account is active on your Android device, and you can now enjoy all the benefits associated with that. A propósito, se você acabou de obter um novo smartphone ou tablet, pode ser uma boa ideia aprender tudo sobre a personalização da tela inicial do Android. No entanto, se você pulou a configuração da sua conta do Google quando iniciou seu novo Android ou se removeu a conta conectada ao seu smartphone, poderá perceber que algumas coisas são difíceis de ir, como usar o Google Play Store para instalar aplicativos e jogos para o Android. Felizmente, você pode configurar uma conta do Google no seu Android a qualquer momento de suas configurações. O processo é o mesmo se você deseja configurar uma conta adicional do Google no seu dispositivo na parte superior da já conectada. Essas são as etapas a seguir:
Etapa 1: Abra as configurações
Para acessar as configurações, deslize na tela inicial para abrir a gaveta do aplicativo. Em seguida, toque em Configurações. src=”https://www.digitalcitizen.life/wp-content/uploads/2020/05/android_google_account-15. Se você não conseguir encontrá-lo, verifique se há nenhuma das entradas a seguir, pois elas podem diferir com base no seu dispositivo: senhas e contas, usuários e contas, senhas, passagens e preenchimento automático ou gerenciar contas.
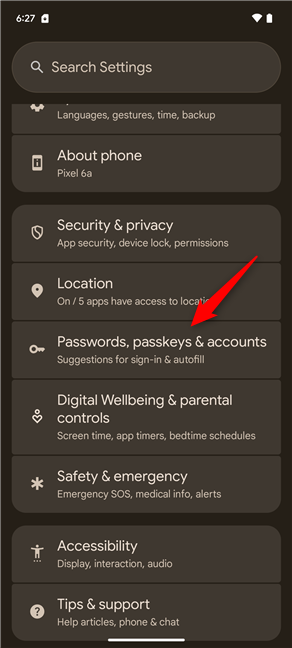
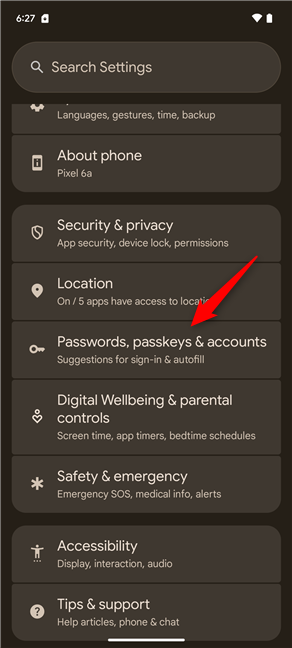
Vá para senha, passagens e contas
TAP +
então, depois, do Google”> Tap +
então, depois, da lista”> Tap +
então, depois, da lista”>
então, depois. altura=”648″src=”https://windows.atsit.in/wp-content/uploads/2025/04/como-configurar-uma-conta-do-google-no-dispositivo-android-3.png”> 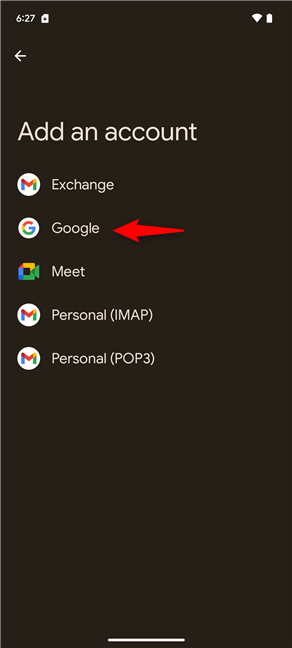
Escolha o Google na lista
Etapa 4: Assine a sua conta, o que se aproxima do Google
. Insira sua senha do Google no campo de texto correspondente e toque em seguida novamente. src=”https://www.digitalcitizen.life/wp-content/uploads/2020/05/android_google_account-19.png”>
assinar na sua conta do google
Nothe: se 2 stand. Os termos e serviços do Google
revise e aceitam os termos de serviço da sua conta do Google e da loja de play e verifique a política de privacidade também.
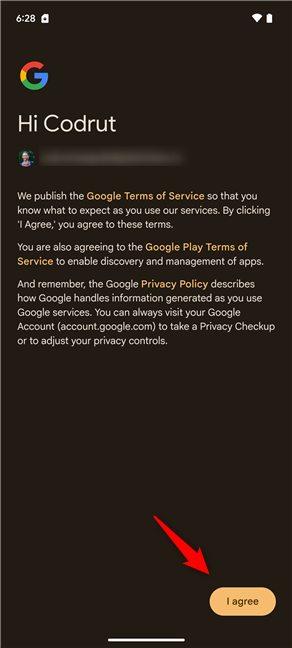
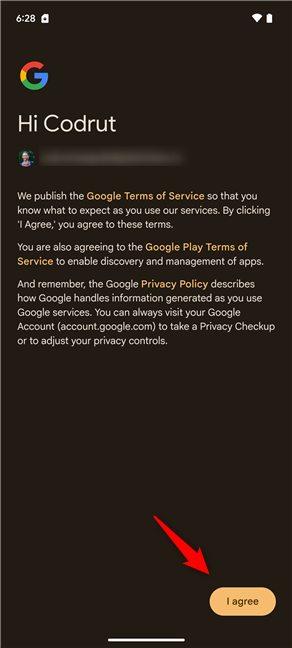
Toque eu concordo
Você verá a conta adicionada à lista. Sua conta do Google agora está vinculada ao seu telefone ou tablet Android e você está pronto para usá-lo no Gmail, Play Store, YouTube e muito mais.