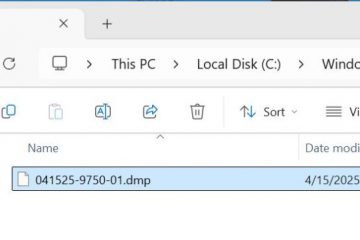.Single. Post-Author, Autor : Konstantinos Tsoukalas, Última atualização : 14 de abril de 2025
Você está preocupado com sua privacidade ao usar o Windows 11? Você não está sozinho. Muitos usuários estão preocupados com os dados que seu sistema operacional coleta e, neste guia, você encontrará instruções para impedir que a Microsoft espionasse você se estiver usando o Windows 11.
A Microsoft coleta dados por vários motivos, incluindo melhorar o sistema operacional, personalizar as experiências do usuário e fornecer informações de diagnóstico. No entanto, embora alguns dos dados coletados sejam necessários para a funcionalidade, você tem o direito de limitá-los. src=”Data: imagem/gif; base64, r0lgodlhaqabaaaAach5baekaaaaaaaaabaaaaaaictaaeaow==”width=”484″altura=”537″> durante o Windows 11 instalação/configuração. Após a instalação do Windows 11.
Parte 1. Impeça à Microsoft de espionar você durante a instalação do Windows 11.
Escolha uma conta local em relação à conta da Microsoft
Ao configurar um novo computador que vem com o Windows 11 (fora da caixa/oobe) ou ao executar uma contabilidade limpa do Windows 11, escolha uma conta local em vez de serem exibidas em uma microsoft. Isso limita os dados enviados para a Microsoft. Para fazer isso, siga as instruções neste guia: Como configurar o Windows 11 com uma conta local
Além disso, durante a configuração, recusar o envio de dados na tela”Escolha Configurações de privacidade”selecionando” no “ou” necessário “. src=”https://www.wintips.org/wp-content/uploads/2025/04/image_thumb-34.png”width=”484″altura=”537″>
parte 2. Conta da Microsoft ou uma conta local*, você pode fazer o seguinte para impedir que seu sistema envie dados para a Microsoft sobre sua atividade. Na janela’Contas de usuário’, clique em Adicione e escolha Entre sem uma conta da Microsoft (não recomendada)> Conta local Digite um nome e uma senha (opcional) para a conta local e clique em a seguir. vá na guia Grupo , selecione Administrador e clique em ok . Em seguida, clique em ok novamente para fechar a janela’Contas de usuário’. Reinicie O computador ou clique com o botão direito do mouse no botão Iniciar e vá para Desligue ou saia> Saltar. Depois de entrar no Windows 11, transfira seus arquivos e configurações da conta da Microsoft para a nova conta.
1. Desative a experiência do usuário conectada e o serviço de telemetria. Para evitar que isso aconteça, prossiga para desativar este serviço. Na caixa de comando de execução, digite o comando abaixo e pressione enter , para abrir o painel de controle do Windows Services:
Services.msc 2a. Clique com o botão direito do mouse em cada um Experiência do usuário conectada e telemetria Serviço e selecione Propriedades.
2b. altere a startup digite desativado e clique em aplicar ok.
3. Reinicie Seu PC para aplicar a mudança. Desligue os anúncios personalizados e o rastreamento. src=”https://www.wintips.org/wp-content/uploads/2025/04/image_thumb-35.png”width=”682″altura=”480″>
3. Desative os dados de diagnóstico e feedback
Vá para Configurações privacidade e segurança > Diagnósticos e feedback e faça o seguinte para enviar apenas os dados necessários para Microsoft:
definir’Enviar dados de diagnóstico opcional’para Dipe ‘Experiências personalizadas’para interromper as dicas e anúncios personalizados com base no seu uso. Desligue ‘Envie dados de diagnóstico opcionais’se visíveis. Desligue ‘Exibir dados de diagnóstico’Pressione Excluir para excluir os DATATIC DATIONS A Microsoft coletada sobre o seu dispositivo. Defina a’frequência de feedback’como nunca . 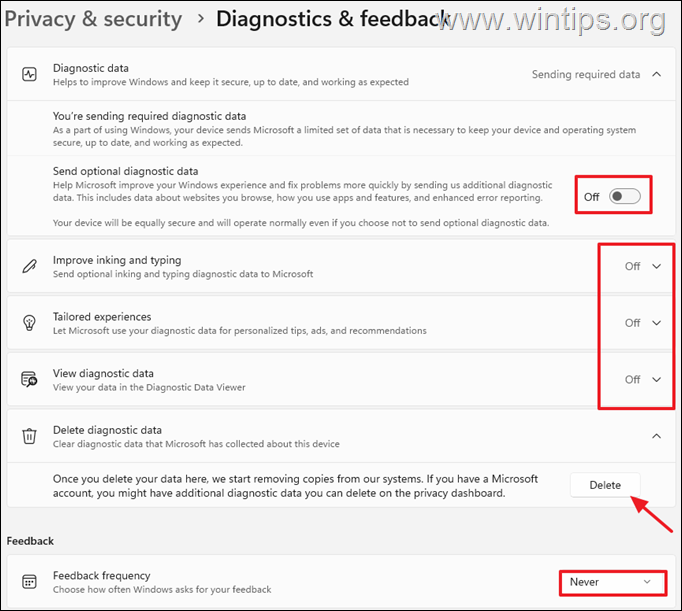
4. Desative o histórico de atividades.
Vá para Configurações > privacidade e segurança histórico de atividades e faça as ações:
Desligue ‘armazene meu histórico de atividades neste dispositivo’. Clique em Limpar histórico para excluir o histórico de atividades armazenado no dispositivo. 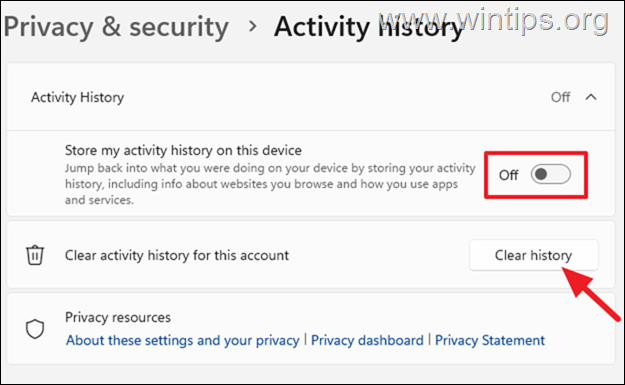
5. Desativar o reconhecimento de fala.
Vá para Configurações privacidade e segurança discurso. 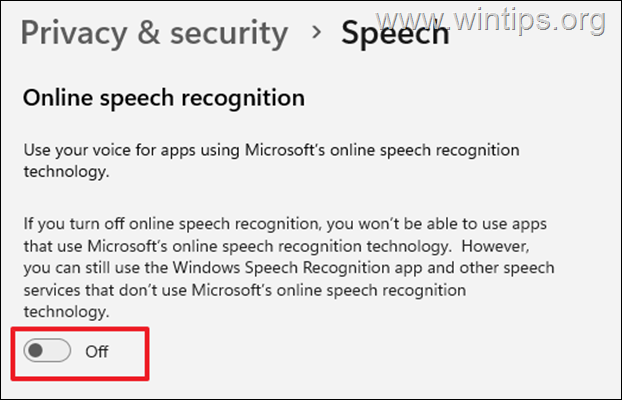
6. Desligue o rastreamento da digitação
Vá para Configurações Privacidade e segurança inking & typing Personalização
1. Desativar ‘Dicionário de tinta e digitação personalizados para evitar a coleta de dados de pressionamento de tecla e manuscrito a ser salvo na sua conta da Microsoft.
7. Controle e restringem as permissões de dispositivo e aplicativo.
Vá para Configurações > Privacidade e segurança e sob a seção App Permissões , abra cada item (por exemplo, localização, câmera, microfone etc.) e verifique qual aplicativo possui permissão para ele. Em particular, preste atenção aos seguintes elementos:
Localização: Revisão de quais aplicativos ou dispositivo podem acessar sua localização ou desativar completamente os serviços de localização. 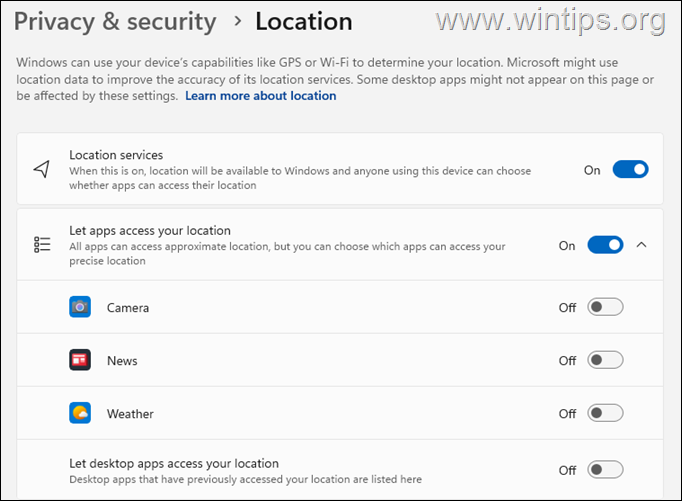 Câmera e câmera: Os aplicativos que tenham acesso a seu acesso. Desative o acesso para aplicativos que não o exigem. Seja particularmente cauteloso com aplicações desconhecidas ou raramente usadas.
Câmera e câmera: Os aplicativos que tenham acesso a seu acesso. Desative o acesso para aplicativos que não o exigem. Seja particularmente cauteloso com aplicações desconhecidas ou raramente usadas. 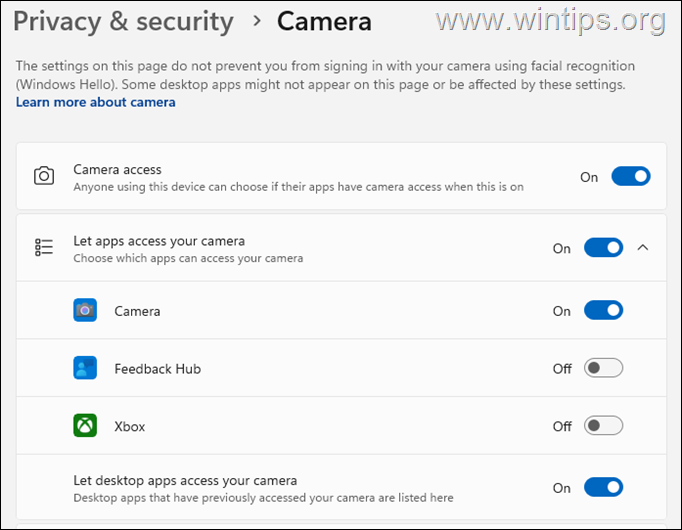 informações, contatos, calendário, e-mail, tarefas, mensagens, mensagens, documentos, documentos, documentos, documentos de altura, documentos de altura, meses”530″. Isso não precisa da informação ou funcionalidade específica.
informações, contatos, calendário, e-mail, tarefas, mensagens, mensagens, documentos, documentos, documentos, documentos de altura, documentos de altura, meses”530″. Isso não precisa da informação ou funcionalidade específica.
8. Desativar ou desinstalar a Microsoft Copilot. Nas versões mais recentes do Windows 11/10, o Copilot começa automaticamente com o Windows e é executado em segundo plano, enviando dados de diagnóstico para a Microsoft. Aplicativos
. src=”https://www.wintips.org/wp-content/uploads/2025/04/image_thumb-42.png”width=”682″altura=”428″>
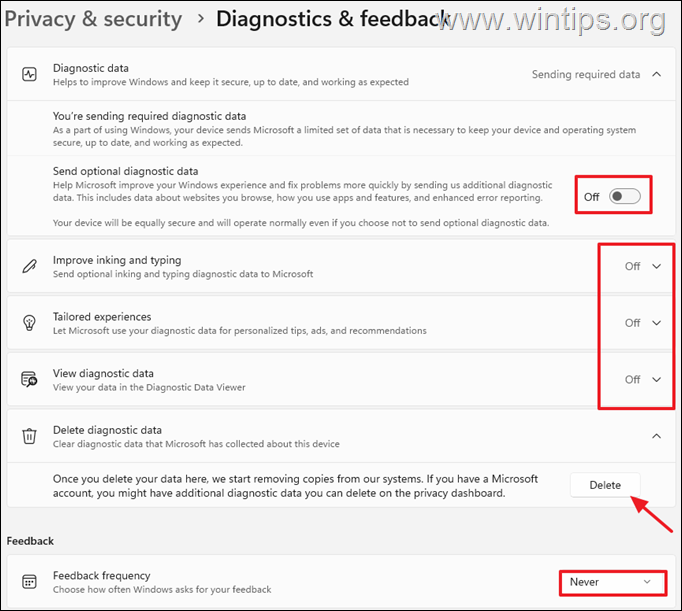
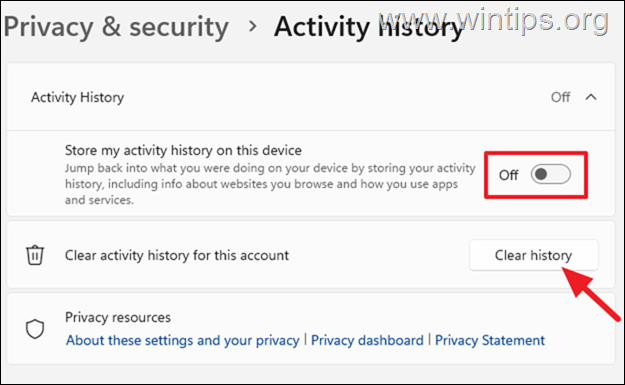
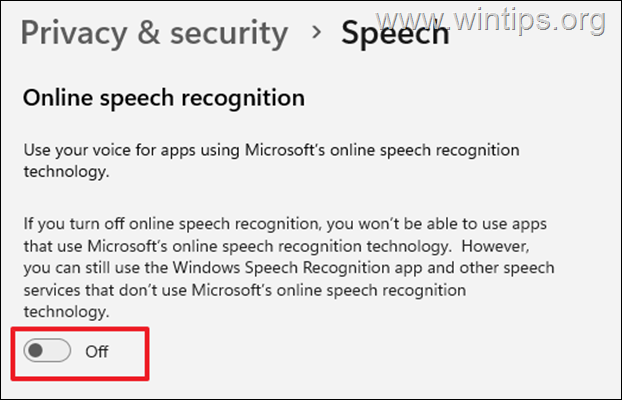
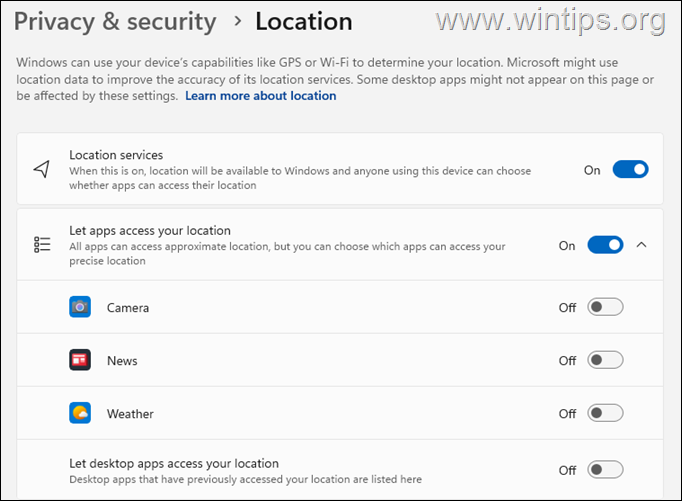 Câmera e câmera: Os aplicativos que tenham acesso a seu acesso. Desative o acesso para aplicativos que não o exigem. Seja particularmente cauteloso com aplicações desconhecidas ou raramente usadas.
Câmera e câmera: Os aplicativos que tenham acesso a seu acesso. Desative o acesso para aplicativos que não o exigem. Seja particularmente cauteloso com aplicações desconhecidas ou raramente usadas. 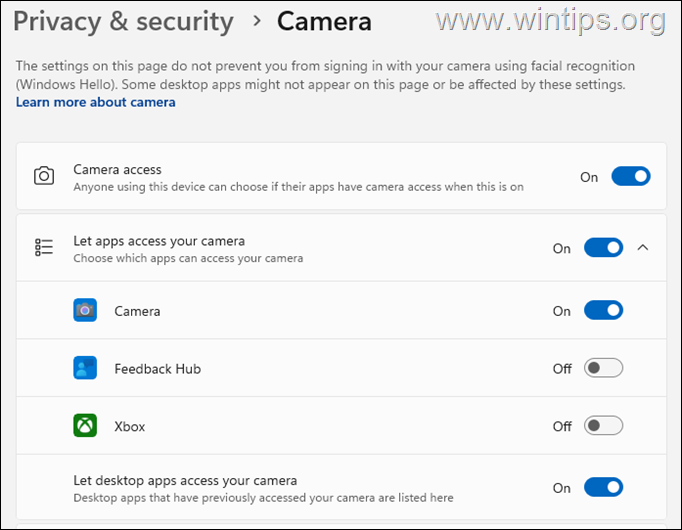 informações, contatos, calendário, e-mail, tarefas, mensagens, mensagens, documentos, documentos, documentos, documentos de altura, documentos de altura, meses”530″. Isso não precisa da informação ou funcionalidade específica.
informações, contatos, calendário, e-mail, tarefas, mensagens, mensagens, documentos, documentos, documentos, documentos de altura, documentos de altura, meses”530″. Isso não precisa da informação ou funcionalidade específica. …. Confirmar as opções ”, que se destaque’ Strott stronTt e”428″> e não é possível e”428″> e”428″>, para”428″>, em rumo stronTt e nunca mais. off .
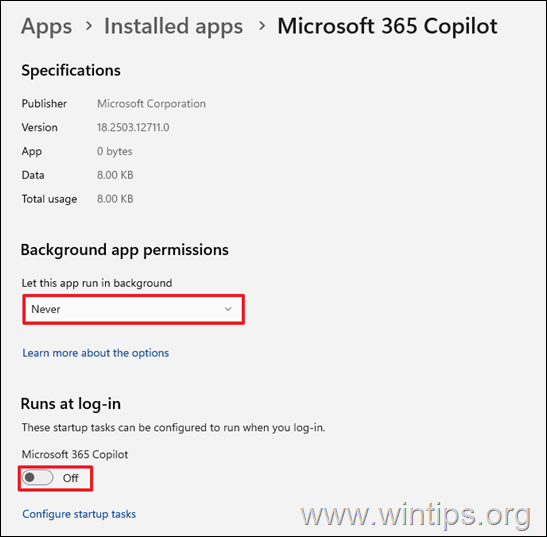
9. Evite a publicidade e o rastreamento no navegador Edge. Defina o Prevenção de rastreamento para em e selecione rigoroso abaixo.
2. Então, vá para configurações > privacidade, pesquisa e serviços> privacidade e defina para off o seguinte:
Enviar não rastrear solicitações Dados de diagnóstico opcional e serviços de serviço e serviços de serviço src=”https://www.wintips.org/wp-content/uploads/2025/04/image_thumb-45.png”width=”630″Height=”537″>
3. Desligue pelo menos o seguinte:
economize tempo e dinheiro com compras no Microsoft Edge Obtenha notificações de coisas relacionadas que você pode explorar com o Discover salva screenshots de sites para a história 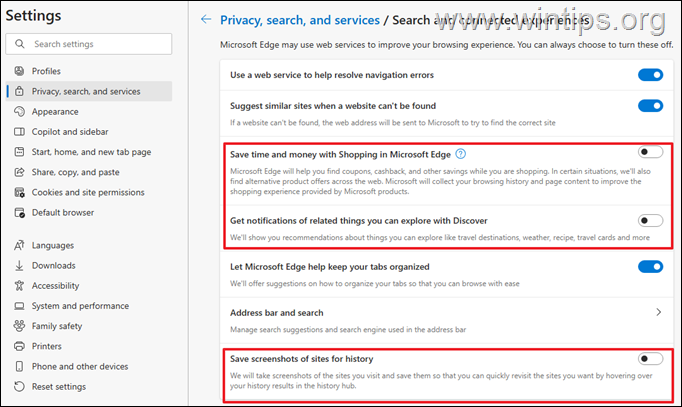
10. Personalize as configurações de privacidade da conta da Microsoft.
Se você estiver usando uma conta da Microsoft no Windows 11 ou assinada com produtos e serviços da Microsoft usando uma conta da Microsoft, você pode gerenciar seus dados e configurações nas seguintes páginas do painel de privacidade:
11. Medidas de proteção à privacidade do navegador. definir configurações de privacidade para bloquear os rastreadores e limitar o compartilhamento de localização. Instale extensões de melhoria da privacidade , como Badger de Privacy ou Ublock Origin , para bloquear rastreadores, anúncios e garantir conexões seguras.
Ao seguir estas etapas, você pode proteger significativamente sua privacidade, impedir a espionagem do Windows e desfrutar de uma experiência de computação mais segura e privada. Lembre-se de verificar suas configurações regularmente (especialmente depois de instalar atualizações do Windows) e sempre tenha cuidado com que tipo de informação pessoal você fornece online.
É isso! Deixe-me saber se este guia o ajudou deixando seu comentário sobre sua experiência. Por favor, curta e compartilhe este guia para ajudar os outros.
Se este artigo foi útil para você, considere nos apoiar fazendo uma doação. Mesmo US $ 1 pode fazer uma enorme diferença para nós em nosso esforço para continuar ajudando outras pessoas, mantendo este site livre:  Konstantinos is the founder and administrator of Wintips.org. Desde 1995, ele trabalha e fornece suporte de TI como especialista em computador e rede para indivíduos e grandes empresas. Ele é especializado em resolver problemas relacionados a Windows ou outros produtos da Microsoft (Windows Server, Office, Microsoft 365, etc.). Últimas postagens de Konstantinos Tsoukalas (veja tudo)
Konstantinos is the founder and administrator of Wintips.org. Desde 1995, ele trabalha e fornece suporte de TI como especialista em computador e rede para indivíduos e grandes empresas. Ele é especializado em resolver problemas relacionados a Windows ou outros produtos da Microsoft (Windows Server, Office, Microsoft 365, etc.). Últimas postagens de Konstantinos Tsoukalas (veja tudo)