Quer começar, parar ou matar um processo usando o prompt de comando ou o PowerShell ? Este tutorial mostra como e explica os comandos.
Embora a maioria dos usuários do Windows raramente precise gerenciar processos manualmente, haverá situações em que é necessário. Por exemplo, pode ser necessário forçar um processo congelado ou matar um que está consumindo muitos recursos do sistema. Como alternativa, você pode ter programas específicos que você só precisa ser lançado ocasionalmente via linha de comando. Qualquer que seja o seu caso de uso específico, você pode iniciar, parar ou matar com facilidade qualquer processo no Windows usando o prompt de comando e o PowerShell. src=”https://i0.wp.com/windowsloop.com/wp-content/uploads/2020/08/start-process-from-command-prompt-180820.png?w=1100&ssl=1″>
o strong you até o strong até strong
Antes de iniciar
Alguns processos, como serviços de nível de sistema, processos de início e processos que pertencem a outros usuários que requerem os direitos de administração e param. Iniciar o menu clicando no ícone”Windows”na barra de tarefas.search for” prompt de comando “e clique em” aberto “. Execute o Start”C: \ Path \ to \ Process.exe” enquanto substitui o caminho do patrimônio entre aspas com o caminho real para o processo.”Notepad.exe”, não exija um caminho completo. Por exemplo, para iniciar o Windows Explorer, você pode digitar Start explorer.exe .Press” enter “para executar o comando. A ação acima inicia o processo imediatamente. Para fazer isso, selecione”Executar como administrador”na etapa 2. Nesse caso, você pode usar o prompt de comando para encerrar o processo (processo de parada). Veja como. respectivamente.Note Down the Nome da imagem e pid do processo que você deseja matar ou parar. Run Um dos seguintes comandos, substituindo o espaço reservado pelo valor real que você observou: Tasking usando o nome da imagem f/f/im process_name.exEn (Exemplo> Exeminante: TaskEn:ks): Taskerg:ks): Taskerg (Strong): Taskkill/f/im process_name.exEn (Exemining): ° Taskerg:ks). src=”https://i0.wp.com/windowsloop.com/wp-content/uploads/2020/08/stop-kill-process-from-command-prompt-180820.png?w=1100&ssl=1″> Terminar usando (pid) TaskKill/F/PID 1234)

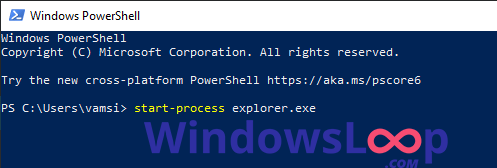 Press “ enter “para executar o comando. A ação acima inicia o processo imediatamente. Você pode fechar a janela PowerShell depois de executar o comando. Para fazer isso, selecione”Executar como administrador”na etapa 2. No PowerShell, você pode obter o ID de qualquer processo usando o cmdlet Get-Process e depois matá-lo usando o cmdlet de parada. Veja como.
Press “ enter “para executar o comando. A ação acima inicia o processo imediatamente. Você pode fechar a janela PowerShell depois de executar o comando. Para fazer isso, selecione”Executar como administrador”na etapa 2. No PowerShell, você pode obter o ID de qualquer processo usando o cmdlet Get-Process e depois matá-lo usando o cmdlet de parada. Veja como. 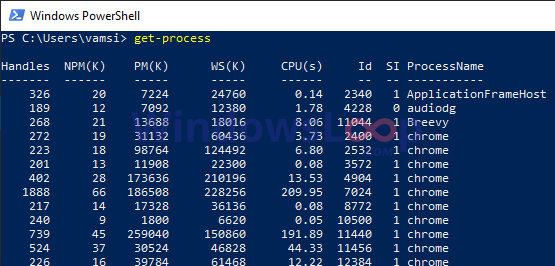 Você pode encontrar o processo em”Strong> iden. Observe o ID do processo do processo que você deseja rescindir.run Stop-Process-force-id process_id ao substituir”process_id”pelo ID real do processo que você deseja (Exemplo: Stop-Process-force-id 1234) o comando acima matar
Você pode encontrar o processo em”Strong> iden. Observe o ID do processo do processo que você deseja rescindir.run Stop-Process-force-id process_id ao substituir”process_id”pelo ID real do processo que você deseja (Exemplo: Stop-Process-force-id 1234) o comando acima matar