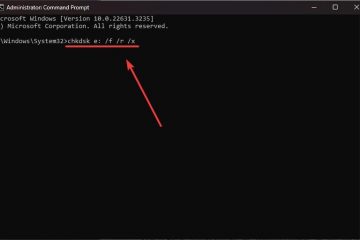.Single. Post-Author, Autor : Konstantinos Tsoukalas, Última atualização : 3 de abril, 2025
Se você está procurando uma maneira de limpar a instalação ou configurar o Windows 11 com uma conta local e ignorar o requisito da conta da Microsoft, o guia é para você. href=”https://blogs.windows.com/windows-insider/2025/03/28/announcing-windows-11-insider-preview-build-26200-5516-dev-channel/” target=”_blank”>announced last week that it had removed the ability to install Windows 11 with a local account using the well-known”bypassnro”command, which removed the Requisito de se conectar à Internet e usar uma conta da Microsoft para configurar o sistema operacional, adicionando o valor”Bypassnro”ao registro. src=”Data: imagem/gif; base64, r0lgodlhaqabaaaAach5baekaaaaaaaaabaaaaaaictaeaow==”width=”682″altura=”526″>
No entanto, ainda existem maneiras de ignorar os requisitos da rede e a microsrot.
Como configurar/instalar o Windows 11 sem uma conta da Microsoft.
Configure o Windows 11 com uma conta local usando um comando. Instale o Windows 11 com uma conta local modificando o registro. Crie uma mídia de instalação do Windows 11 com Rufus (para instalações limpas). *
* Informações: As instruções nos métodos 1 e 2 podem ser usadas durante uma instalação limpa do Windows 11 ou ao configurar um novo pré-instalado com o dispositivo Windows 11 pela primeira vez. (Experiência fora da caixa/oobe). Por outro lado, as instruções no Método-3 só podem ser usadas quando você deseja executar uma instalação limpa do Windows 11.
Método 1. Configure o Windows 11 com uma conta local um comando.
1. em”vamos conectar você a uma tela de rede”, pressione shift + f10 para abrir uma janela de prompt de comando. width=”682″Height=”526″>
2. Clique dentro da janela do prompt de comando, digite o seguinte comando e pressione enter:
iniciar ms-cxh: localonly 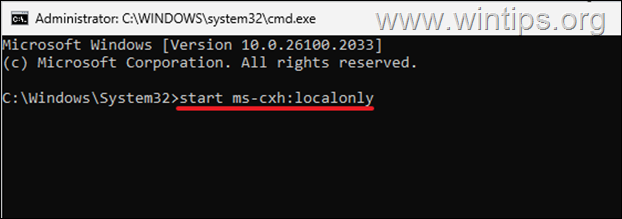
3. Em seguida .
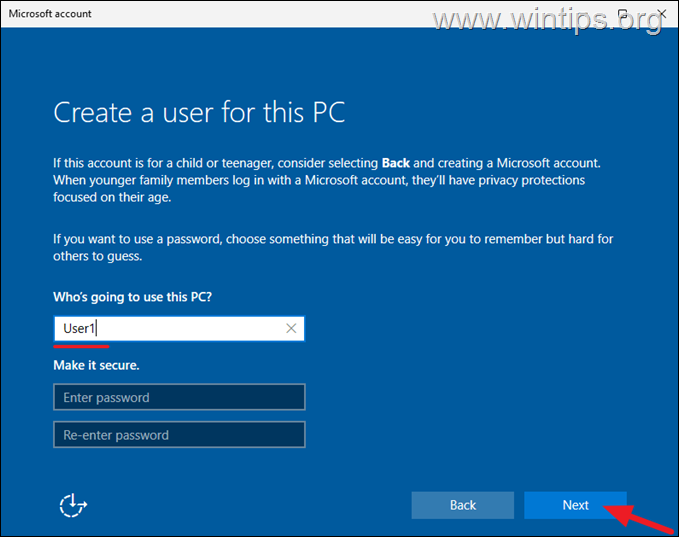
4. 4. O programa de configuração continuará instalando o Windows 11 usando a conta local.
Método 2. Instale o Windows 11 com a conta local modificando o registro. A tela”Permite conectar-se a uma rede”, pressione shift + f10 para abrir uma janela prompt de comando. Reg_dword/d 1/f desligamento/r/t 0 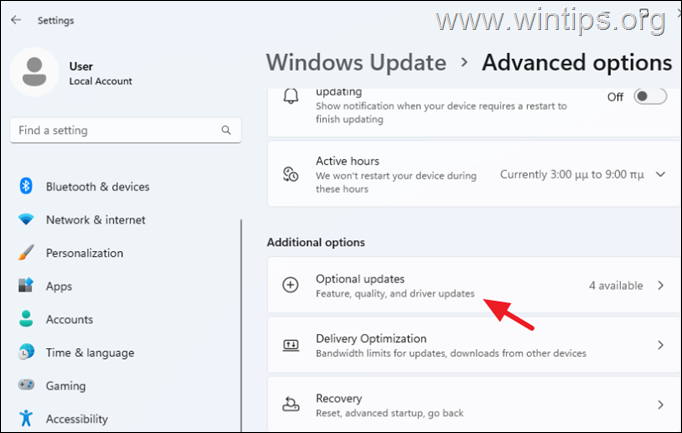
3.
4. Após reiniciar, escolha o layout da região e do teclado novamente e clique em Avançar. src=”https://www.wintips.org/wp-content/uploads/2025/04/image_thumb-4.png”width=”682″altura=”520″>
6. 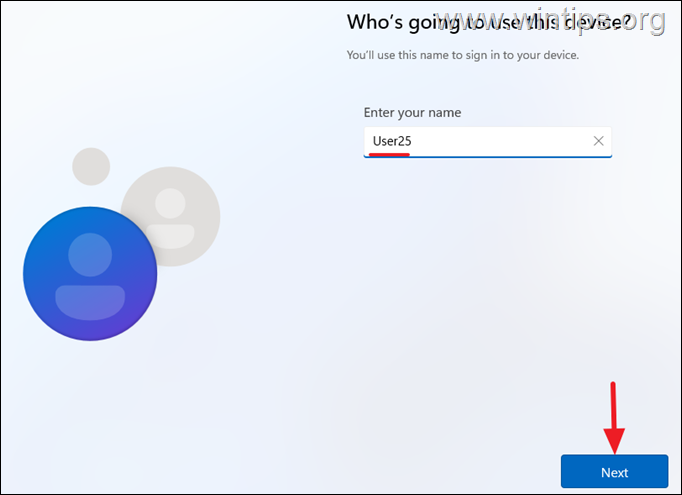
Método 3. Mídia de instalação USB com o utilidade rufus que ignora o requisito da conta da Microsoft ao instalar o Windows.
Etapa 1. Faça o download do arquivo ISO do Windows 11. Target=”_ Blank”> Página do Download do Windows 11 .
2. Selecione Windows 11 (ISO multi-edição) e clique em Download.
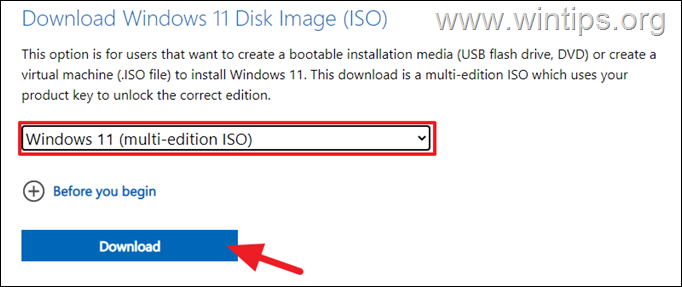
5. RUFUS. Utilitário .
3a. no utilitário rufus, clique em selecione e então… Hight=”603″>
3b. Hight=”421″>
4. Em seguida, clique no Iniciar Button.
5. Agora, no Windows User Experience Opções, selecione a opção” Remover requisitos para uma conta on-line da Microsoft “, para limpar o Windows 11 com uma conta local e clique em ok. 2.0, Se você deseja configurar o Windows 11 em um computador que não atenda aos requisitos de hardware do Windows 11. Crie uma conta local com o nome de usuário: para definir o nome da conta local que você deseja usar no Windows. Defina as opções regionais para os mesmos valores que o usuário: definir as mesmas configurações regionais que o usuário que você está usando atualmente para criar a mídia de instalação. Desative a coleta de dados: para pular as questões de privacidade. Desative a criptografia automática do Bitlocker: para impedir que o BitLocker criptografa seu dispositivo automaticamente. 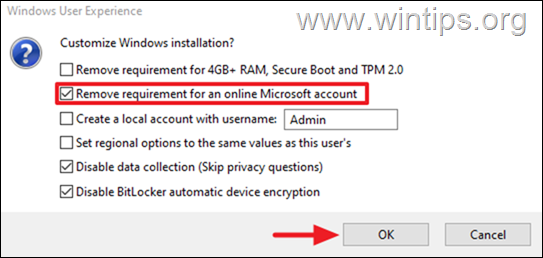
6. *
* CUIDADO: Quaisquer arquivos no disco USB serão excluídos durante a operação!
7. Quando a operação é concluída, clique em feche e você terminou! A partir de agora, você pode usar o disco USB criado para executar uma instalação do Windows 11 em qualquer máquina usando uma conta de usuário local.
É isso! Qual método funcionou para você?
Informe-me se este guia o ajudou deixando seu comentário sobre sua experiência. Por favor, curta e compartilhe este guia para ajudar os outros.
Se este artigo foi útil para você, considere nos apoiar fazendo uma doação. Mesmo US $ 1 pode fazer uma enorme diferença para nós em nosso esforço para continuar ajudando outras pessoas, mantendo este site livre:  Konstantinos is the founder and administrator of Wintips.org. Desde 1995, ele trabalha e fornece suporte de TI como especialista em computador e rede para indivíduos e grandes empresas. Ele é especializado em resolver problemas relacionados a Windows ou outros produtos da Microsoft (Windows Server, Office, Microsoft 365, etc.). Últimas postagens de Konstantinos Tsoukalas (veja tudo)
Konstantinos is the founder and administrator of Wintips.org. Desde 1995, ele trabalha e fornece suporte de TI como especialista em computador e rede para indivíduos e grandes empresas. Ele é especializado em resolver problemas relacionados a Windows ou outros produtos da Microsoft (Windows Server, Office, Microsoft 365, etc.). Últimas postagens de Konstantinos Tsoukalas (veja tudo)
4. Após reiniciar, escolha o layout da região e do teclado novamente e clique em Avançar. src=”https://www.wintips.org/wp-content/uploads/2025/04/image_thumb-4.png”width=”682″altura=”520″>
6. 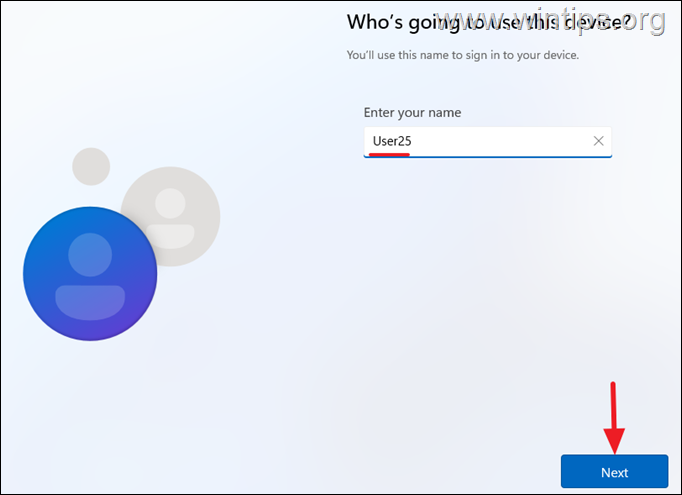
Método 3. Mídia de instalação USB com o utilidade rufus que ignora o requisito da conta da Microsoft ao instalar o Windows.
Etapa 1. Faça o download do arquivo ISO do Windows 11. Target=”_ Blank”> Página do Download do Windows 11 .
2. Selecione Windows 11 (ISO multi-edição) e clique em Download.
2. Selecione Windows 11 (ISO multi-edição) e clique em Download.
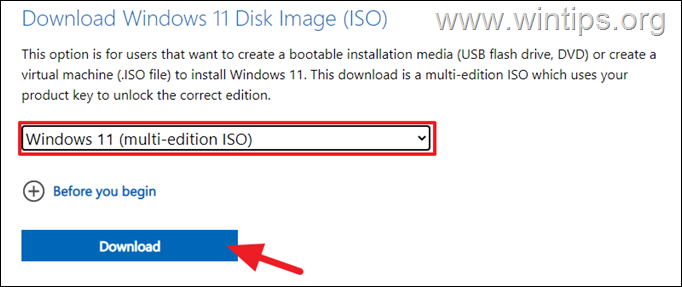
5. RUFUS. Utilitário .
3a. no utilitário rufus, clique em selecione e então… Hight=”603″>
3b. Hight=”421″>
4. Em seguida, clique no Iniciar Button.
5. Agora, no Windows User Experience Opções, selecione a opção” Remover requisitos para uma conta on-line da Microsoft “, para limpar o Windows 11 com uma conta local e clique em ok. 2.0, Se você deseja configurar o Windows 11 em um computador que não atenda aos requisitos de hardware do Windows 11. Crie uma conta local com o nome de usuário: para definir o nome da conta local que você deseja usar no Windows. Defina as opções regionais para os mesmos valores que o usuário: definir as mesmas configurações regionais que o usuário que você está usando atualmente para criar a mídia de instalação. Desative a coleta de dados: para pular as questões de privacidade. Desative a criptografia automática do Bitlocker: para impedir que o BitLocker criptografa seu dispositivo automaticamente. 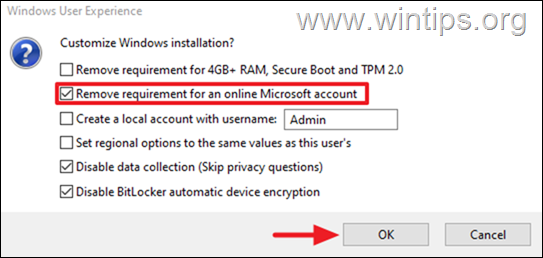
6. *
* CUIDADO: Quaisquer arquivos no disco USB serão excluídos durante a operação!
7. Quando a operação é concluída, clique em feche e você terminou! A partir de agora, você pode usar o disco USB criado para executar uma instalação do Windows 11 em qualquer máquina usando uma conta de usuário local.
É isso! Qual método funcionou para você?
Informe-me se este guia o ajudou deixando seu comentário sobre sua experiência. Por favor, curta e compartilhe este guia para ajudar os outros.
Se este artigo foi útil para você, considere nos apoiar fazendo uma doação. Mesmo US $ 1 pode fazer uma enorme diferença para nós em nosso esforço para continuar ajudando outras pessoas, mantendo este site livre:  Konstantinos is the founder and administrator of Wintips.org. Desde 1995, ele trabalha e fornece suporte de TI como especialista em computador e rede para indivíduos e grandes empresas. Ele é especializado em resolver problemas relacionados a Windows ou outros produtos da Microsoft (Windows Server, Office, Microsoft 365, etc.). Últimas postagens de Konstantinos Tsoukalas (veja tudo)
Konstantinos is the founder and administrator of Wintips.org. Desde 1995, ele trabalha e fornece suporte de TI como especialista em computador e rede para indivíduos e grandes empresas. Ele é especializado em resolver problemas relacionados a Windows ou outros produtos da Microsoft (Windows Server, Office, Microsoft 365, etc.). Últimas postagens de Konstantinos Tsoukalas (veja tudo)