.Single. Post-Author, Autor : Konstantinos Tsoukalas, Última atualização : 31 de março de 2025
Muitos usuários do Windows 11 encontram erros ao baixar, instalar ou atualizar para a mais recente versão do Windows 11. Este guia abrangente fornece várias soluções com instruções passo a passo para resolver problemas de atualização/atualização do Windows 11.
Manter o PC Windows 11 atualizado é crucial para segurança, desempenho e novos recursos. No entanto, às vezes o processo de atualização não tem sucesso com mensagens de erro como”houve alguns problemas para instalar atualizações”ou”Atualização de recursos para o Windows 11 falhou em instalar”ou outros erros que não explicam a causa raiz do problema.
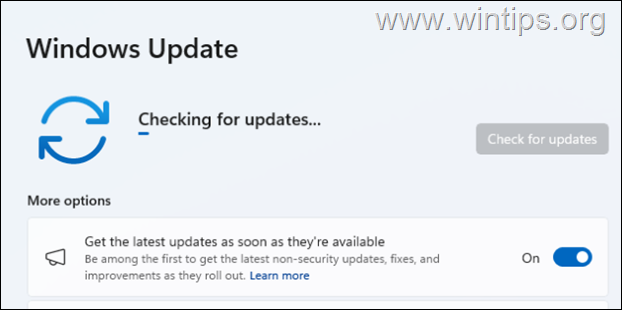
Se você estiver experimentando os erros ou outros problemas para instalar atualizações em janelas 11 ou eles.
Como resolver problemas de atualização ou atualização do Windows 11. Portanto, recomenda-se que você siga os métodos, etapas e instruções exatamente no pedido listado e não pule nenhum deles. Atualize o Windows 11 com’Windows Instalation Assistant’. Instale as atualizações do Windows 11 no modo de inicialização limpa. Corrija os erros de atualização do Windows usando as ferramentas DISP e SFC. Reparar e atualizar as janelas do arquivo ISO. Remova perfis de usuário desconhecidos. Remova os drivers de dispositivo incompatíveis. Liberte o espaço na partição do sistema reservado. Encontre a causa do problema nos logs de erro. Reinstale a versão atual do Windows 11. Atualize o BIOS/Firmatee. Redefina o Windows 11. Limpe o Windows 11.
Método 1. Etapas gerais para uma atualização bem-sucedida de/para o Windows 11.
Antes de prosseguir com os métodos mais complicados abaixo para corrigir os problemas do Windows 11, faça o seguinte:*
* Nota: as instruções neste método devem ser seguidas. (por exemplo, do Windows 11 V23H2 ao Windows 11 V24H2)
Etapa 1. Verifique os requisitos do sistema para o Windows 11.
Verifique se o seu PC atende ao PC Health Check Ferramenta de 1b . Na caixa de comando de execução, digite” Services.msc “e pressione enter para abrir o painel de controle do Windows Services. 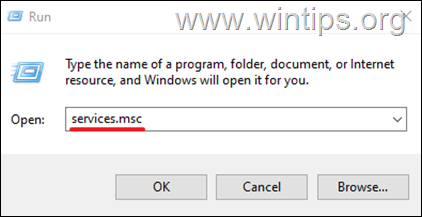
2. Stop . c: \ windows pasta e abra-a para explorar seu conteúdo.
4. Selecione e Exclua A pasta” sofra-distribuição “. (Clique em Continue na janela”Acesso à pasta negada”).
* Notas:
1. Depois de excluir esta pasta, na próxima vez que a atualização do Windows será executada, uma nova pasta vazia de”Softwaredistribution”será criada automaticamente pelo Windows para armazenar atualizações. src=”https://www.wintips.org/wp-content/uploads/2024/02/image_thumb-14.
O método mais fácil para corrigir problemas de atualização do Windows 11 é atualizar seu sistema usando o”Assistente de instalação do Windows 11″. Para fazer isso:
1. Navegue até Windows 11 Site Para baixar o Windows 11 Assistant. src=”https://www.wintips.org/wp-content/uploads/2024/10/image_thumb-63.png”width=”682″altura=”507″>
2.
3. Aceite Os termos da licença e, em seguida, aguarde o assistente de instalação para baixar os arquivos necessários e instalar a atualização.
4. Quando o processo estiver concluído, clique em reinicie agora para concluir a instalação
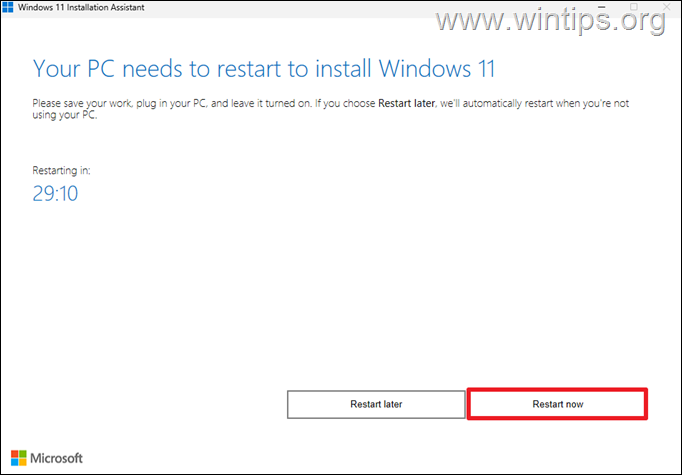 5. Após o reinício, a instalação continuará e, após alguns minutos, terminará. Nesse caso, deixe o Windows instalá-los e terminar!
5. Após o reinício, a instalação continuará e, após alguns minutos, terminará. Nesse caso, deixe o Windows instalá-los e terminar!
Método 4. Instale as atualizações do Windows 11 no modo de inicialização limpa. Para fazer isso:
1. Pressione simultaneamente as teclas windows + r para abrir a caixa de comando’run’.
2 . Na caixa de comando de execução, digite” mSconfig “Pressione enter para abrir a Configuração do sistema utilidade. Hight=”216″>
3. Selecione a guia , selecione o Ocultar todos os serviços da Microsoft Caixa de seleção e clique em Desative todos para desligar todos os serviços não-microsoft. Quando terminar, clique em Aplicar.
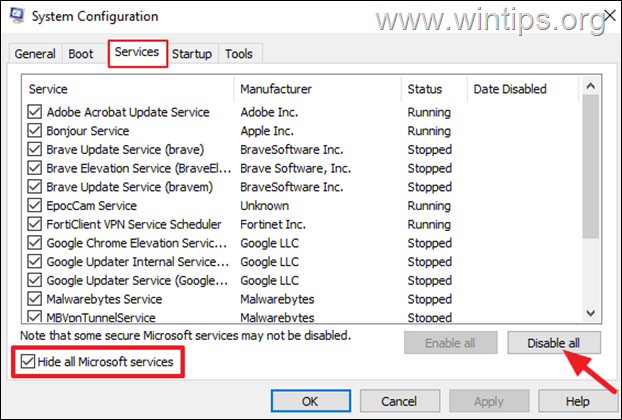
6. Quando terminar, feche o gerente de tarefas e clique em ok no utilitário de configuração do sistema.
7. Finalmente, clique em RESTAR t para reiniciar o seu PC no estado de inicialização limpa.
8. Agora, tente instalar as atualizações novamente e, se a atualização for bem-sucedida, execute a ferramenta” mSconfig “novamente, vá para a guia geral e selecione startup normal & ok para exitar do modo de inicialização limpo e continuar seu trabalho. src=”https://www.wintips.org/wp-content/uploads/2025/03/image_thumb-95.png”width=”566″altura=”385″>
Método 5. Correção do Windows 11 Os problemas com o que é o que é o que é o que é o que está,”https://www.wintips.org/wp-content/uploads/2025/03/image_thumb-95.png”width=”566″altura=”385″>
Método 5. Correção do Windows 11 Atualmente, a fim de que o Windows. Arquivos do sistema usando as ferramentas DISP e SFC. src=”https://www.wintips.org/wp-content/uploads/2024/10/image_thumb-7.png”width=”682″altura=”414″>
2. na janela do comando, tipo de seguinte e pressione/Cleanup-Mage/RestaurEhealth 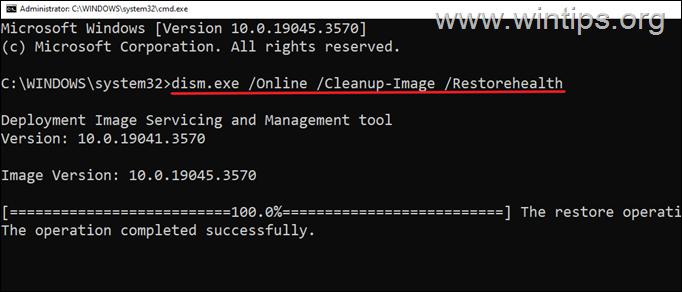
4. src=”https://www.wintips.org/wp-content/uploads/2023/11/image_thumb-59.png”width=”680″altura=281″>
5. Tente instalar a atualização novamente.
Método 6. Reparar o Windows 11 com uma atualização no local. Para esta tarefa, leia as instruções no seguinte artigo:
Método 7. Exclua perfil desconhecido nas configurações do sistema.
Atualizações do Windows 11 podem não instalar se um perfil de usuário desconhecido* presente no computador. Assim como o seguinte:
* Artigo relacionado : Correção: 0x8007001F no Windows 11 V24H2 Instalação. Vá para Iniciar> Configurações> Sistema> Sobre. Configurações. Perfis Seção. Em seguida, exclua-os. ATUALIZAÇÃO (s) novamente. href=”https://learn.microsoft.com/en-us/windows-hardware/design/device-experiences/oem-hvci-enablement”Target=”_ em branco”> Memory Integrity Recurso de ser ativado no Windows 10, Windows 11 e 11 de 2016 e mais tarde. e verifique se os drivers de dispositivo instalados são compatíveis. Nota: A Microsoft lançou duas versões da ferramenta de varredura de integridade de memória para dispositivos Windows com processadores ARM ou Intel/AMD. Portanto, se você possui um processador Intel ou AMD, faça o download”hvciscan_amd64.exe”, caso contrário, se você tiver um processador de braço, faça o download”hvciscan_arm64.exe”. width=”682″Height=”212″>
2. Quando o download estiver concluído, pressione as teclas Windows + r , digite” cmd “e clique em ok para abrir o comando. src=”https://www.wintips.org/wp-content/uploads/2025/03/image_thumb-97.png”width=”396″altura=”202″>
3. (por exemplo, a pasta”Downloads”neste exemplo), quando feito, pressione enter. Dê o seguinte comando e pressione ENTER:
hvciscan_ [arquitetura].exe 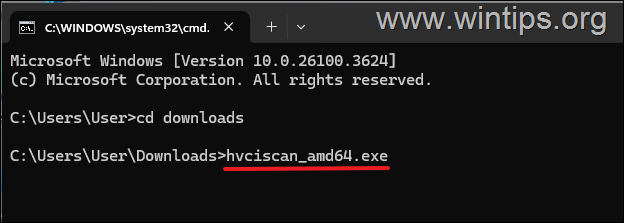 5. Agora observe os resultados hvciscan para descobrir se algum drivers incompatível está instalado e, se assim for, remova-os. atualização. Uma partição de reserva de sistema completa (SRP).* Então vá em frente e libere espaço na partição de reserva de sistema e tente instalar a atualização falhada novamente. Administrador .
5. Agora observe os resultados hvciscan para descobrir se algum drivers incompatível está instalado e, se assim for, remova-os. atualização. Uma partição de reserva de sistema completa (SRP).* Então vá em frente e libere espaço na partição de reserva de sistema e tente instalar a atualização falhada novamente. Administrador .
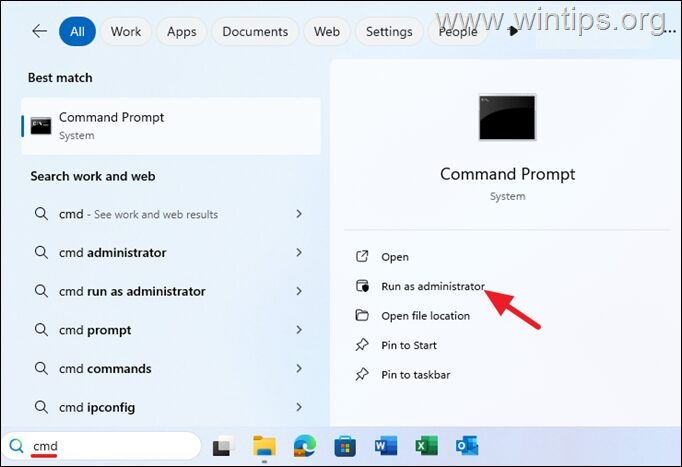
MountVol y:/s y: cd efi \ microsoft \ boot \ fonts del *. src=”https://www.wintips.org/wp-content/uploads/2025/03/image_thumb-101.png”width=”682″altura=”338″>
3. Reinicie Seu PC e tente instalar as atualizações novamente. C: \ $ Windows. ~ Bt \ Fontes \ Panther \ Setupact.log C: \ $ Windows. ~ Bt \ Fontes \ Rollback \ Setupact.log C: \ Windows \ Panther \ Setupact.log
* Nota: O”Setupact.Log”em NOTEPAD e então leia este
2. em corrija os problemas usando o Windows Update, clique em reinstale agora. Na próxima tela Clique em ok. Página de atualização do Windows, onde uma versão de reparo do Windows 11 será baixada e instalada. Quando a instalação estiver concluída, reinicie seu PC. Você terminou! Portanto, tente atualizar o BIOS e ver se isso corrige o problema. Para atualizar o BIOS sem problemas, siga as instruções neste guia: como atualizar o BIOS com segurança com o Windows 11/10. O método final para corrigir problemas na atualização do Windows 11 é fazer backup de seus arquivos e executar uma nova instalação do Windows. Para esta tarefa, leia as instruções no seguinte artigo:
É isso! Qual método funcionou para você?
Informe-me se este guia o ajudou deixando seu comentário sobre sua experiência. Por favor, curta e compartilhe este guia para ajudar os outros.
Se este artigo foi útil para você, considere nos apoiar fazendo uma doação. Mesmo US $ 1 pode fazer uma enorme diferença para nós em nosso esforço para continuar ajudando outras pessoas, mantendo este site livre:  Konstantinos is the founder and administrator of Wintips.org. Desde 1995, ele trabalha e fornece suporte de TI como especialista em computador e rede para indivíduos e grandes empresas. Ele é especializado em resolver problemas relacionados a Windows ou outros produtos da Microsoft (Windows Server, Office, Microsoft 365, etc.). Últimas postagens de Konstantinos Tsoukalas (veja tudo)
Konstantinos is the founder and administrator of Wintips.org. Desde 1995, ele trabalha e fornece suporte de TI como especialista em computador e rede para indivíduos e grandes empresas. Ele é especializado em resolver problemas relacionados a Windows ou outros produtos da Microsoft (Windows Server, Office, Microsoft 365, etc.). Últimas postagens de Konstantinos Tsoukalas (veja tudo)