Existem dois tipos principais de SSDs, SATA (anexo de tecnologia avançada em série) e NVME (Express não volátil da memória). Se o seu sistema tiver um SSD, ele se enquadra em um desses dois tipos. Saber que tipo de SSD está no seu computador-SATA ou NVME-pode ser importante para avaliar seu desempenho ou para atualizações futuras. O problema é que a maioria dos fabricantes de sistemas nunca menciona explicitamente o tipo SSD, eles geralmente indicam apenas que o sistema possui um SSD.
Felizmente, você pode usar as configurações do Windows 11 para descobrir rapidamente se o seu SSD é SATA ou NVME. Este tutorial rápido e simples mostrará as etapas. Vamos começar. src=”https://i0.wp.com/windowsloop.com/wp-content/uploads/2022/09/storage-settings-050922.jpg?Resize=1024%2C673&ssl”>
Etapas para encontrar se ssd é satha satha”Key Windows + i”.Navigate para a guia” “na barra lateral.Click o” “option.click” configurações de armazenamento avançado “. Tipo de barramento “. Com isso, agora você sabe se seu SSD é SATA ou NVME .
Etapas detalhadas (com capturas de tela)
Primeiro, o Setting The Settlet The Configurações no Windows 11. Depois de abrir, vá para a guia” “da barra lateral e clique na opção” armazenamento “no painel direito. Esta ação expande a seção. Em seguida, clique na opção “ discos e volumes “.
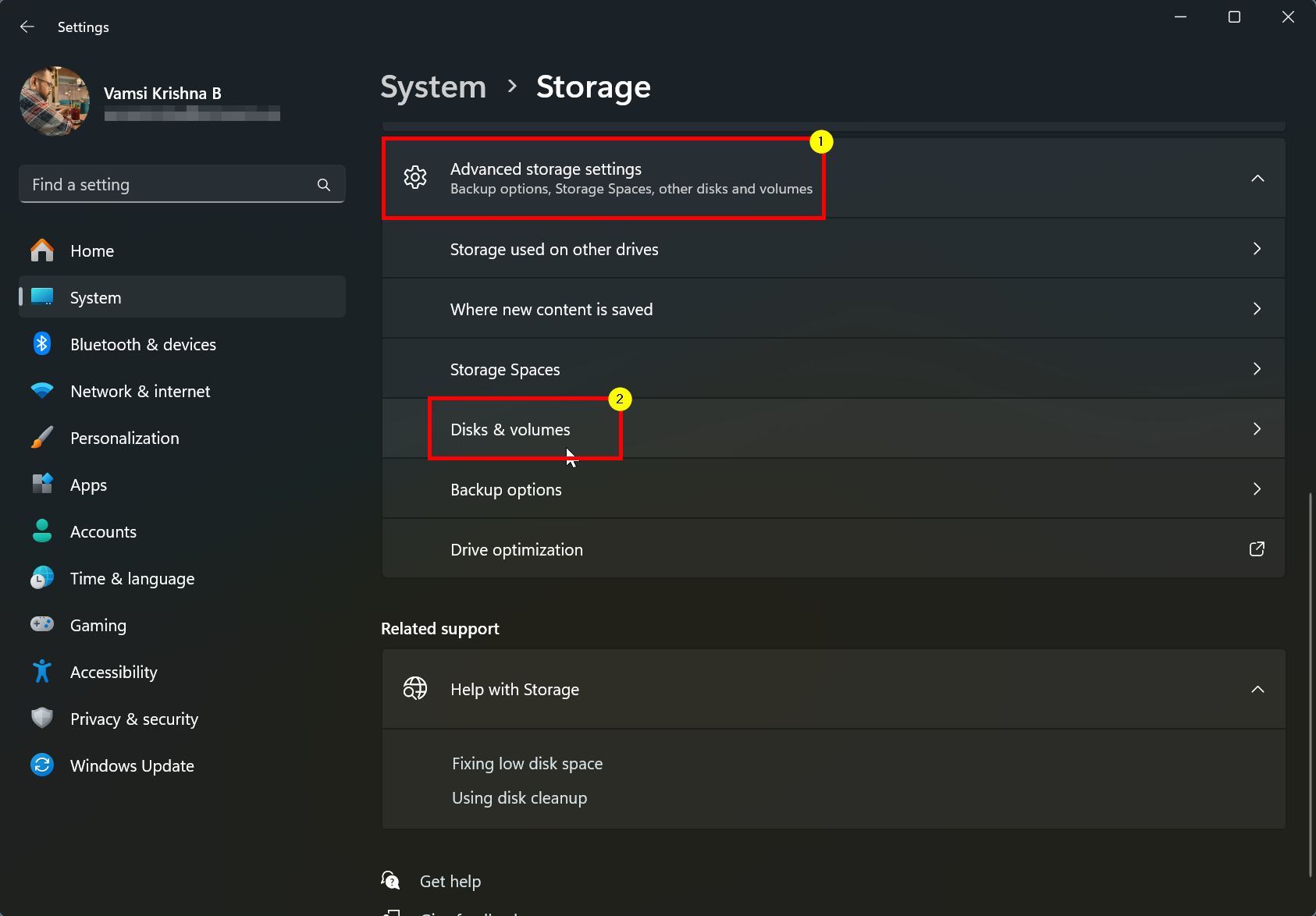
Por exemplo, tenho três discos rígidos (todos os SSDs) e quatro partições. Encontre o seu disco rígido e clique no botão “ “ao lado dele.
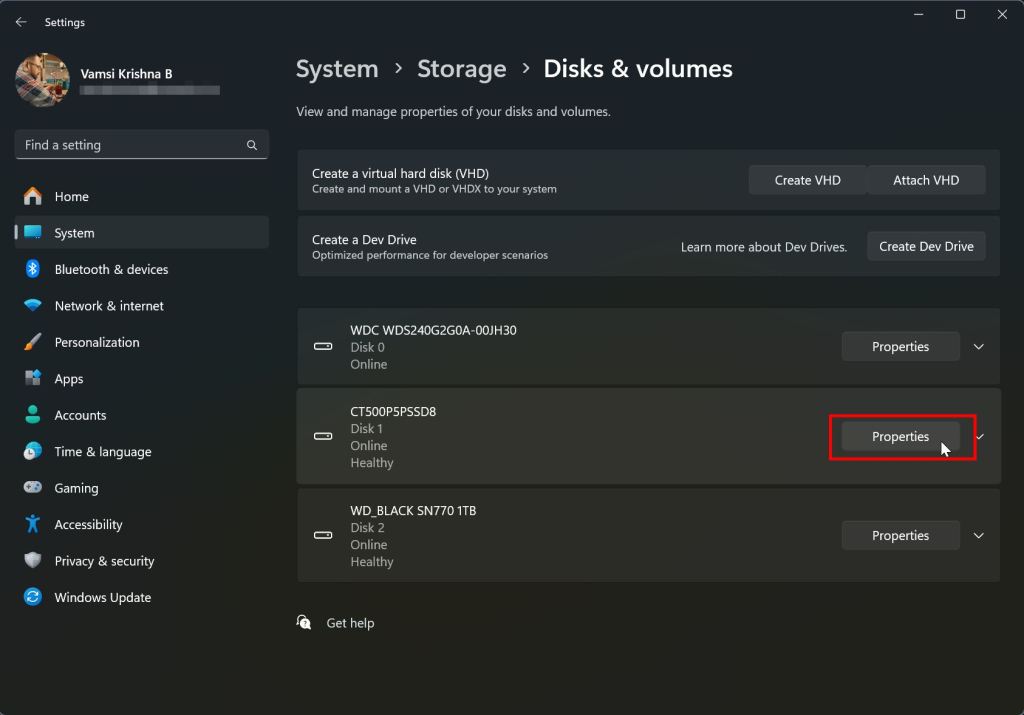
na janela das propriedades, você vai. Por exemplo, meu tipo SSD é” nvme “.
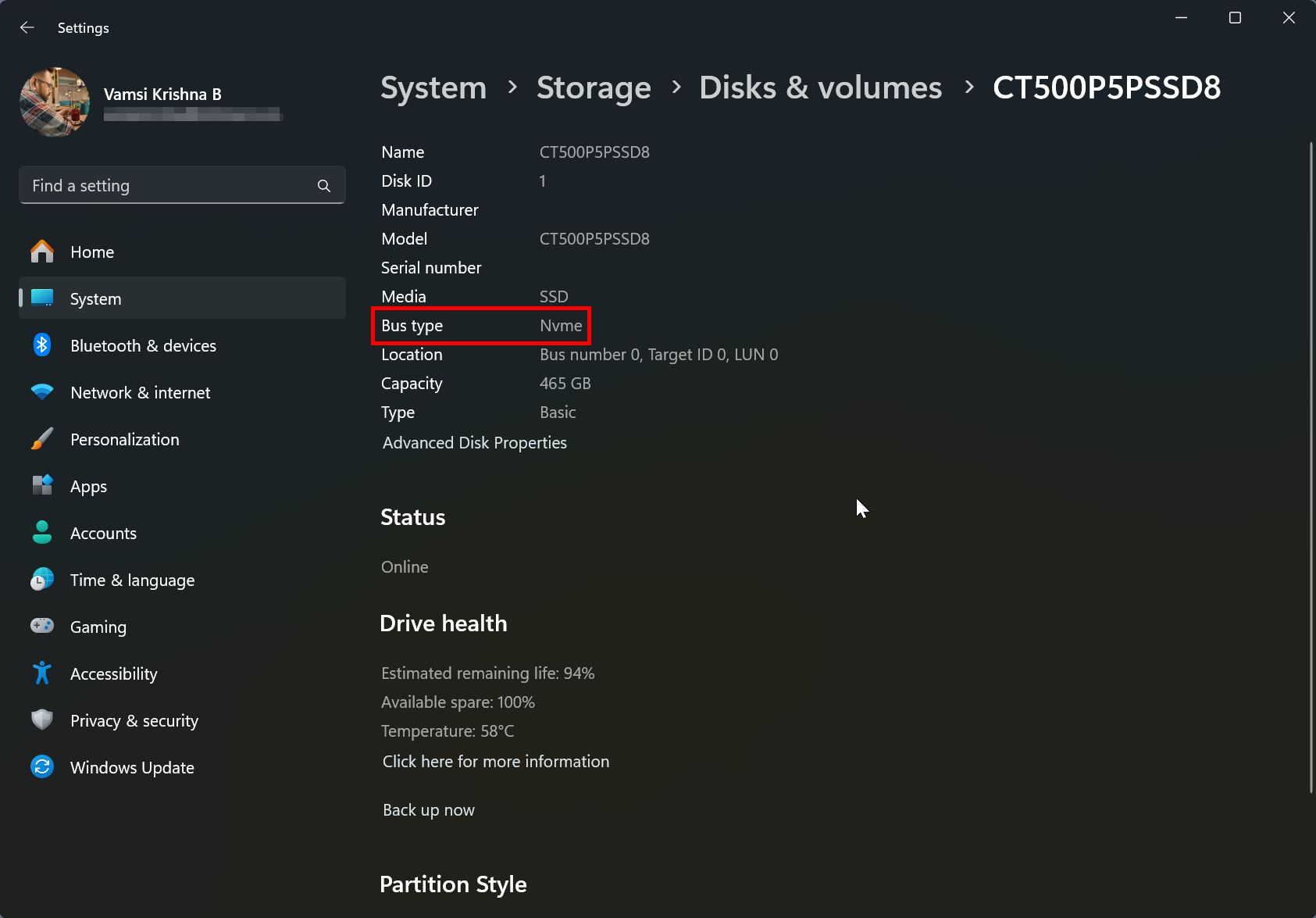
se você é ssd “ tipo de barramento “Linha.
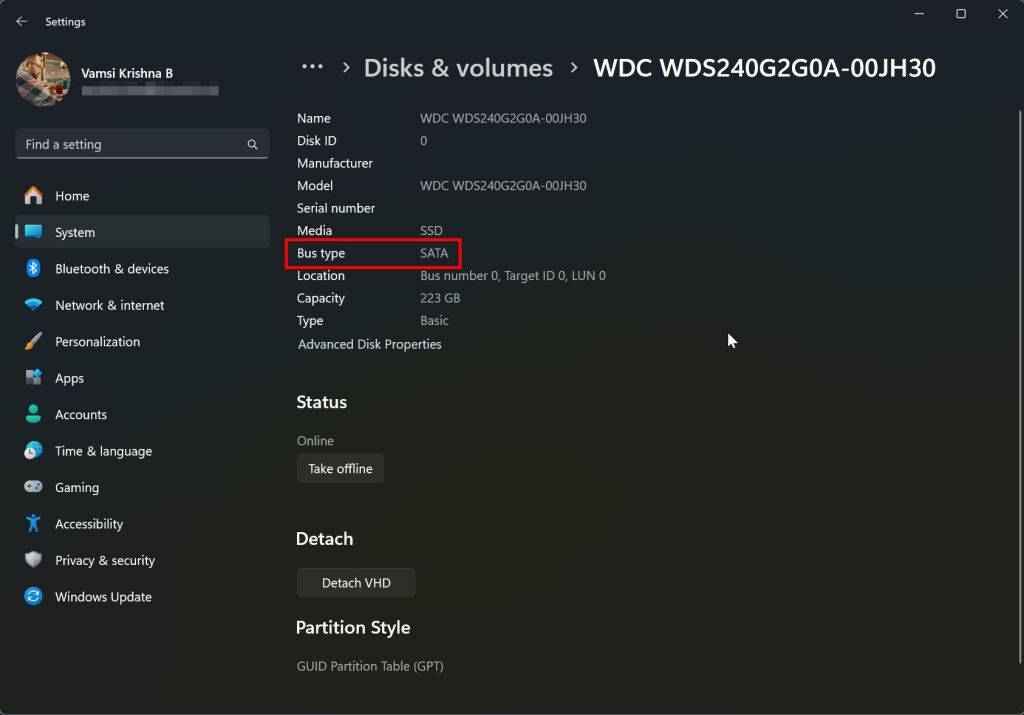
Essa é tudo. É simples encontrar o tipo SSD no Windows 11.
Se você tiver alguma dúvida ou precisar de ajuda, comente abaixo. Ficarei feliz em ajudar.